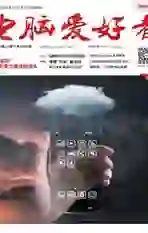定向优化 玩转Windows 10 DPI缩放
2017-12-04俞木发
俞木发
如今,大屏显示器普及,2K、4K等高分辨率显示器日益增多,但这些高分屏在提供高分辨率的同时,也给使用带来不便。以2K屏幕为例,其默认分辨率是2560×1440,这样在运行很多程序时,程序窗口字体小到离屏幕稍远一些就看不清楚,如果降低分辨率,字体又会显得发虚。为了解决高清屏显示的问题,1703版的Windows改进了DPI设置,可以让我们实现定向优化。
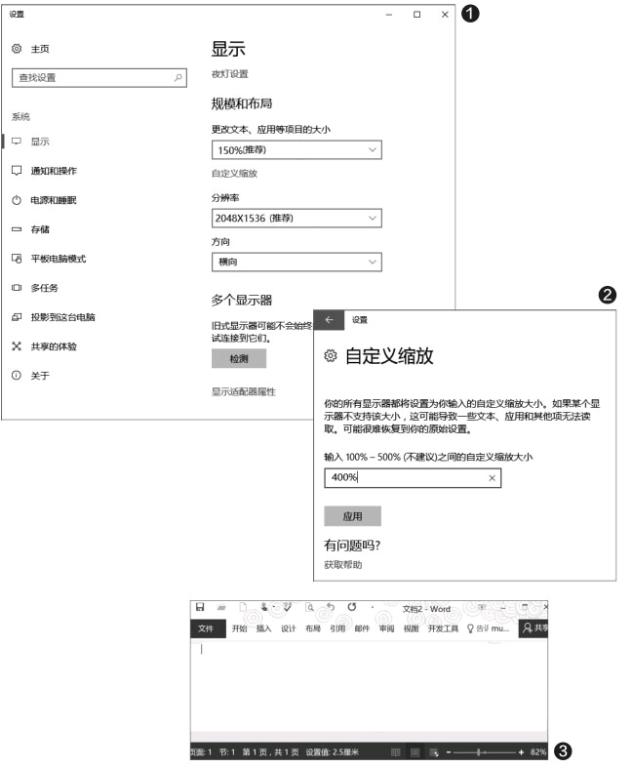
1 智能感知 认识混合式DPI缩放
因为使用Windows 10的设备种类很多,分辨率参差不齐,因此为了能够让不同设备都能够清晰显示,微软在新版Windows 10中启用了一种叫“混合式DPI缩放”的技术,它可以为开发者在底层准备不同的缩放模式,这样系统本身的组件和很多应用程序都可以实现自适应,从而为高分屏用户带来更佳的视觉体验。
Windows 10系统可以智能识别当前设备的最佳分辨率,同时为设备启用最佳的DPI缩放。比如对于使用22英寸1680×1050分辨率的用户,系统并不会使用缩放,但在2048×1536分辨率的设备上,Windows 10会推荐使用缩放设置为150%(图1)。
因此,Windows 10这项技术可以让系统和应用程序实现自动缩放,从而“变相”使得程序UI可以在高分屏下以更低分辨率显示,实现UI的平滑缩放。比如支持UHD 4K显示器(分辨率是3840×2160),如果DPI缩放比例设置为200%,那么实际上分辨率是变成1920×1080(4K显示器的优点是在处理高精度图片或者需要更大显示面积的时候,可以随时取消缩放,还原高清显示)。当然Windows 10也提供自定义缩放功能,只要在搜索框输入“更改显示器设置”,打开设置窗口点击“自定义缩放”,然后输入自己需要的缩放级别(100%~500%),注销后即可使用(图2)。
对于系统组件和微软自身开发的组件,它们在Windows 10中可以很好地实现平滑缩放。比如Word 2016用户,无论使用什么缩放级别设置,它的界面菜单字体都可以清晰显示,而且如果觉得在Word中字体显示过小,那么只要拖动下方滑块也可以进行缩放(图3)。
2 个性十足 针对每个程序DPI优化
Windows 10使用的缩放级别默认对所有程序生效,不过并不是所有应用程序都支持系统的DPI缩放。一些程序在使用DPI缩放后可能会导致界面字体发虚,图标出现锯齿等不友好的体验。为了解决这个问题,Windows 10的DPI缩放还可以针对每个应用程序进行更个性化的设置。
比如在4K屏3 8 40×216 0分辨率下的CPU-Z程序的界面、文字部分就显得十分小,如果将DPI缩放设置为300%,此时软件界面虽然变为正常大小,但是菜单文字的锯齿感又非常明显(图4)。
对于这类不支持DPI缩放的程序,可以右击程序选择“属性→兼容性”,在打开的窗口勾选“替代DPI缩放行为。缩放执行:”下选择“应用程序”,这样可以避免上述问题的出现(图5)。
上述“替代DPI缩放行为”设置分为“应用程序”、“系统”和“系统增强”三类:“应用程序”设置是指系统将强制进程在显示器的分辨率下运行,选择该选项后Windows 10系统不会对程序UI进行强制拉伸。那些在系统DPI缩放下显示异常的程序就可以正常在高分屏显示了,该选项主要适用于一些老旧程序。
“系统”设置是指Windows 10会将DPI感知的应用程序进程进行标准处理,当系统进行DPI缩放设置后,Windows 10会对界面进行自动拉伸处理。这其实也是系统默认的选项,如果你的程序没有在缩放后出现异常,使用默认设置即可。
“系统增强”设置则是指Windows 10对字体进行增强型的全新排版,对位图进行强行缩放,从而可以让这些程序也能够在Windows 10下有更好的显示。比如一些程序如Photoshop 7.0以前版本、淘宝助理等,这些程序即使你设置了DPI缩放,它们仍然保持原来的显示(在高分屏下菜单字体、图标仍然很小)。这类程序就要使用这个选项,它可以让程序强制使用DPI缩放。
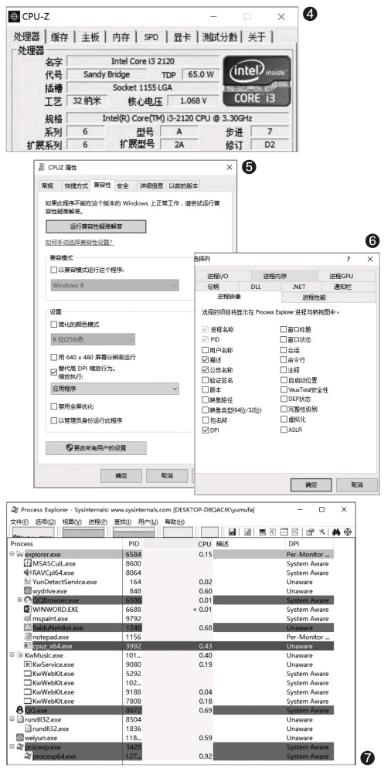
那么如何判断程序是否完美支持系统DPI缩放?可以借助ProcessExplorer软件查看。启动程序后点击“视图→选择显示的项目”,在打开的窗口勾选“DPI”(图6)。这样,对于所有正在运行的程序,如果在DPI选项下显示为Unaware则表示不支持,System Aware是支持,Per-Monitor Aware则是支持多显示器动态自适应。对于不支持的程序如上述介绍的CPU-Z,则可以使用替代DPI缩放行为进行定向优化了(图7)。