通过VNC连接使用Workstation的虚拟机
2017-11-23
对于经常做培训的朋友来说,如果正好碰到计算机配置不能满足要求时,只要网络中有一台高配置的计算机,就可以使用VMware Workstation的“VNC连 接”功能,为低档的工作站提供实验用机,让低档机“借用”高配置计算机的空闲资源。本文通过具体的实例介绍这一功能。
部署思路
思路如下(A是高配置计算机、B低配置计算机):
1.如果是安装操作系统的实验,则在A计算机上,创建多台新的虚拟机,并启用“VNC连接”功能并设置密码,在启动这些虚拟机后,B计算机可以使用WinVNC,连接A的IP地址与远程显示端口,就可以“看到”并操作A提供的虚拟机,完成相关的实验。
2.如果是应用软件的配置,则在A计算机上,将已经安装好操作系统的虚拟机,使用“克隆”的方式创建出多个副本,并启用“VNC连接”,设置密码,然后启动克隆后的虚拟机,B使用WinVNC连接A的IP地址与启用VNC连接时指定的端口,使用A提供的虚拟机。

图1 新建Windows 10虚拟机
3.在使用这一功能时,要在A机的虚拟机中,配置好所需要的光盘镜像、软件包等。
下面通过两个例子,介绍详细的步骤。
实例一:操作系统安装实验
Windows 10操作系统的安装实验,A机为A、B1、B2、B3提供虚拟机,Windows 10光盘镜像保存在D盘tools目录下,文件名为cn_windows_10_multiple_editions_version_1607_updated_jul_2016_x86_dvd_9060050.iso。A机 的IP地 址 为192.168.0.33,B1、B2、B3可以访问A机。
在A机操作如下。
1.在VMware Workstation新建虚拟机,虚拟机操作系统选择“Windows 10”,设置虚拟机的名称为Windows 10,为虚拟机分配2个 CPU、2GB内存(视主机的配置以及要同时启动的虚拟机的数量来定)、硬盘空间60GB,保存在C:VMSWindows 10目录中(如图1)。
2.修改虚拟机的配置,在“硬件→CD/DVD”选项中,选中“使用ISO映像文件”并选中Windows 10的安装ISO文件。然后,在“选项→VNC连接”中单击选中“启用VNC连接”,密码为空,端口采用默认值5900,然后单击“确定”按钮完成设置。
3.返 回 到VMware Workstation,打开“快照管理器”,从虚拟机中的当前状态进行克隆,克隆类型选择“创建完整克隆”,新虚拟机名称为Win10-01。
4.根据需要,克隆出所多台虚拟机,并按照统一规则进行命名。例如克隆后的第2个虚拟机名称为Win10-02。
5.返 回 到VMware Workstation,当前克隆出2台虚拟机。
6.分别编辑新克隆出的Win10-01、Win10-02虚拟机的配置,在“选项→VNC连接”中,设置Win10-01的端口为5901(当然也可以设置其他的端口,只要不与其他虚拟机及当前计算机上服务端口冲突即可)。然后,设置Win10-02的端口为5902。如果有其他虚拟机,则需要一一修改VNC连接端口。
7.之后,分别启动Win10-01、Win10-02两个虚拟机,如果出现“Windows安全警报”,请单击“允许访问”按钮。
在“管理工具”中打开“高级安全Windows防火墙”,新建入站规则,允许TCP协议,并指定本地端口为5900-5999)。
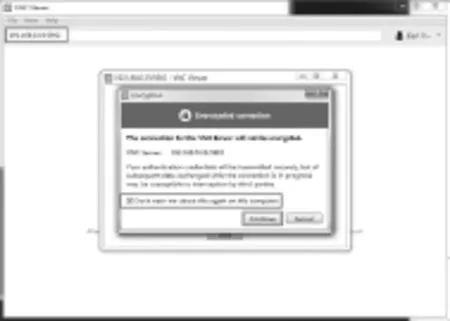
图2 连接远程计算机
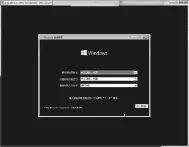
图3 使用WinVNC连接到远程虚拟机
之后,切换到客户端计算机,在这些客户端计算机安装VNC Viewer,在地址栏中输入远程VMware Workstation计算机的IP地址及对应的虚拟机端口号,例如要连接Win10-02虚拟机,则输入指定端口5902。在本示例中,远程计算机的IP地址是 192.168.0.33,则输 入192.168.0.33:5902,在按下回车键之后,弹出“Encryption”警告对话框,选中“Don’t warm me about this again on this computer.”并单击Continue按钮继续(如图2)。
之后,即可以看到正在运行的虚拟机,在此可以做实验(如图3)。
其他客户端计算机则可以连接到其他虚拟机,这些不一一介绍。
说明:在VMware Workstation中启用“VNC连接”与进入操作系统之后启用“远程桌面”有本质的区别。在“VNC连接”功能中可以更“底层”,例如你可以进入虚拟机的BIOS设置、对虚拟机分区、格式化、安装操作系统,而“远程桌面”则需要操作系统安装完好并配置正确才能操作,一旦操作系统无法启动或网络不通,则“远程桌面”功能将无法使用。
实例二:使用链接克隆创建多台虚拟机供其他用户使用
在前面介绍的是创建多个“新”虚拟机供其他用户安装操作系统使用。如果需要使用配置好的虚拟机,则可以使用“链接”功能创建出多台虚拟机,供多个用户使用。
例如,A机已经有安装好的Red Hat Enterprise Linux 5(简称 RHEL 5),A机为 A、B1、B2、B3提供安装好的RHEL 5的Linux做实验。
1.在A机上,选择安装好的Linux的虚拟机,关闭虚拟机,创建快照。然后从此快照克隆虚拟机,在“克隆类型”选择“创建链接克隆”,设置新虚拟机名称为RHES5-01。之后根据需要创建多个“克隆链接”的虚拟机。
2.返 回 到VMware Workstation,编 辑 RHES5-01虚拟机的配置,在“选项→VNC连接”中设置端口为5911。然后根据需要修改其他克隆后的虚拟机的VNC连接端口。之后启动虚拟机的电源。

图4 使用WinVNC连接到远程虚拟机
切换到客户端计算机,在这些客户端计算机安装VNC Viewer,在地址栏中输入远程VMware Workstation计算机的IP地址及对应的虚拟机端口号,例如要连接RHES5-01虚拟机,则输入指定端口5911。在本示例中,远程计算机的IP地址是192.168.0.33,则输入192.168.0.33:5911。之后即可以看到正在运行的虚拟机,在此可以做实验(如图4)。
其他客户端计算机则可以连接到其他虚拟机,这些不一一介绍。
