升级到Windows Server 2016
2017-11-22
引言: Microsoft已经发布了Windows Server 2016的正式版,为了深入了解与学习这个产品,笔者第一时间将实验环境中服务器的Windows Server 2012 R2升级到了Windows Server 2016。本文介绍整个升级过程操作的过程以及出现问题的解决方法。
Microsoft已经发布了Windows Server 2016的正式版,为了深入了解与学习这个产品,第一时间将实验环境中的服务器升级到了Windows Server 2016,整个升级过程比较顺利,只是在升级后一些小问题也一一解决,现在将整个升级过程展现出来,希望对读者有所帮助。
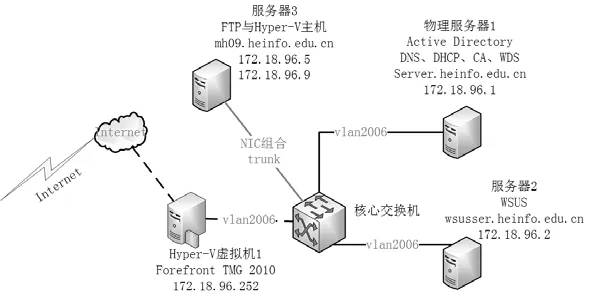
图1 演示实验环境
笔者当前的实验环境有3台服务器,系统都是Windows Server 2012 R2 Datacenter版本,其中1台是域控制器,另外2台是成员服务器,其中一台是WSUS服务器,一台是Hyper-V Server主机,在这个Hyper-V主机上运行着一些生产及实验环境的虚拟机。整个实验环境如图1所示。
说明,虽然这是一个实验环境,但这个环境最后是从Windows Server 2003开 始,经历了从Windows Server 2003到现在最新的Windows Server 2016期间每个版本的升级,还包括了服务器的更换,整个环境一直保留到现在实属不易,所以虽然是实验环境,但却胜于一般的生产环境。当前环境中 WSUS、DFS、CA、DHCP、WDS、Hyper-V应用尽有。
在图1的“服务器3”中安装了Hyper-V Server,并在Hyper-V Server中运行多个虚拟机,其中一个虚拟机为Forefront TMG 2010兼任当前网络中的防火墙及代理服务器。服务器3有两块网卡配置成“NIC组合”即两个网卡绑定成一个网卡使用,这两个网卡连接到物理交换机的Trunk端口。其他2台服务器连接到交换机的Access端口,当前服务器网段分配IP地址为 172.18.96.0/24,属于VLAN 2006。
升级域控制器
因为当前网络中只有一台域控制器,所以可以直接登录到域控制器,先升级林架构、更新域信息之后升级域服务器,之后再升级成员服务器。主要步骤如下。
● 运行Windows Server 2016的ADPREP工具更新。
● 升级安装Windows Server 2016。
● 将网络中其他成员服务器升级到Windows Server 2016。
● 提升域功能级别到Windows Server 2016
下面介绍主要的步骤及过 程(在 Windows Server 2008 R2图形界面安装)。
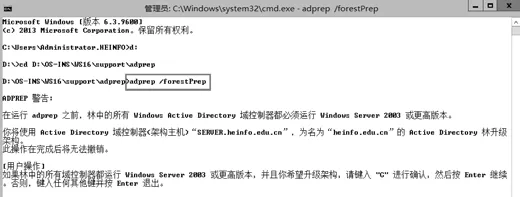
图2 升级林架构
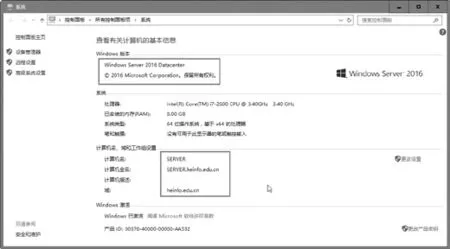
图3 系统升级完成
1.当 前 的Active Directory域控制器是Windows Server 2012 R2。
2.准 备Windows Server 2016安装光盘,如果是光盘镜像,请使用虚拟光驱加载并将光盘内容复制到本地硬盘一个文件夹中,例如本例将Windows Server 2016安装光盘所有文件复制到d:os-insws16文件夹。然后进入命令提示窗口,从安装光盘的supportadprep文件夹,执行adprep /forestprep,先升级林架构(如 图 2),执 行 adprep /domainprep更新全域信息。
3.运 行Windows Server 2016安装程序,在“获取重要更新”对话框,选择“不是现在”,因为网络中有WSUS,平常都是使用WSUS更新的。
4.在“产品密钥”对话框中,输入Windows Server 2016的产品密钥。
5.在“选择映像”,选择要安装的操作系统,在此选择“Windows Server 2016 Datacenter(桌面体验)”,这将安装带有图形界面的数据中心版。
6.在“适用的声明和许可条款”中选择“接受”按钮。
7.在“选择要保留的内容”,选择“保留个人文件和应用”。
8.在“你需要关注的事项”中列出了当前的升级建议。如果没有影响升级的选项,请单击“确认”按钮。如果有影响升级的选项(后文会有提示),请在解决了这些影响升级的选项之后再进行升级。
9.在“准备就绪,可以安装”对话框,单击“安装”按钮,开始安装并升级到Windows Server 2016。
10.稍后开始Windows Server 2016的安装。稍后系统会自动重新启动,完成Windows Server 2016的升级。
11.升级完成后,再次进入系统,可以看到当前系统已经是Windows Server 2016(如图 3)。
12.在“服务器管理器”中查看是否有未完成事项,如果当前Active Directory服务器安装有DHCP,需要完成DHCP配置。
13.在“DHCP安 装 后配置向导”对话框中单击“下一步”按钮。
14.在“授权”对话框中,单击“提交”按钮,完成DHCP服务器授权。
15.在“摘要”对话框中显示了配置结果。
升级成员服务器
当前的实验环境有两台Windows Server 2012 R2的成员服务器,其中WSUS更新服务器的升级比较简单,直接进入系统运行Windows Server 2016安装光盘就可以完成升级,但在升级另一台Hyper-V Server虚拟化主机时,系统提示:需要删除NIC Teaming、停止正在运行的虚拟机才能完成升级,在升级完成之后重新配置NIC Teaming并重新启动虚拟机(如图4)。
下面是升级的主要过程。
1.当前计算机是一台Windows Server 2012 R2的成员服务器,加入到heinfo.edu.cn的域中。
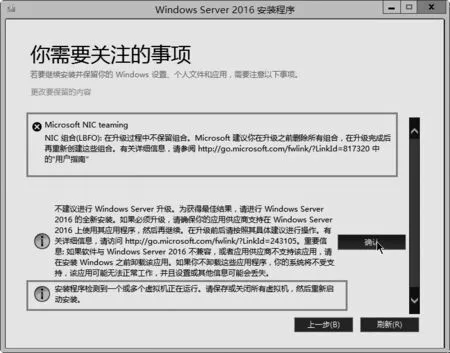
图4 升级注意事项
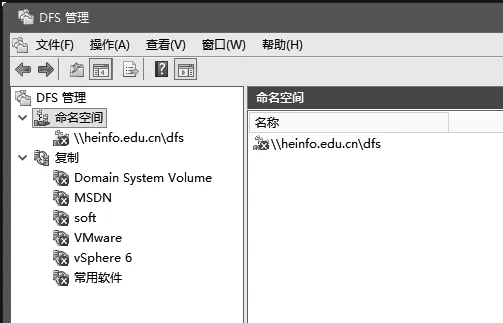
图5 DFS不能使用
2.当前服务器有两个网卡并配置为“NIC组合”,在“控制面板→网络和Internet→网络连接”中可以看到。要升级到Windows Server 2016,需要先删除“NIC组合”。
3.在“服务器管理器→本地服务器”中,在“NIC组合”中单击“己启用”,在“NIC组合”对话框中,在“组”中右击NIC组合,在弹出的或选择“删除”。
4.在“NIC组合”警告对话框中单击“删除组”按钮,确认删除NIC组合。
5.打 开Hyper-V管理器,关闭当前正在运行的虚拟机。运行Windows Server 2016安装程序,完成系统的升级。
6.升级完成之后,重新创建“NIC组合”,重新配置Hyper-V虚拟机网络,重新启动原来关闭的虚拟机,完成系统的升级,这些不一一介绍。
升级后可能遇到的故障
1.Active Directory域控制器不能使用
现象:Active Directory无法访问,Active Directory用户和计算机不能使用,找不到域控制器。
解决方法:重新启动AD DS服务即可。
这应该算是一个比较严重的故障,经过测试,如果升级之后的Windows Server 2016域控制器,重新启动之后,AD DS服务状态虽然是“已经启动”,但AD服务不能使用,只能手动重新启动。如果将AD DS的服务设置为“延迟启动”也不行。而在以前的域控制器升级中,从来没有碰到过类似的问题。
当前笔者只是在一个环境中升级了Windows Server 2012 R2,其他单位生产环境还没有升级,这个问题是偶然发生还是所有系统都有,还不得而知。
(1)在将当前的环境升级到Windows Server 2016之后,在检查到DFS服务的时候,发现无论是“命名空间”还是“复制”都是红色的“X”号(如图5)。
(2)在检查“Active Directory用户和计算机”时,提示“找不到命名信息。
(3)在“服务”中右击“Active Directory Domain Services”,在弹出的快捷菜单中选择“重新启动”(如图6)。
(4)在弹出的“停止其他服务”对话框中,单击“是”按钮。等AD DS及其相关服务重新启动之后,Active Directory正常,DFS亦恢复正常。
在升级到Windows Server 2016之 后,“RD 授权管理器”需要重新激活,打开“RD授权管理器”可以看到“LS己升级,需要重新激活”的提示。
右击服务器,在弹出的快捷菜单中选择“高级→重新激活服务器”。
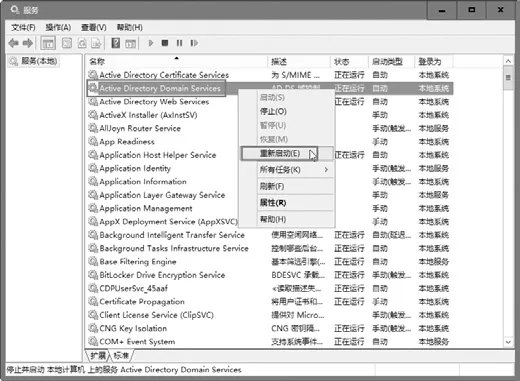
图6 重新启动AD DS
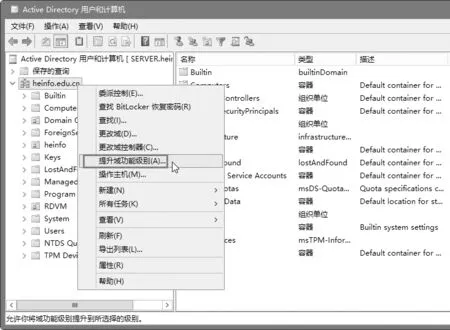
图7 提升域功能级别
“所需的信息”对话框中,在“原因”下拉列表中选择“许可证服务器己得到升级”。
2.文件共享服务器不能使用
在升级之后,mh09(成员服务器)的共享服务不能使用(网络中其他计算机不能使用mh09提供的“共享文件夹”服务)。经过检查发现“网络发现”没有启用。
(1)打开“网络和共享中心”,单击“更改高级共享设置”链接,在“网络发现”中看到当前设置为“关闭网络发现”,选择“启用网络发现”单击“保存更改”。在设置之后,再次单击“更改高级共享设置”,发现设置仍然是“关闭网络发现”,不能启用网络发现。
(2)在“服务”中经检查发现以下这些服务没有启动(启动类型为“禁用”)。
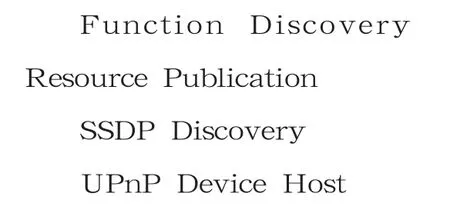
将这三项服务启动类型更改为“自动(延迟启动)”,然后启动这三项服务,再次打开“更改高级共享设置”,可以看到“启用网络发现”已经启用。
(3)等所有问题都解决之后,切换到域控制器,将域功能级别提升到Windows Server 2016。
在“Active Directory用户和计算机”中,右击域控制器,在弹出的快捷菜单中选择“提升域功能级别”(如图7)。
在“提升域功能级别”对话框中,在“选择可用域功能级别”下拉列表中选择“Windows Server 2016”,然后单击“提升”按钮。
在弹出的对话框中单击“确定”按钮,完成域功能级别的提升。
