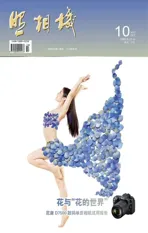PHOTOSHOP创意摄影后期调色经典案例之43细腻画质表现舞之寻梦
——投影效果照片的处理
2017-11-22图文耿洪杰周明明
图文|耿洪杰 周明明
PHOTOSHOP创意摄影后期调色经典案例之43细腻画质表现舞之寻梦
——投影效果照片的处理
图文|耿洪杰 周明明
这是一组用投影的方法拍摄的片子,拍摄道具只需要一盏投影仪和投影画面素材即可,但是在投影图片的选择、弱光的处理等方面都需要非常的讲究。图片要选择有高光的部分,合理的效果是高光部分正好投影在人的脸部,拍摄的时间段最好选择在晚上,只利用投影的光线来进行拍摄。投影仪放置的位置最好与人物平行,处理好后面的影子。在后期处理上,也是非常的简单,关键是对素材的处理,增加唯美的意境。

效果图

原图

星空素材

烟雾素材
技术要点
合成的运用 混合模式的运用
液化的运用 暗角的应用
难易指数
★★★★
操作步骤
Part 1 重新构图

图1
01 打开Adobe Photoshop CC软件,执行“文件/打开”命令,打开原稿图像,如图所示。
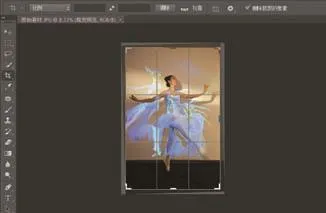
图2
02 按快捷键“C”选择裁剪工具,然后单击状态栏上的“拉直”按钮,在照片中沿着水平的位置拖拽出一条水平线,则照片会自动校正水平,然后双击确定,校正效果如图所示。
Part 2 背景处理

图3
03按快捷键“J”选择修补工具,将图像放大至100%,勾选出插销选区,然后按住鼠标不放,将鼠标拖动到和选区内最为接近的墙皮处,松开鼠标,发现插销不见了,被周围好的墙皮所代替,效果如图所示。

图4
04用同样的方法修除掉背景上的分界线,不用太仔细,因为我们会在后面用素材遮挡住这一部分,只要别让分界线太明显即可,如图所示。
Part 3 皮肤处理

图5
05执行“滤镜/Imagenomic/Portraiture”命令,对皮肤进行磨皮,去除皮肤上的污垢和杂色。

图6
06 打开“Imagenomic Portraiture”对话框,调整精细:+20;中等:+10;粗略:+10;阈值:+20;羽化:22;色相:120;饱和度:88;明度:75,其它参数保持不变,效果如图所示。(提示:可以选择显示蒙版下的吸管工具,然后在人物的皮肤上单击,则自动选择肤色的色相、饱和度和明度。)
Part 4 素材合成

图7
07 在画布空白处双击鼠标左键,导入星空素材,按快捷键“V”选择移动工具,将星空素材推拽至画布中,并调整至合适的大小,如图所示。

图8
08 将星空图层的混合模式更改为“滤色”,其目的是和背景图层产生混合的效果,效果如图所示。

图9
09 单击图层面板底部的“添加图层蒙版按钮”,得到白色的蒙版;将前景色设置为黑色,背景色为白色,选择画笔工具,设置合适的画笔大小,硬度为0%,不透明度为30%,然后主要擦除掉人物的脸部部分,使人物部分不受导入星空素材的影响。

图10
10 按快捷键“Ctrl+J”复制“图层1”,得到“图层1拷贝”图层,并将此图层的不透明度更改为25%,如图所示。

图11
11 按快捷键“Ctrl+Shift+Alt+E”盖印图层,得到“图层2”图层,如图所示。

图12

图13
13选择白色画笔工具,将不透明度更改为80%,然后在图像最下方的黑色处单击,增加图像下半部分的亮度,将此图层的不透明度更改为30%,效果如图所示。

图14
14 继续在画布空白处双击鼠标左键,导入烟雾素材,选择移动工具,将烟雾素材拖拽至画布中,并调整至合适的大小,如图所示。

图15
15 将图层4的混合模式更改为“滤色”,增加图层蒙版,用黑色画笔适当地擦出边缘过渡的部位,使其过渡更加自然,效果如图所示。

图16
16 按快捷键“Ctrl+Shift+Alt+E”盖印图层,得到“图层5”图层,如图所示。
Part5 液化处理
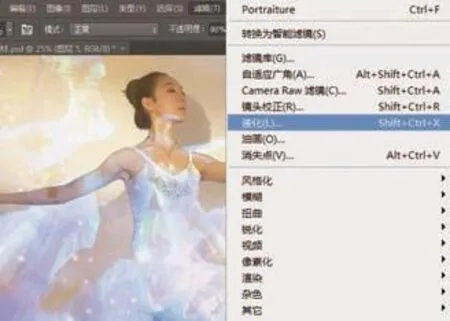
图17
17 执行“滤镜/液化”命令,对人物的下巴和胳膊进行适当的修饰。

图18
18 选择向前变形工具,并设置合适的画笔大小,修饰人物的胳膊和下巴部分,修饰最终效果如图所示。
Part6 暗角处理

图19
19 按快捷键“Ctrl+J”复制“图层5”,得到“图层5拷贝”图层,如图所示。

图20
20 选择加深工具,设置曝光度为20%,在画布四周涂抹,加深四周的深度,出现暗角的感觉,如图所示。
21合并所有图层,最终效果见题图。