善用“阴影”打造高颜值幻灯片
2017-11-03张华
张华
阴影的作用
阴影的作用可以概括为三点:文字加上阴影,更有立体感;图片加上阴影,更有纵深感;页面用上阴影,更有层次感(图1)。
简析阴影常用方法
在PPT中,制作阴影通常有两条途径:PPT自带的阴影选项、使用图形工具。
PPT自带的阴影选项:圖片、文字和图形的格式中都有“阴影选项”(图2),包含外部阴影、内部阴影、透视阴影,并且阴影的位置、颜色、角度、大小、距离、透明度、模糊值都可以进行调节,从而得到各式各样的阴影效果。
使用图形工具:用灰色的图形作为阴影,它的优势在于图形可以进行编辑修改,置于素材对象下方后,所生成的阴影更加逼真,如图中是不是感觉图片的边角翘起来了呢(图3)?
制作常见的阴影
光说不练空把式,下面我们就来动手做一做常见的阴影。
拖影
这种阴影比较长(图4),也被称为长阴影,看起来类似于流星飞过留下来的痕迹。需要注意的是,光源不同,阴影的大小也不一样。
绘制一个矩形,矩形高度与圆形的直径一致,右击选择“置于底层”,让其位于圆形下面;右击选择“设置形状格式”,将“线条”设置为“无线条”,单击“颜色”使用取色器将长方形的颜色设置成背景色(图5)。

选中矩形后单击“颜色”,选择“其他颜色”打开色盘,在“颜色模式”中选择“HSL”(图6),将“亮度值”调低,这样做出来的阴影颜色与背景色更和谐。真正好看的阴影,阴影的颜色与幻灯片背景的颜色最好属于同一个色系,只是亮度不同,阴影的亮度要低一些。根据背景颜色调节阴影的参数来获得更好的效果,通常的做法就是用取色器去吸取背景的颜色,然后通过HSL模式降低颜色的亮度,这就是高手做出的阴影看起来总是很舒服的秘诀。
最后旋转作为阴影的矩形,右击矩形选择“编辑顶点”,右击后新增一个顶点,将矩形修改成五边形,并且让其覆盖在页面的边角处(图7)。如果光源位于左上角并且是点光源(如灯泡、电筒等),则阴影的尺寸会延伸并逐渐增加。
散影
这种阴影的颜色通常很浅,并且边缘呈现虚化效果,常用来加强各部分的质感,常用于按钮、卡片等(图8)。
绘制一个比图片略大的矩形,设置为“无边框”,颜色为灰色,然后右击选择“设置形状格式”,单击“效果”按钮,设置“柔化边缘”数值为3,将矩形置于图片的下面,按Ctrl键不放,再按方向键对阴影进行微调,这样散影效果就形成了(图9)。
除了上述方法,还可以直接使用“形状选项”中的“阴影”功能,选择“预设”下的“居中偏移”,然后设置“透明度”为60%左右,“大小”为102%左右,“模糊值”为5磅左右,非常简单。不过不足之处就是阴影位置和形状的调节不够灵活(图10)。
重影
这种阴影形象点说就是“多胞胎”排队,将文字或图片复制多份后进行修改,再排列而成。早期我们做立体字就常用这种方法(图11)。
选中图片,右击选择“设置图片格式”,单击“效果”选项,在“三维旋转”下选择“透视”中的“适度宽松透视”,然后修改XYZ的数值,“距离边高度”为12(图12)。
复制图片,切换到“格式”选项卡,单击“艺术效果”选择“虚化”,将图片进行虚化处理,然后右击选择“置于底层”,让虚化的图片置于下方作为阴影。如果感觉重影效果不够,可以再复制一份,置于底层进行叠加,这样重影效果也会更强(图13)。
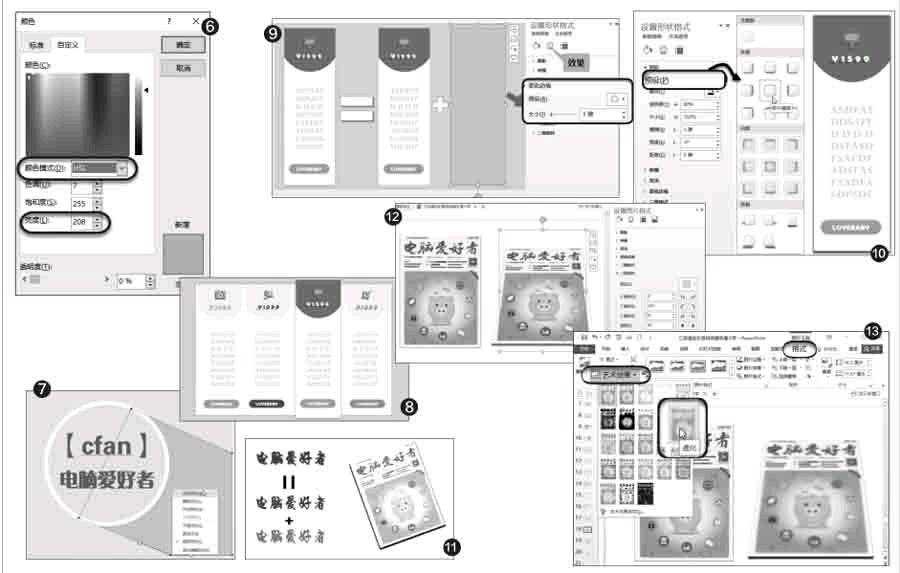
阴影提供了非常重要的视觉效果,能够显示出对象的深度和有方向的运动。阴影能够显示界面之间的分离程度,一个对象的高度决定了它的阴影,高的物体往往投射出更大更模糊的阴影。值得强调的是:阴影不能过于生硬,要和原来的画面能完美融合起来,千万不要有违和感、其次阴影的距离要适宜,要根据实际情况进行调节。阴影设置本身并不太难,难的是如何用简单的设置达到理想的效果。只要多看多想,特别是多动手,才能慢慢去体会,最终达到融会贯通的境界。
