技巧联合Windows 8使用很精彩
2017-10-26尘埃
尘埃
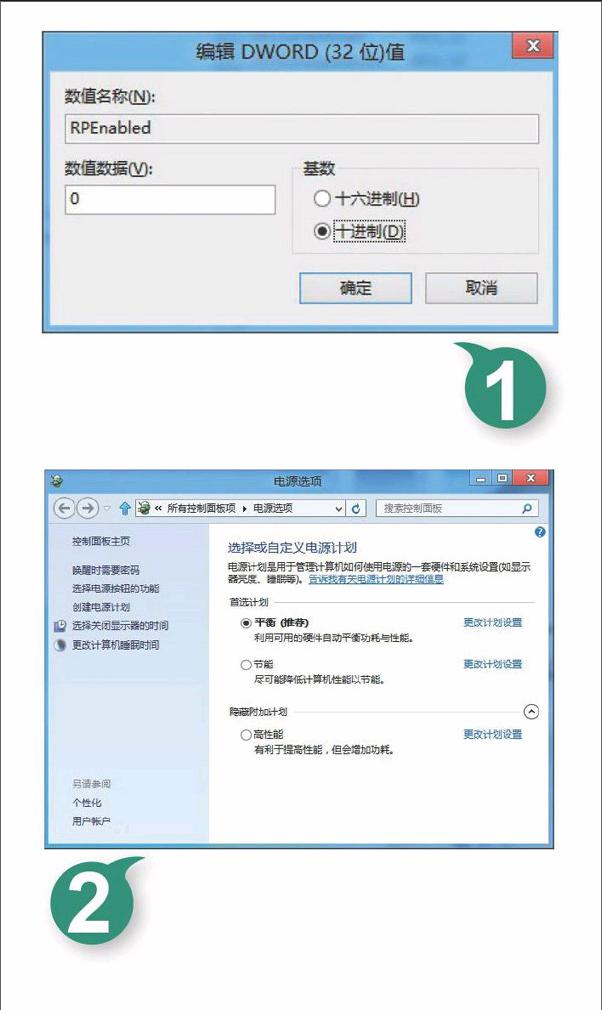
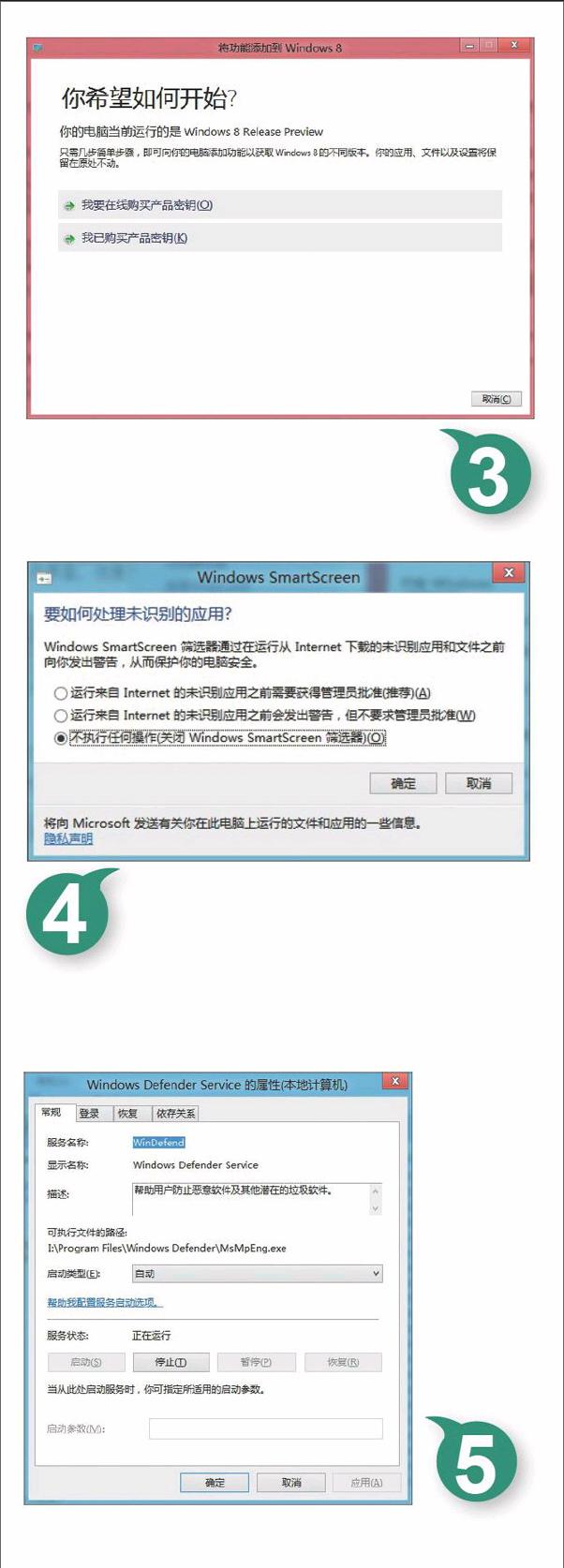
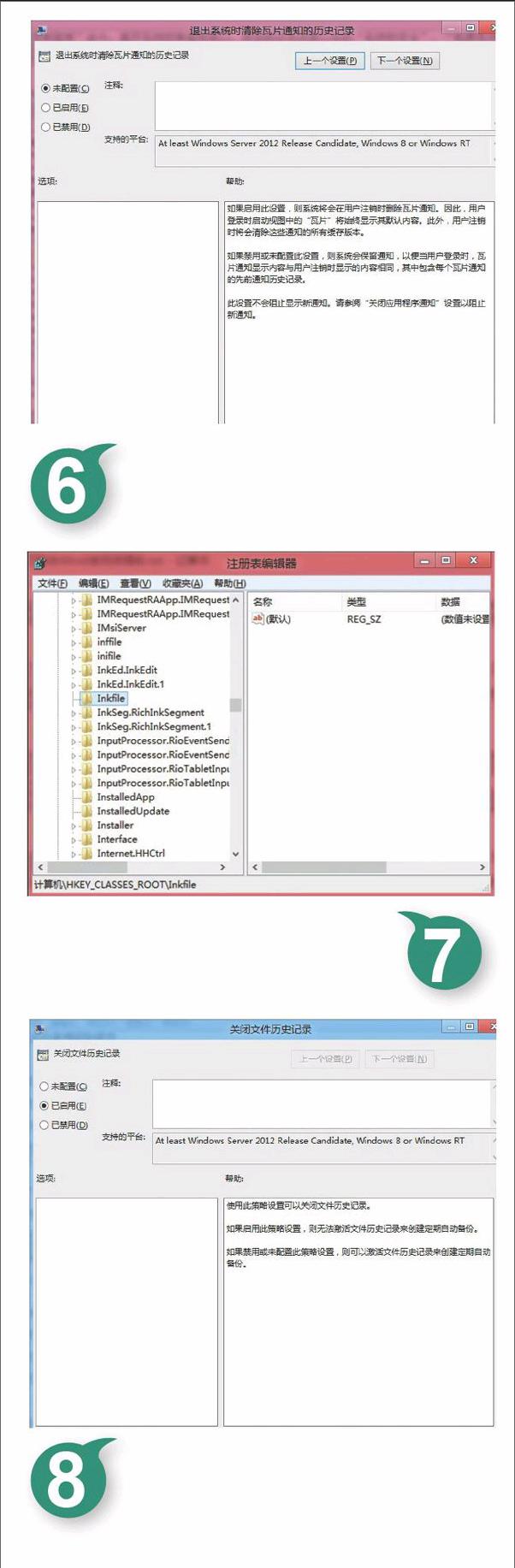
由于Windows 8系统发布时间不长,用户在使用过程中,或许会遇到诸多不顺,从而影响自己的操作效率和工作心情。为了帮助用户快速上手,及时体验到Windows 8系统新增功能的精彩,本文现在就奉上一些Windows 8系统使用技巧,善于联合应用各种技巧,有利于大幅提升工作效率。
找回熟悉传统外观
尽管Metro界面是Windows 8系统中的最大亮点,不过如果您比较传统,不喜欢或用不惯Metro界面时,也可以自己动手,找回熟悉的传统开始菜单,以提高自己的操作效率。下面的方法,就能轻松将Windows8系统恢复到一个相对传统的外观界面:
首先按下键盘上的“Win+X”快捷功能键,点击“运行”命令,弹出系统运行对话框,输入“regedit”命令并回车,展开系统注册表编辑界面。在该界面左侧列表区域中,依次选择HKEY_CURRENT USER\SOftware\Microsoft\Windows\Currentverslon\ExDIorer注册表节点,检查该节点下面是否存在双字节键值“RPEnabled”,要是无法找到该键值时,不妨手工将其创建好。
其次用鼠标双击“RPEnabIed”键值,打开如图1所示的编辑键值对话框,在这里我们会发现该键值默认数值为“1”,将其修改为“0”,重新启动计算机系统后,就能达到移除系统新开始菜单、新任务栏以及Metro界面的目的了。倘若将该键值数值设置为十进制的“2”,那么可以实现移除Metro用户界面,恢复传统的系统“开始”菜单,但是保留windows 8系统多数特性的目的了。
丰富电源菜单选项
在Windows 8系统Metro用户界面中,将鼠标指针移到开始屏幕右上角区域,之后按下“设置”按钮,弹出Windows 8系统电源菜单。缺省状态下,该电源菜单中只有“重新启动”、“关机”这两项,或者是“更新并重启”、“更新并关机”这两项。事实上,我们可以向该电源菜单中添加更多的操作选项,以提高系统操作效率,比方说,可以将经常使用的“休眠”、“睡眠”等选项添加到该菜单中,以丰富电源菜单选项。下面就是具体的添加步骤:
首先使用“Win+X”功能键调用系统访问快捷菜单,选择“控制面板”命令,展开系统控制面板窗口,用鼠标双击该窗口中的“系统和安全”、“电源选项”图标,切换到电源选项管理界面,如图2所示。
其次按下对应界面中的“选择电源按钮的功能”按钮,再点击“更改当前不可用的设置”,在其后界面的“关机设置”位置处,检查“休眠”、“睡眠”、“锁定”、“启动快速启动”等选项是否处于选中状态,如果发现其还没有被选中时,可以重新将它们选中,再按下“保存修改”按钮,让上述设置立即生效。这样,再次用鼠标左键打开Windows 8系统电源菜单时,就能看到该菜单中明显多出了“休眠”、“睡眠”、“鎖定”、“启动快速启动”这几个选项,利用它们可以有效提高工作效率。
安装媒体中心组件
也许您会发现,Windows 8系统默认状态下并不能播放DVD或其他多媒体资源,之所以会出现这种现象,主要是该系统没有安装媒体中心组件。如果想利用Windows Media Player工具播放多媒体文件时,不妨按照下面的操作来安装媒体中心组件:
首先登录进入Windows 8系统Metro用户界面,将鼠标指针移动到系统屏幕右上方区域,按下“搜索”按钮,弹出系统搜索对话框,输入“添加功能”字样,之后点击自动弹出的“将功能添加到Windows”按钮,打开功能添加向导框。
其次选择“我已购买产品密钥”选项(如图3所示),并在自动激活的文本框中,正确输入已经获取的产品密钥,并按下“下一步”按钮,选中其后界面中的“接受许可协议”,再点击“添加功能”按钮,这时Windows系统会在线下载相应的文件并进行安装操作,这个过程耗费的时间可能比较长,安装操作结束后系统会自动重新启动,这样媒体中心组件就能被成功安装到计算机系统中了,同时对应快捷图标会以动态磁贴形式,自动被固定到系统“开始”屏幕中了。
防止系统泄露隐私
大家知道,Windows系统自带的IE浏览器将某个文件成功下载后,SmartScreen功能会自动检测下载文件。然而,在Windows 8系统环境下,该功能还会自动将用户下载获得的文件信息以及安装的软件信息,报告给微软官方网站数据库,这很容易造成用户的重要隐私信息发生丢失。为了防止Windows 8系统的SmartScreen功能泄露个人隐私,我们可以按照下面的操作将该功能临时停用掉:
首先使用“Win+X”功能键调用系统访问快捷菜单,选择“控制面板”命令,展开系统控制面板窗口,逐一双击该窗口中的“系统和安全”、“操作中心”图标,切换到操作中心管理界面。
其次按下该界面中的“更改Windows SmartScreen筛选器设置”按钮,当系统提示要如何处理未识别的应用时,选中“不执行任何操作(关闭windows SmartScreen筛选器)”选项(如图4所示),确认后重新启动计算机系统,这样Windows 8系统自带IE浏览器的筛选器就不会轻易向外泄露个人隐私信息了。
开启内置杀毒功能
Windows Defender作为windows系统内置的杀毒软件,伴随着操作系统版本的不断提高,它的功能也在不断完善。特别是在Windows 8系统环境下,该杀毒软件功能更加强大,与windows 8系统兼容性更好,同时病毒库更新能够和windows系统更新同步进行,已经可以满足大多数普通用户的病毒查杀需求。倘若我们对第三方专业杀毒软件感到不满意时,不妨将它们从系统中卸载干净,同时按照下面的设置,开启Windows 8系统自带的杀毒功能:
首先以系统管理员权限登录windows 8系统,使用“Win+R”功能键调出系统运行对话框,输入“Services.msc”命令,单击“确定”按钮,进入系统服务列表界面。endprint
其次从该界面中找到Windows Defender Service服务选项,用鼠标双击该选项,打开如图5所示的选项设置对话框,单击“启动”按钮,将该服务成功启动起来,同时将其启动类型选择为“自动”,确认后保存设置操作。
返回系统运行对话框,输入“Windows Defender”命令并回车,运行Windows 8系统自带的MSE杀毒软件,打开对应杀毒软件主界面,依次选择“设置”|“管理员”选项,选中其后界面中的“启用windows Defender”选项,这样Windows 8系统日后每次开机时,就能自动运行自带的杀毒软件了。
自动清理磁贴缓存
在与Windows 8系統亲密接触一段时间后,大家或许已经十分了解磁贴功能了。然而,这项功能默认会自动显示个人隐私信息,比方说,最新的QQ通知消息或电子邮件的内容简介,这些信息都会暴露个人隐私。为了保护个人隐私,我们可以进行下面的设置操作,强制Windows 8系统在执行关闭系统操作时,自动清理磁贴缓存中的内容:
首先使用“Win+R”功能键调出系统运行对话框,输入“gpedit.msc”命令,单击“确定”按钮,开启系统组策略编辑器。在编辑器左侧列表中,利用鼠标展开“用户配置”、“管理模板”分支,从该分支下找到“‘开始菜单和任务栏”子项。
其次在对应该子项的右侧列表中,用鼠标双击“退出系统时清除瓦片通知和历史记录”组策略,弹出该组策略的属性对话框(如图6所示),检查“已启用”选项是否处于选中状态,如果发现其还没有被选中时,应该立即将其重新选中,再按“确定”按钮保存设置操作。这样,日后用户每次注销或关闭计算机系统时,磁贴缓存中的所有内容会被自动清理掉,当用户重新登录进入Windows系统后,磁贴信息将会按照默认设置进行显示。
恢复失效Win+X键
虽然Windows 8系统取消了传统的“开始”菜单,但是新推出了“Win+x”组合键,通过它用户能快速访问系统中的各个项目和对象。然而,有的时候,我们按下“Win+X”组合键时,竟然发现它失效不能用了,那为什么会出现失效现象呢,我们又该如何将它恢复正常呢?之所以发生这类问题,很可能是一些优化工具在优化系统时,不小心删除了系统注册表中的相关键值。此时,我们可以按照下面的步骤进行操作,让失效的“Win+X”组合键重新正常工作:
首先使用“Win+R”功能键调用系统运行对话框,输入“regedit”命令,点击“确定”按钮,开启系统注册表编辑器。在该编辑界面左侧列表中,将鼠标定位到HKEY_CLASSES-ROOTkln kfile注册表分支上,如图7所示。
其次在该分支右侧的空白区域处点击鼠标右键,逐一选择右键菜单中的“新建”|“字符串键值”命令,手工创建好新的字符串键值,将新键值取名为“IsShortcut”,再重新启动计算机系统,这样就能恢复失效的“Win+X”组合键了。
拒绝显示历史记录
为了增强文件访问灵活性,Windows 8系统特意新增加了文件历史记录功能,该功能具有良好的整合度,用户只要进入系统控制面板窗口,从中找到该功能选项,通过双击就能开启对应功能,当然,也可以在文件夹视图“主页”标签页面中开启。对于相同文件的不同版本,用户可以通过文件历史记录来查看具体差别。然而,文件历史记录也有明显缺憾,它仅能备份用户的桌面、联系人、收藏夹以及库资源,而其他资源不能备份。因此,某些时候,该功能对一般用户来说,没有多大实际作用,相反它的开启运行,还会无谓浪费宝贵系统资源。在一些特定场合下,如果想让系统更高效地工作,不妨停用文件历史记录功能,以避免他人偷窥到自己的访问痕迹,下面就是具体的停用步骤:
首先使用“Win+R”快捷键调用系统运行对话框,输入“gpedit.msc”命令并回车,开启系统组策略编辑器。在该编辑界面左侧列表中,将鼠标定位到“计算机配置”|“管理模板”|“Windows组件”|“文件历史记录”分支上。
其次在目标分支下面找到“关闭文件历史记录”选项,并用鼠标双击之,弹出如图8所示的选项设置对话框,将“已启用”选项选中,按下“确定”按钮保存设置操作,这样Windows 8系统日后就会拒绝显示文件历史记录了。
调整磁盘优化计划
计算机硬盘在长时间工作后,伴随着文件写入和删除次数的增多,磁盘碎片会越来越多,这会增加磁头的来回移动,从而拖累文件读写速度,所以只有定期执行碎片整理操作,才能保证获得不错的硬盘访问速度。不过,在默认状态下,Windows 8系统每周就会整理一次磁盘碎片,对于很多用户来说,这显然有点频繁了,那么怎样才能调整磁盘优化计划呢?
从Windows 8系统开始,磁盘碎片整理程序已经变成了“优化驱动器”程序。在调整磁盘优化计划时,可以先使用“win+x”组合键调出系统访问快捷菜单,选择“Windows资源管理器”命令,进入到系统资源管理器窗口,用鼠标右键单击该窗口中的某个磁盘分区图标,执行右键菜单中的“属性”命令,切换到对应磁盘分区属性对话框。
其次点击“工具”选项卡,在对应选项设置页面的“对驱动器进行优化和磁盘整理”位置处,按下“优化”按钮,这样就能展开驱动器优化对话框。从这里的磁盘列表中,将需要定时整理碎片的分区盘符选中,点击“更改设置”按钮,进入优化计划调整界面,选中“按计划运行”选项,同时将频率参数调整为“每月”或其他选项,如图9所示。同样地,我们可以对其他磁盘分区的优化计划进行调整,确保硬盘访问速度始终保持在最理想状态。
使用加密图片登录
为了提高系统登录灵活性,windows 8系统新开发了加密图片登录功能,这种登录方式利用手势序列与图片之间的关联,来增加恶意用户破解密码的难度。相比传统登录方式,Windows 8系统采用普通图片加关联手势作为密码内容,其中没有常规的字符内容,恶意用户将无从下手破解,这显然会大幅度提高系统安全防范能力。endprint
Windows 8系统使用图片密码时,必须先选择好合适图片,同时在上面设置好手势信息。对于图片选择,我们可以依照个人喜好选择自己很熟悉的个性化图片,这样能增强对密码输入的熟悉程度。当选择好个性化图片后,就可以在图片特定位置上分别设定关联手勢了。例如,在图片的核心位置处画个圆,作为图片密码的第一部分,在图片的其他显眼位置处画个点,作为图片密码的第二部,将图片中的圆和点之间画个直线,作为图片密码的第三部分。在图片上定义关联手势时,一定要方便记忆,否则日后登录系统时容易给自己带来麻烦。
要开启图片密码登录功能时,首先在Windows 8系统开始屏幕中,使用“Win+X”快捷键调出系统访问菜单,点击“控制面板”选项,进入系统控制面板窗口。双击“用户账户和家庭安全”、“用户账户”图标,切换到用户账户管理界面,单击该界面中的“电脑设置中更改我的账户信息”按钮,进入如图10所示的设置界面,按下“创建图形密码”按钮,展开图形密码创建框,先输入系统登录旧密码,再单击“选择图片”按钮,从弹出的文件选择框中,导入自己很熟悉的图片文件,并按下“使用这张图片”按钮。
之后在目标图片上依次设置好三个关联手势,这些手势标记自己一定要牢记。设置完结束后,还要验证下所标记的位置。正常情况下,在设定关联手势时,尽量使用直线或圆点手势,因为这些手势只要简单记住它的长度或位置,而不要记忆形状,日后登录系统时会给输入带来便利,只不过安全性会稍微差一些。定义好所有手势并确认后,图片密码设置任务就完成了。以后,就能使用加密图片登录Windows 8系统了。
丰富天气预报信息
默认状态下,Windows 8系统的天气预报功能只能对未来三天的天气状态进行预报,而且预报出来的信息也很少。不过,该功能报告的信息都来自“必应”数据库,而且国内和国外的信息来源不相同,我们可以自己动手,丰富天气预报信息,下面就是具体的操作步骤:
首先使用“Win+X”组合键调出系统快捷访问菜单,点击“控制面板”命令,进入系统控制面板窗口,用鼠标双击“时间、语言和区域”图标,在其后界面中逐一点击“区域”|“位置”选项,将当前位置由缺省的“中国”调整为“美国”(如图11所示),这么一来Windows 8系统的天气预报功能,就能预报未来七天的天气信息了。此外,该功能还增加了实时气温、体感温度、每小时预报、卫星云图等信息。endprint
