批量删除文章中的空白行
2017-07-31老万
老万
Q:从其他的文章里面复制出自己想要的内容后,在新建一篇文章的时候很有可能顺带复制了一些不需要的空行过来。通过传统的手工方法删除的话非常麻烦,而且也不怎么美观。那么如何可以快速地将这些空行进行删除呢?
A:首先对文章中的内容进行全选操作,接下来点击“开始”标签中的“替换”按钮。在弹出的“查找内容”输入框里面输入“^p”,然后在下面的“替换为”输入框中保持空白,最后点击“全部替换”按钮就可以了。
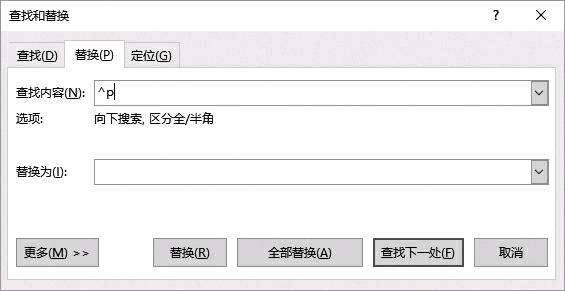
快速进行文章首行的缩进操作
Q:中文写作与英文最大的不同之处在于,每个段落的首行都需要进行缩进,而我们通常都是通过连续按下空格键来完成的。如果不再进行重新编辑的情况下,这样的操作是没有问题的,但是如果后期需要重新进行编辑,那么可能就会出现错位的情况。那么这个问题应该怎么解决呢?
A:首先打开需要编辑的文章,接着点击“开始”标签中的“选择”按钮,将所有的文字进行全选操作即可。接下来点击“段落”右下角的按钮,在弹出的对话框中选择“特殊格式”列表中的“首行缩进”选项,这样设置以后就不会出现错位的情况了。

跨页选取文字如何方便操作
Q:想对文字进行编辑操作,首先需要通过鼠标对这些文字进行选中,但是如果选中的文字比较多,这种长距离的拖拽就很容易出错,而且操作的效率也非常的低。有没有什么更加快捷方便的方法呢?
A:如果要一次性选中大量文字的话,可以利用鼠标和键盘的配合来完成。比如首先在文字的起始点点击一下鼠标左键,接着按住键盘中的Shift键不放,滚动鼠标的滑轮后,在文字的结束点再点击一下鼠标左键,这些内容就可以轻松地进行选择了。
修改文章里所有图片的效果
Q:在編辑文章的时候,我们常常会在文章里面插入一些图片,然后根据文字内容来对图片进行编辑,可是一个一个对这些图片进行修改的话会非常麻烦,而且往往也会造成效果的不统一。那么如何让所有图片都达成一个效果呢?
A:首先选中文章中的一张图片,点击“格式”标签中的“图片效果”按钮,根据自己的需要对这张图片进行编辑。编辑完成以后点击文章中的第二张图片,再点击键盘中的F4键,就可以快速完成第二张图片的编辑操作。与此类推,就可以对所有的图片进行编辑操作了。
无需回车就可以跳转到下一页
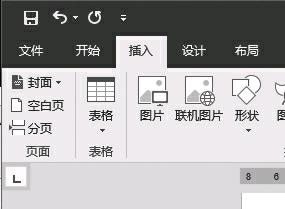
Q:通常要打印一份工作报告的时候,首页都是报告的标题名称,接下来正文需要从第二页开始输入。为了达到这样的效果,我们需要不停地点击回车键来进行操作。那么有没有不按回车键就进行操作的方法呢?
A:首先在第一页输入报告的标题名称,然后按一下回车键,接下来点击“插入”标签中的“分页”按钮。这样就会自动跳转到第二页,从而方便用户开始进行正文的输入操作。
