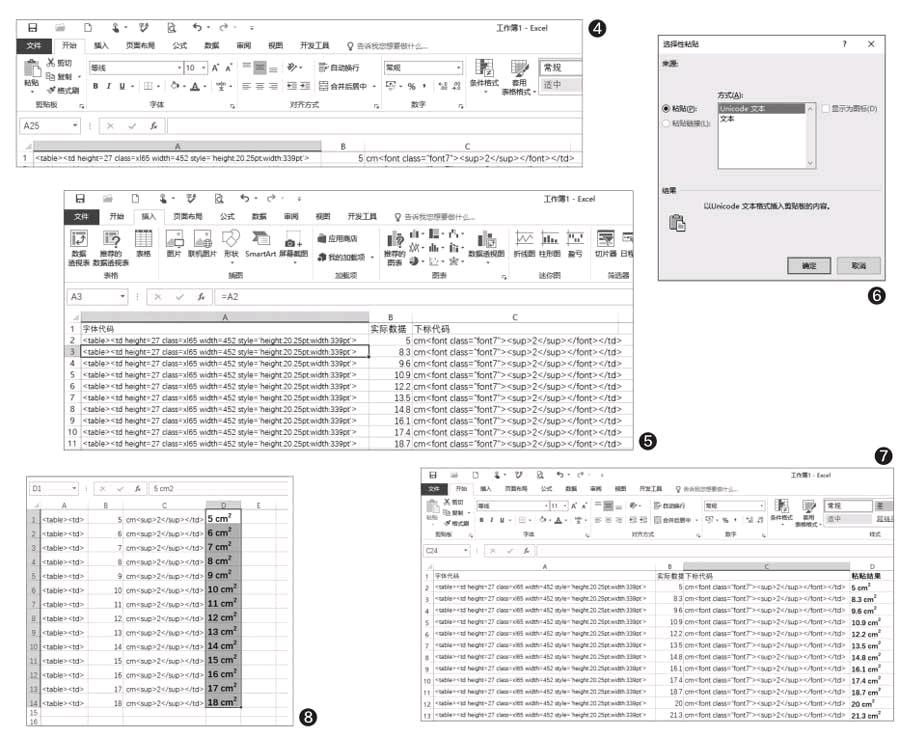用活Unicode代码 Excel批量操作更高效
2017-07-31俞木发
举个简单的例子:数学老师经常需要在Excel中输入平方单位数据上标,化学老师则要输入化学式中的数字下标。常规的上标输入方法是在单元格中先输入数据如“5cm2”,然后再选择“2”,右击单元格选择“设置单元格格式→特殊效果→上标”,这样才能完成平方单位的输入。如果此类数据很多,显然一一手动更改操作非常不便(图1)。
现在借助预先设计Unicode代码的方法可实现上下标的快速输入。我们首先需要知道上标代码的表示方式,在Excel中新建一个文本,然后使用上述方法输入一个5^2cm的数值(图2)。
点击“文件→另存为”,保存类型选择“单个文件网页”,这样做的目的是查看上标的代码是什么。使用 IE浏览器打开上述保存的网页文件,在IE窗口中右击选择“查看源”,接着在右上角的搜索框输入“5cm”,在搜索结果可以看到类似“5 cm2”的代码,显然5cm之前的代码表示字体颜色、大小等信息,而“2”则表示上标代码(图3)。

对于其他各种特殊代码,都可以在Excel中预先输入一个示例,然后另存为网页文件,通过源代码查看具体代码表示,比如下标为“2”。找到包含上标的代码后将其复制到记事本,并在代码前添加。可以看到对于5^2cm这类数值的输入主要是由“
| ”、“5”以及“cm2”这三部分组成,三部分分别对应字体设置、实际输入数据、下标。现在按提示将上述三段代码分别复制到Excel新建文档的A1、B1、C1中(图4)。 选中A2,输入公式“=A1”,然后向下填充,也就是说A2以下的内容全部填充为和A1代码一致。同样的在C2输入公式“=C1”,也向下填充。这样当我们需要输入类似9^2cm、12^2cm这类平方单位数据时,只要在B列中输入不同的数值即可(图5)。 完成数据的录入后全选所有数据复制,将其粘贴到记事本,再次在记事本中选择“复制”,接着返回選中D2,点击“粘贴→选择性粘贴→Unicode代码”,将剪贴板的内容以Unicode代码的形式进行粘贴(图6)。 由于Excel支持Unicode代码,因此粘贴的数据在 Excel中最终显示的就是平方单位数值,这样通过选择性粘贴的方法,我们就可以实现上标的快速输入了(图7)。
如果需要输入的是立方数据,则将“2”更改为“3”;如果要输入的是类似化学分子式下标,则将代码更改为2。此外,Excel对代码的书写也没有那么严格,比如只要输入“”(保留关键代码),同样也可以准确进行识别(图8)。 当然,我们可以通过同样的方法快速实现其他特殊数据的录入。上述方法的关键首先是要获取特殊数据的网页代码,接着将代码进行分段,在Excel中填充相同的代码(代码实现特殊效果),然后直接输入普通数据,最后将代码执行“复制→选择性粘贴→Unicode代码”即可实现。
公司地址: 北京市西城区德外大街83号德胜国际中心B-11 客服热线:400-656-5456 客服专线:010-56265043 电子邮箱:longyuankf@126.com 电信与信息服务业务经营许可证:京icp证060024号 Dragonsource.com Inc. All Rights Reserved
|