基于PPT的《电工基础》微课视频制作
2017-07-01叶威��
叶威��
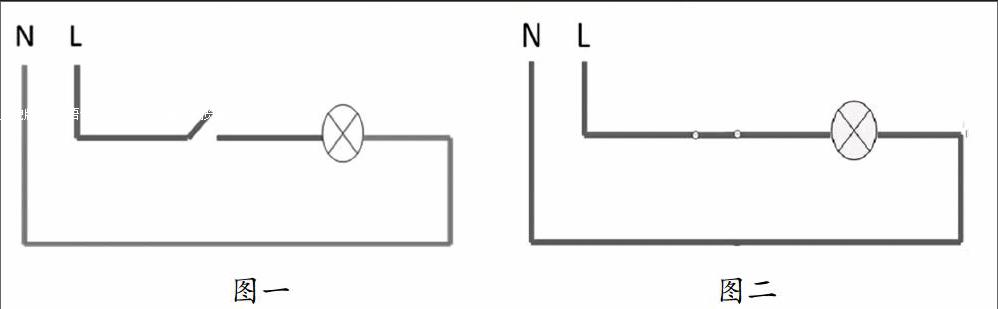
微课教学作为一种新兴教学模式,短短几年就得到老师们的普遍认可和青睐。借助微课视频资源,结合翻转课堂教学模式开展教学,能很好地体现以学生为主体、教师为主导的教学理念,对培养学生的自主学习能力和合作探究能力起到明显的效果。微课视频是翻转课堂教学模式课前预习的载体,制作微课视频是开展翻转课堂教学改革的重要环节,本文以使用PPT制作《电工基础》微课视频为例浅谈微课视频制作的一些心得和体会。
PPT是Microsoft公司Office系列办公组件中的幻灯片制作软件,由于它容易入门,使用方便,界面友好,因此在设计制作多媒体课件中有非常广泛的应用。只要熟练、灵活使用PPT,完全可以做出画面精美、富有动感、实用性强的课件,配合视频录制软件就可以制作出较高质量的微课视频了。
一、用PPT制作模拟开关闭合或打开的动画
开关闭合或打开是《电工基础》实操课的一个常用动作,如果使用flash等专业动画制作软件很轻松就可以实现,其实用PPT也可以很容易制作这样的一个动画。步骤如下:
(1)PPT标题栏选择“插入”——“形状”——“直线”工具,在PPT页面画直线,多次画直线形成电路图,电路图的火线用红色线表示,零线用绿色线表示,在电路图开关位置画一条倾斜的短线段表示开关。如图一所示。
(2)点击选择代表开关的线段,然后选择“动画”——“自定义动画”,在右边出现的窗口中选择“添加效果”——“强调”——“陀螺旋”。
(3)这个代表开关的线段就可以旋转了,但是是以线段中间位置作为中心位置旋转的,达不到我们的要求。点击选择线段,按右键复制一个一样的,把两段线段位置调整一下,拼在一起。
(4)选择新复制的线段,按右键选择“设置形状格式”,在弹出的设置里把填充和线条颜色的透明度都改为100%。
(5)按住ctrl键选中两段线段,按右键选择“组合”,完成后点击组合后的线段,选择“自定义动画”——“陀螺旋”,动画参数中设置“45,顺时针”,速度选择“中速”,就可以出现开关闭合的动作了,闭合后状态如图二所示。
图一图二
同理制作开关打开的动作,动画参数中设置“45,逆时针”,其它操作不变。用这种方法还可以制作模拟万用表、电压表、电流表指针的偏转等类似动画。
二、用PPT制作模拟电流流动的动画
电流是看不见摸不着的东西,非常抽象,学生很难想象出通电时电流的流动情况,如果用动画的形式把通电时电流的流动模拟出来,就能把抽象的东西具体化,让学生直观感觉到电流的流动,加深学生对电路的理解。用PPT制作开关闭合的动画动作后,接下来就应该出现电流流动的动画。制作步骤如下:
(1)画好电路图,电路图的火线用红色线表示,零线用绿色线表示。
(2)复制电路图中表示零线的每一条线段,复制的每一条线段颜色都设置为红色,表示通电后的状态。
(3)按电流的流动方向顺序逐一设置所复制的每一条线段动画,动画效果选择“擦除”。动画参数中可以选择擦除的方向,有“自底部”“自左侧”“自右侧”“自顶部”,根据电流在每一段线段的流动方向选择相应的擦除方向,速度选择“中速”即可。合上开关后,绿色的零线将顺着电流的方向逐渐被红色线段覆盖,看上去类似于电流的流动。
此外,还可以利用PPT提供的“进入”和“退出”动画功能模拟灯泡得电发光,当电流经过灯泡时,不发光的灯泡“退出”,发光的灯泡同时“进入”,即可实现灯泡发光动画效果。把开关的打开或闭合、电流的流动、灯泡得电发光几个简单动画有机组合,就可以模拟一个简单照明电路通电过程,稍作变动即可制作出串联电路、并联电路、二个双联开关控制一盏灯等《电工基础》常见电路的动画。这些小技巧对于物理、电子基础、电力拖动等课程的微课制作同样适用。
三、用PPT制作电磁感应现象动画
法拉第电磁感应现象的发现和电磁感应定律的建立,是电磁学发展史上最辉煌的成就之一。电磁感应定律第一次把磁生电的理想变成了现实,实现了电磁力向机械力的转换过程。但电磁感应现象比较抽象,通过实验探究可以在电流表观察到感应电流的产生,但无法直观感受到磁通量的变化与所产生的感应电流之间的关系。把产生感应电流的实验拍成视频,再把产生感应电流的原理做成动画,将视频和动画放在PPT同一画面中同步展示,能让学生快速理解并掌握电磁感应现象。
感应电流的产生常用的实验有两个,一是闭合回路的导体垂直切割磁感线使得磁通量发生变化,二是磁铁插入或抽出闭合线圈使得闭合线圈的磁通量发生变化,两个实验连接在闭合回路的电流表指针都会发生偏转,说明有感应电流的产生。两个实验都可以做成动画,把看不见的磁感线在动画中模拟出来,使用PPT动画中的“动作路径”,设定要运动的导体(或磁铁)的始点和终点,即可模拟闭合回路磁通量发生变化的过程。再结合前面介绍的方法制作电流表指针在磁通量发生变化时发生偏转的动画,即可完成电磁感应现象动画的制作。学生通过观看实验视频和动画演示,掌握感应电流的产生方法并理解其原理,达到“知其然,知其所以然”的目的。
四、用PPT制作卡拉OK字幕
微课视频的配音如果能使用卡拉OK字幕,使得字体颜色与讲解同步发生变化,可以增加视频的演示效果,使得学习者观看视频时注意力更加集中,增强学习效果。制作卡拉OK字幕有专门的软件,但如果字体颜色变化与讲解同步要求不是很精确的话,用PPT也可以轻松实现。例如要使“用万用表欧姆挡检测电路的通断”这句话配音时出现卡拉OK字幕,字体原本是红色,与讲解同步逐渐变成绿色,步骤如下:
(1)输入“用万用表欧姆挡检测电路的通断”,字体颜色选择为绿色。
(2)复制“用萬用表欧姆挡检测电路的通断”,字体颜色选择为红色。
(3)选择红色句子“用万用表欧姆挡检测电路的通断”,选择“动画”——“自定义动画”——“添加效果”——“退出”——“擦除”,擦除方向选择“自左侧”,擦除时间根据配音时间选择。
(4)按住ctrl键选红色和绿色“用万用表欧姆挡检测电路的通断”两句文字,在“格式”工具栏选择“左右居中”和“上下居中”将两者对齐即可。
五、把制作好的PPT课件转化为微课视频
视频录制的工具很多,Camtasia Studio是其中一种功能较强大、操作较简单的。电脑安装了Camtasia Studio的录屏软件之后,打开PPT课件在标题栏加载项会自动出现录屏功能,点击栏目左边的红色圆点(录制图标)进入录制状态。录制开始后,播放PPT并配合讲解,播放PPT时注意根据内容控制进度。在录制过程中如果出现了配音错误或PPT操作错误,只需退回错误处重新录制错误部分,不需要从头再录,待录制完毕后用Camtasia Studio通过编辑把错误部分剪切掉即可。录制完毕后,按快捷键F10停止录制,桌面会出现一个对话框,点击保存或编辑,就可以做下一步的工作。如果选择保存,不改变保存地址则默认保存在Camtasia Studio自动生成的文件夹里。如果选择编辑则进入视频编辑状态。
六、结束语
在微课制作过程中,我们也许会觉得有些高手做得很专业,以PPT为平台,用flash制作动画,用Premiere剪辑视频,用字幕精灵制作字幕,用photoshop制作精美的页面等等。实际上,对于大多数要求不是特别高的微课视频,不需要太多高大上的元素,仅仅只需要用PPT就可以做出很好的微课视频,一个PPT应用高手用PPT制作出来的作品甚至比很多人用多种软件组合制作出来的更漂亮、更实用。
责任编辑陈春阳endprint
