运行更高效 命令行提速有高招
2017-05-10俞木发
俞木发
由于命令行的简洁、高效,平时很多操作我们都爱使用命令行来完成。不过系统自带的命令行使用起来有各种不方便,如很多命令自带Y/N开关,这些命令需要手动输入Y/N才能完成,如果自行安装的命令行则要进入安装目录才能运行等。下面一起来看看如何更高效地运行命令行。
1生疏也无惧 自动补全命令
命令行都是需要通过输入特定的命令才能完成操作,很多朋友对命令都不是十分熟悉,这样在实际使用时就会遇到各种问题,如只记得命令的前半段,无法记住完整的命令。现在我们可以通过自动补全的方法来实现命令的高效输入。
Windows 10已经自带命令自动补全功能,启动命令提示符只要输入命令的一部分,然后按下Tab键即可自动补全,比如输入“take”,再按下Tab键即可自动补全为“takeown.exe”命令(图1)。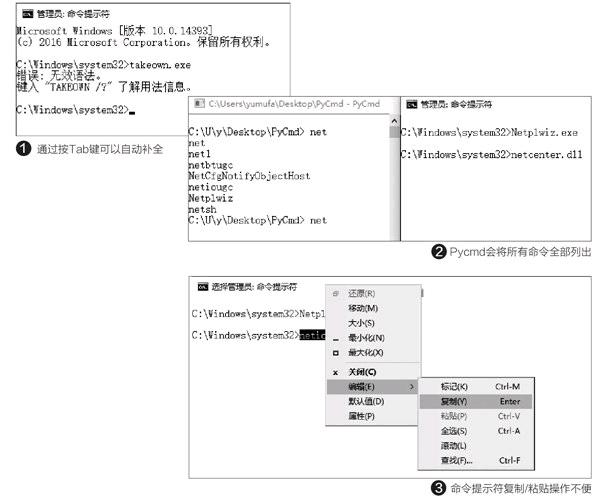
不过如果相关的命令前缀很多,系统Tab键自动补全并不能让我们快速获取到相应的命令,要想自动补全常用命令,现在可以使用PYCMD进行更好的补全。比如net命令有很多,系统自带补全会将.dll文件也列出,而且是每按一次Tab键显示一个文件,Pycmd则是按一下Tab键,然后就将所有net开头的命令全部列出(前缀高亮标注),我们只要按自己实际需要的命令进行选择即可(图2)。
2向GUI靠拢 使用图形化界面命令提示符
命令提示符默认使用黑乎乎的命令行界面,这让很多习惯图形化程序的朋友不适应。比如我们经常要复制一些命令,在命令提示符窗口中并不能像在常规图形化程序(如Werd、记事本)那样选中后右击选择“复制”,而是要选择后右击标题栏,在弹出的菜单中才能选择复制(图3)。
现在借助Powercmd,我们即可像在传统图形化程序窗口那样执行很多常见的操作。比如运行Powercmd后如果要复制其中的命令,选中后直接右击选择“复制”即可,还可以执行保存、添加新窗口等常见操作(图4)。
当然Powercmd还可以像浏览器那样使用多标签(甚至多窗口)启动命令,这样在执行多个命令的时候非常方便,而不像系统自带命令提示符窗口只能机械执行一个个命令(图5)。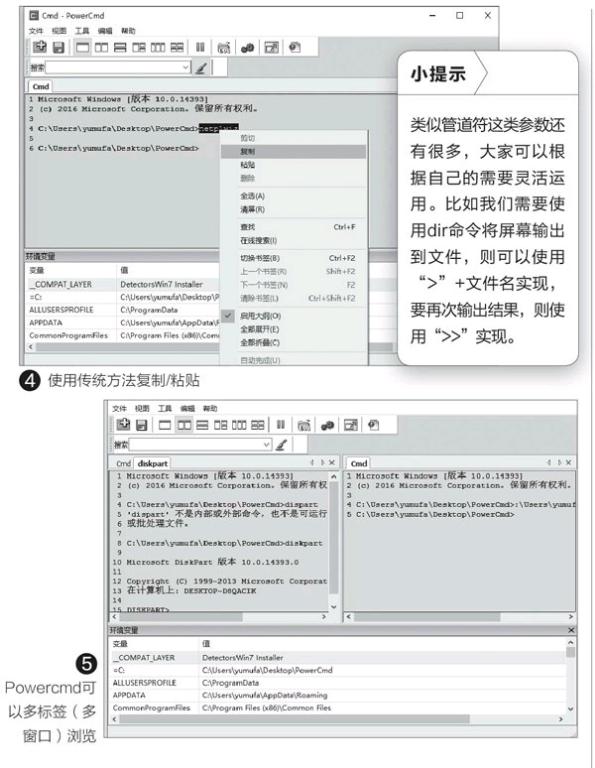
3任何命令高速運行 自定义环境变量
大家知道系统自带的命令,我们可以在命令提示符窗口(或者运行框)下直接输入命令名称就可以启动,但是自己下载的命令行软件却无法这样快捷启动。如果要想自己下载的命令也可以像系统内置命令那样快捷启动,可以通过配置环境变量的方式实现。
比如上述的pycmd笔者是安装在“C:\Users\yumufa\Desktop\PyCmd”,现在要实现在运行框或者任意命令提示符窗口均可以直接输入“pycmd”启动。首先在任务栏搜索框直接输入“环境变量”,点击“编辑账户的环境变量”,选择其中的“Path”,点击“编辑”,然后在变量值处输入pycmd的安装路径(如果原来有值,则以英文分号隔开多个路径)(图6)。
这样以后我们只要在“运行”或者命令提示符下的任意路径输入“pycmd”,都可以快速启动该命令行了。同样的方法我们可以将任意程序实现快捷启动(图7)。
4手动加参数 命令自动响应
如上所述,很多命令都有Y/N开关,默认需要手动确认才能完成命令的运行。这样如果我们要制作批处理,或者快速运行多个命令,就无法实现命令自动运行。对于此类命令,现在可以通过自行添加参数的方法实现。
比如对于Windows 10系统目录内的文件进行重命名,我们可以借助takeown更改文件所有权,然后再使用cacls获取完全控制权限,但是在使用cacls获取文件权限更改的时候,系统会弹出Y/N询问后才能完成操作(图8)。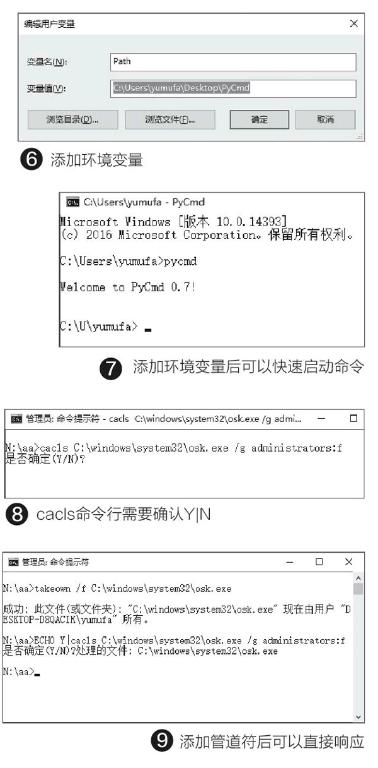
如果要一气呵成完成文件所有者和权限的更改,我们可以使用“Echo y|”参数实现自动确认。比如需要获取“C:\windows\system32\osk.exe”所有权限,启动记事本建立如下批处理:
takeown /f C:\windows\system32\osk.exe
ECHO Y|cacls C:\windows\system32\osk.exe/gadministrators:f
这样运行上述批处理的时候,由于这里使用通道符号“|”,把前面的命令执行结果信息发送到下个命令处理,这样cacls命令就可以直接响应Y运行了(图9)。
