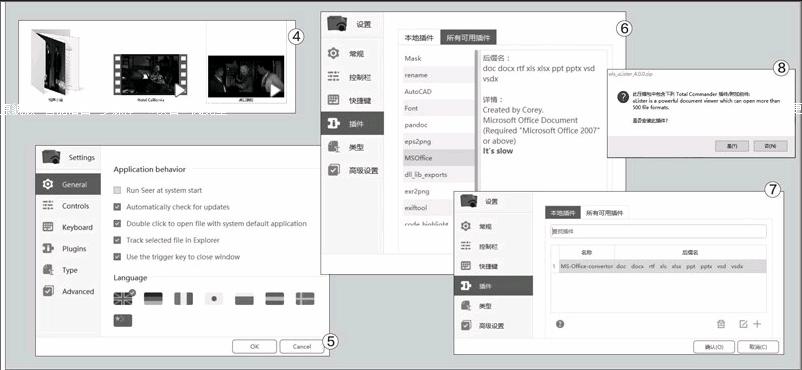预览让文件查询更加方便
2017-04-14老万
老万
某些时候,当我们想要在众多没有标注的文件中查找需要的内容,只能手动一个个打开,但现在很多文件体积相对较大,尤其是那些视频文件,查阅起来实在太消耗时间和系统资源了。利用文件预览是—个很好的方法,但是系统默认的文件预览功能却非常单薄,该如何提升文件预览的范围呢?
直接预览视频内容
看视频是很多人喜欢的娱乐方式之一,所以有些用户一有时间就会下载一些视频,存放到自己的电脑硬盘里面。可是时间一长往往就会发现一个无法回避的问题,就是不知道这个影片到底是什么类型的。虽然微软从最早的Windows XP时代起,就已经支持视频文件的预览功能,但是也依然仅仅支持几个极少数的视频格式文件,而且只能预览视频文件的第一帧画面。由于几乎所有电影的片头基本上都是黑屏开始,所以文件夹里满满都是黑色的图标。那么如何让每一个视频文件,都显示出自己最精华的视频预览截图呢?
下载“Media Preview”这款软件(http://www.babelsoft.net/),安装完成以后启动软件的设置工具。现在选择“设置”标签,在“助手”選项里面启用“自定义”选项,接着根据自己的需要对视频文件的“亮度”等信息进行调整(图1)。然后点击“视频格式”标签,在弹出的窗口里面根据需要勾选自己经常预览的视频文件格式,当然我们也可以直接点击“全选”按钮进行选择(图2)。接下来按照同样的方法,分别在“音频格式”和“图像格式”标签里面进行选择即可。
接下来点击“测试和缓存”标签,这个时候我们从系统里面选择一个视频文件,将它拖拽到“目标区”后释放,稍等片刻就可以在窗口里面看到生成的预览图效果了。如果没有异议的话,那么点击下面的“清除缩略图缓存”按钮,然后点击退出按钮就完成了设置操作(图3)。现在用户只需要重新启动电脑,由这款软件配置的预览图就可以展现在用户的面前了。我们可以看到这款软件默认的设置并不是从视频文件的第一帧开始的,而是使用视频文件五分钟的画面来进行预览的,这样就可以替代系统自带的视频文件预览功能了(图4)。
空格键预览文件信息
除了多媒体文件以外,用户也经常对各种各样的办公文档进行预览,但是这些文件通过“MediaPreview”软件则没有办法进行预览,所以我们只能寻找其他的替代方案。如果用户使用过苹果的操作系统的话,那么一定知道其中有一个非常贴心的功能,那就是按空格键就可以对文件进行预览操作。比如当用户的鼠标选中一个文件后,按下空白键就会立即弹出一个预览窗口,再按一次则会马上进行关闭。现在这样的功能在Windows系统里面也可以实现了。
首先下载运行Seer这款专业的预览工具(http://ccseerSourceforge.net/),由于这款软件默认并不支持微软的办公软件格式,所以我们在安装完成以后仍然需要对这款软件进行一下设置。首先在系统托盘找到这款软件的图标,点击鼠标右键,在弹出的菜单里面选择设置命令。接着在弹出的设置窗口里面选择中国的国旗,然后点击确定按钮,就可以将软件切换到中文的操作界面了(图5)。
接下来重新打开设置窗口,点击左侧工具栏中的“插件”命令。然后在“所有可用插件”列表中,选中“Msoffice”这一项后点击右下角的下载按钮,这样就可以进行这个插件的下载操作(图6)。当这个插件下载完成以后,点击选择“本地插件”标签。然后点击右下角的加号按钮,在弹出的对话框里面选择刚刚下载的插件文件,就可以完成插件的安装操作了(图7)。从此以后,只需要通过鼠标选中一个文件,再点击一下键盘中的空格键。这时就会自动弹出一个预览窗口,信息内容就会显示在窗口里面。
摆脱软件支持来预览
其实无论是利用系统的文件预览功能,还是利用Seer这款软件进行文件预览,在很多时候都需要相关软件的支持才可以。比如我们要预览Office办公文件的内容,首先就需要安装微软的Office软件才行,并且还需要将这些软件设置为这类文件的默认运行软件。如果没有安装这些相关的支持软件,文件预览还是无法成功地进行显示。那么如果用户不喜欢安装这类软件的话,又应该如何进行解决呢?
这个时候其实我们就可以利用第三方的文件管理器来操作,说到第三方文件管理器很多用户就会首先想到Total Commander这款软件。其实这款软件默认就已经支持一些文件的预览操作,但是如果想让它在不安装其他软件的情况下对常见的文件进行预览操作的话,那么还需要功能插件的配合才可以。我们首先通过浏览器下载一款名为uLister的插件(http://www.totalcmd.net/plugring/oilister.html),下载完成以后在TC管理器里面找到这个插件文件。直接双击这个插件文件,会弹出一个提示窗口,点击提示窗口的“是”按钮(图8)。接着会弹出这个插件的安装目录提示,直接点击“确定”按钮就可以了。此外由于这款插件的使用还需要Oracle库文件的支持,所以还要从网上下载Oracle的库。下载完成以后用Oracle库压缩包中的redist目录,替换掉uLister插件安装路径中的redist目录即可。从此以后,在TC里面点击选择一个文件,按快捷键F3就可以对文件进行预览操作了。