不再丢失数据
2017-04-07
不想丢失数据,那就通过下面的4个备份计划自动为照片、文档和操作系统创建备份,备份数据可以存储于本地、家庭网络和云存储服务中。
从度假照片到商业合同,我们需要保存的重要数据越来越多。10年前,虽然我们也将照片和文件保存在電脑上,但是它们也同时保存在客厅的相册和文件柜中,而现如今,它们很可能只是以电子形式存储在我们的电脑上。以数字的方式存储非常方便,硬盘驱动器可以为照片和文档提供更多的空间,可以保存许多本相册的照片和许多个文件柜的文件。然而,数字形式归档需要规划,不像纸张那样只要正确存放可以保存几个世纪。硬盘驱动器出现故障是必然的事情,它们的故障率在3年后急剧增加,而此时保存其中的数据将面临丢失的风险。
定期备份数据
除了硬盘驱动器故障可能导致数据丢失之外,人为的错误也同样会导致数据丢失。Kroll Ontrack(提供数据恢复服务专业公司)专业数据救援人员统计的结果显示,超过一半的数据丢失是由于硬件损坏,而四分之一可以追溯到人为错误。所有这些问题都可以通过备份操作来解决,与纸张不同,数据可以在有计划的备份方案支持下,得到很好的保护。而理想的情况,备份方案应该定期自动执行。人为的错误操作可能导致数据丢失,同样也可能导致备份方案没有正确地执行。
我们将为大家介绍4个备份计划,备份数据除了可以保存在本地,也可以保存在家庭网络或者云存储服务中。我们将为大家介绍执行备份所需要的工具和具体的操作方法以及如何将其设置为全自动操作。不过,在介绍这些备份计划之前,我们必须解决一个重要的问题,即选择正确的硬件。
选择正确的备份硬盘
每一个好的备份计划始于一个硬盘驱动器,不管它是局域网上网络存储器的硬盘,还是电脑中额外的数据存储设备,所有备份数据最终都会保存到硬盘上,这个硬盘同样需要执行大量的读写操作,我们需要它能够尽可能长时间地保护备份数据的安全。一般情况下,我们可以使用普通的电脑硬盘来保存备份数据,不过,我们需要选择正确的硬盘:硬盘制造商通常都会提供专门用于存档的产品,例如西部数据的Red系列硬盘,或者是希捷的NAS系列。它们与普通电脑硬盘的电子部件相同,但是它们已经被优化用于长期使用,并尝试通过固件最小化硬盘的震动,存储结构也是为实现更长的耐久性而设计的。
此外,专门用于存档的存储介质运行安静和节能,按照制造商的介绍,NAS硬盘的使用寿命比同级别的电脑普通硬盘寿命长35%。当然,这通常是在削减一定性能的情况下实现的。不过,用于工作在NAS系统的硬盘受到网络接口速度的制约,基本上硬盘也无法达到最高速度,即使削减硬盘的性能实际上却并没有改变什么。而在削减性能不影响使用的同时,硬盘的能耗和发热水平将降低,这对于延长硬盘的寿命有着正面的帮助。因此,Red系列硬盘的转速仅有5900转,但已经足以满足家庭网络中网络存储器的数据传输。希捷制造的NAS系列则仍将硬盘的转速控制在7 200转,这意味着我们可以使用这种硬盘充当电脑的第二块硬盘。
一旦硬件就位,我们就可以开始准备备份了。在第一个备份计划中,我们将使用Aomei Backupper Professional(www.backup-utility.com/professional.html)来设置定期的数据备份操作。接下来,我们将介绍在外部介质上创建系统备份的方法。第三个备份计划将在家庭网络内创建备份,而最后,我们还将介绍加密云备份数据的方法。
数据备份的4个计划
我们的4个备份计划涵盖了个人层面的各种备份选项。如果我们想建立一个双层保障的备份计划,也就是所谓的二级备份,那么我们可以结合不同的计划,例如计划1和计划3:备份计划1中存储在第二个内部硬盘驱动器上的备份数据可以使用备份计划3在家庭网络中存储一个镜像。同样的道理,一次性的系统备份也可以保存在另外的电脑或者网络存储器上,除此之外,智能手机的重要数据也越来越多。为此,我们需要在云存储服务中或在家庭网络中为它们创建备份。除了苹果和Google提供的服务,还有一系列可用于此目的应用程序。
1、数据备份
一般情况下,在为硬盘划分磁盘分区时,创建单独的分区用于保存数据是有意义的。这样即使系统分区出现问题,数据分区也不容易受到影响,同时在进行数据备份时也更方便。对于准备用于存储备份数据的硬盘,为了确保硬盘的空间不会被不必要的冗余备份数据所浪费,我们需要使用支持增量备份的工具来进行备份。在增量备份的情况下,在执行初始备份操作之后,每一次备份将只保存对数据所做的改变(结合快照进行操作)。此外,备份工具必须支持通过调度程序指定备份操作的频率,确保备份计划能够准确地被自动执行。事实上,使用Windows随系统安装的工具也可以执行备份任务,但是上面提到的Aomei Backupper可以提供更多的功能和更好的舒适度。
设置数据备份
Backuper可以支持Windows 7、Windows 8和Windows 10,启动软件后,软件主界面左侧将提供一个包含程序主要功能的导航栏。要为特定的数据设置常规的备份操作,选择“备份”并在右侧选择“备份文件”,进入“文件备份”任务设置界面,第一步我们需要指定备份的文件与文件夹,单击下方的按钮可以添加文件或者文件夹。由于文件夹只能逐个添加,所以如果我们平常存储数据时习惯于分门别类地保存,例如照片、影片和文档等各种类型的文件都存储在单独的文件夹中,那么添加备份文件夹时会特别方便,只需将指定类别的文件夹添加到备份任务中,Backuper就会自动收集子文件夹。添加文件夹对话框下方的“过滤设置”可以帮助我们快速过滤文件夹中特定的文件。在一般情况下,“排除系统文件和文件夹”选项应该被选中,否则系统自动创建的文件也将被备份起来,例如照片文件夹预览图(Thumbs.db)。
接下来,我们需要指定备份数据存储的位置,同时设置Backupper备份数据的方式。在下方的“备份选项”中我们可以选择对备份数据加密、压缩和拆分,加密功能对于家庭照片或大型视频文件来说没有什么意义,但是对于重要的文檔来说则是意义重大。而压缩功能用于压缩办公文档和电子书可以获得很好的效果,但是对于JPEG、MP3文件和视频来说则没有什么用处。可以看出,这些选项都是为特定类型的数据准备的,所以要获得最佳的效果,我们应该为不同的数据创建各自的备份任务,并选择适当的备份选项。
实际上,根据文件类型分别制定备份任务还有一个好处,那就是不同类型的文件通常更新的频率也不一样。通过“备份选项”左侧的“计划任务”我们可以选择自动备份的时间间隔,在为不同类型的文件分别创建备份任务的情况下,我们可以根据这些文件更新的频率,设置一个适当的备份频率,例如对于经常编辑的Office文件,应该每天进行备份,而基本上不会有什么变化的多媒体文件则不需要这么高的频率。
选择备份模式
“计划任务”左侧的“备份方案”可以用于指定备份方法,默认设置为“增量备份”,此方法可以节省存储备份数据的空间,但必须确保所有增量备份数据没有受损,否则备份数据无法顺利还原。“差异备份”方法备份时进行完全备份,保存所有更改过的数据。这种备份方式无疑可以提供更高的可靠性,但它需要更多的空间。必要时,我们也可以混合两种备份方法,我们可以选择“其他备份策略”,设置软件定期自动创建一个完全备份并自动删除旧的备份文件。而在激活“计划任务”的情况下,可以选择自动执行备份的方式是“增量备份”。这样我们可以在指定的时间间隔获得一个增量备份,同时还定期进行完全备份。
要恢复数据,可以在左侧导航栏中选择“还原”并激活需要使用的备份数据,在下一步,选择准备使用的备份快照,然后备份程序将在资源管理器窗口中打开镜像文件,从中选择需要恢复的文件进行还原。如果需要恢复文件的旧版本,那么选择还原之后可以根据需要选择“还原到原始位置”和“覆盖已存在文件”选项。最后,单击“开始还原”按钮即可进行数据还原。
2、系统备份
与数据备份不同,系统备份只需要偶尔创建。在已经为系统分区创建映像的情况下,我们还需要一个可以启动电脑的救援盘。只有这样,当操作系统崩溃不可修复或者出现其他必须重新安装的情况,例如恶意软件攻击无法清除时,才可以安全地启动电脑,并使用备份的系统分区映像还原系统分区。
用于应急启动电脑的救援盘一般采用闪存盘,目前,大部分电脑和系统都支持使用闪存盘启动,不过,在闪存盘上创建救援盘之后,一定要测试一下是否能够正常启动系统并打开数据恢复工具。
创建系统映像
在Backuper左侧导航栏中选择“备份”,在右侧选项中选择“系统备份”。与数据备份不同,第一步软件已经为我们选择了需要备份的系统分区,接下来,我们只需要选择系统映像存储的路径即可。下方的“备份选项”提供两种备份方式,其一是“智能扇区备份”,也就是只备份目前系统分区中已经使用的扇区;其二是“扇区完全备份”,也就是备份系统分区中所有的扇区,而不论该扇区是否被使用。一般情况下,我们不需要备份所有的扇区,除非我们有在所有扇区中查找已删除数据的需要,例如在尝试对一个丢失数据的硬盘进行备份,否则只需要选择默认的“智能扇区备份”即可。其次,“备份选项”在“VSS”选项卡中默认选中“使用微软的VSS进行热备份”,通过该选项,我们可以在系统运行时创建系统映像。否则,将难以访问主要的系统文件,例如注册表。
在设置好之后,单击“开始备份”软件开始进行备份并显示操作的进度,为了确保已经正确创建备份,我们可以选择让Backupper完成备份后检查“备份完整性”,如果选择该选项,那么软件将在备份完成后自动开始检查系统映像是否存在错误,此过程大约需要几分钟的时间。
创建救援盘
如果Windows无法启动,或者是我们准备将系统迁移到一个新的硬盘上,那么我们将需要一个可以启动的救援盘。因此,我们需要在创建系统备份之后创建一个救援盘。我们可以使用Backupper来完成这项工作,在其左侧的导航栏中选择“工具”,在右侧选择“创建可启动盘”,下一步Backupper将提供两个选项:Linux,创建一个Linux环境的启动盘;Windows PE,创建一个Windows PE环境的启动盘。对于熟悉Windows的用户,建议选择Windows PE启动盘。
紧接着Backupper将自动检查当前系统的状况,如果要求我们手动选择引导模式,那么需要根据当前电脑是否支持UEFI进行选择。接下来,软件将要求选择用于创建救援盘的介质,一般情况,建议选择闪存盘,然后软件开始创建救援盘,在显示进度的过程中,软件有可能弹出对话框,要求确认是否将网卡驱动程序包含在内,为了能够在使用救援盘的情况下访问网络,可以选择加入。完成救援盘的创建步骤,当我们使用救援盘启动后,将可以在救援盘上打开Backupper,然后选择需要的操作(如还原系统分区)即可。
还原系统分区
在备份系统分区之后,必要时我们可以还原系统分区。从Backuper中选择“还原”,根据目前是在本机恢复数据,还是将系统分区还原到其他电脑,选择“系统还原”或者“异机还原”,接下来,选择准备使用的系统备份数据,软件会要求我们确认是否进行系统还原操作,确认之后软件将检查系统分区的备份数据,并显示将要执行的操作。开始还原系统分区,系统将重新启动,而备份程序在Windows之前启动并自动开始还原备份的系统分区数据。
3a、备份到另一电脑
在电脑上的第二个硬盘驱动器上创建备份是最基本的备份工作,但是对于笔记本电脑来说,这有一定的困难,因为大部分笔记本电脑并没有第二个硬盘驱动器。在这种情况下,我们应该考虑通过网络进行备份,例如将数据备份到家庭网络的服务器或网络存储器上。如果家庭网络并没有架设服务器,也没有网络存储器,那么也可以选择备份到家庭网络中的其他电脑上。而完成这种备份工作,著名的备份工具rsync是首选,该工具包含连接协议以及同步和备份软件。不过,由于rsync工具最初来自Unix世界,所以虽然现在已经能够兼容包括Windows在内的各种系统平台,但是rsync仍然只提供命令行版本(即使在Windows下)。为此,我们需要一个称为DeltaCopy(www.aboutmyip.com)的Windows软件应用程序,这是一个集成rsync的软件,通过它提供的用户界面,我们可以更便利地完成备份任务。
设置备份服务器
DeltaCopy由两部分组成:服务器和客户端。当安装应用程序时,两部件都会自动安装到我们的系统上,即使我们只打算使用其中一个。首先,我们需要在存储备份数据的电脑上设置DeltaCopy的服务器组件,以便能够通过网络创建备份数据。为此,我们需要在完成最后的安装步骤后启动程序,然后选择“Register Windows Service”并输入我们用于登录Windwos操作系统的账户数据,以便DeltaCopy能够作为Windows服务激活。完成设置后DeltaCopy将提示设置成功,并且我们可以通过“Start server”启动服务器。
如果启动服务器收到“Could not start the device”的错误提示,那么我们需要再进一步地进行设置:在“控制面板|系统和安全|管理工具”选择“服务”,找到并打开“DeltaCopy Server”条目,单击切换到“登录”选项卡,选择“本地系统帐户”选项。现在,返回到DeltaCopy并再次单击“Start server”选项。 DeltaCopy窗口中的指示灯将变为绿色,这意味着服务器正在运行。
现在,单击切换到“Virtual directories”选项卡,我们需要在这里设置一个存储备份数据的地方。双击“Add New Directory”选项创建一个新的备份文件夹,给新文件夹起一个适当的名称,例如“我的照片”。通过“Browse”按钮可以查看当前路径的文件夹并选择备份文件夹的路径。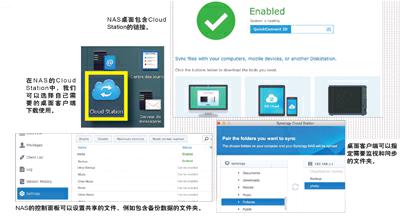
将客户端连接到服务器
现在,在需要进行备份的电脑上安装DeltaCopy。软件包中包含一个客户端,我们将通过它将数据发送到此前我们设置服务器的电脑上。双击DeltaCopy安装目录中的“DeltaC.exe”打开客户端,第一步,选择“Add New Profile”创建新的配置文件。为配置文件起一个名称,并在“Server IP/Host Name”输入框中输入设置为服务器的电脑的IP地址。通过服务器电脑上的网络信息或者网络路由器中相应的菜单都可以轻松找到IP地址。
接下来,单击“Test Connection”选项检查客户端是否可以实际建立与服务器的连接。如果系统出现错误提示,那么这通常意味着在Windows中有两个障碍必须排除:访问资源管理器,然后选择“网络”并激活网络检测和文件共享功能;接下来,停用Windows防火墙。一般情况下,路由器的防火墙能够提供足够的安全性。如果仍然想保留防火墙,那么打开“控制面板|系统和安全|Windows 防火墙”,在左侧选择“高级设置”,为“DeltaCopy”创建一个“新规则”,允许其无视防火墙的存在而提供必要的服务访问功能。
如果与服务器的连接检测正常,那么在DeltaCopy客户端“Virtual Directory Name”下选择已在服务器中创建的目标目录并为配置文件起一个名字。现在,返回客户端主界面,选择配置文件开始备份工作:在“File List|Add Folder”中指定要备份的目录,完成该设置后单击“Modify Scheduler”,Windows调度程序将打开并自动创建一个新任务。在调度程序窗口中,单击切换到“计划”选项卡,单击“新建”即可根据自己的需要选择自动备份执行的时间和时间间隔,一般情况下,对于数据备份,可以按照默认的设置每日进行备份即可。
希望使用不同备份频率的用户可以单击“高级”按钮,进一步地对调度任务执行的时间进行调整。需要注意,如果调度程序要执行新创建的任务,那么需要使用Windows账户的密码,密码可以在“计划”选项卡的“运行方式”右侧单击“设置密码”输入。这样客户端就能够按照调度程序的设置,自动在特定时间自动完成备份任务。
3b:在NAS上备份
如果家中没有第二台电脑,那么理想的解决方案是通过网络存储器进行备份。对于家庭网络来说,网络存储器除了可以用于备份之外,还有许多其他的作用,例如用于存儲多媒体文件以及为家庭网络提供流媒体服务。新的NAS系统不仅简单易用,同时它们通常还配备了现成的数据备份工具,而且如果它们通过千兆以太网连接家庭网络,那么它们甚至还可以像电脑上的第二块硬盘一样快速备份数据。
如果要选购网络存储器用于家庭网络的数据备份,那么两个硬盘驱动器的NAS设备将是最佳的选择,因为两个硬盘驱动器可以组成RAID-1,实现镜像备份,可以确保NAS中即使有一块硬盘损坏,数据也不会丢失。而一块硬盘的NAS没有这种优点,4块硬盘驱动器的NAS则价格太高,所以对于家庭用户来说两块硬盘的NAS在提供了强大安全性的同时,还提供了最佳的性价比,可以说是最佳的选择。
由Qnap或Synology制造的NAS价格合理,同时还配备了精心设计的软件,但需要注意,它们可能不会提供媒体中心或HDMI端口,当然这些对于用于备份的NAS来说并不是必需的。然而,一些用户可能希望自己的网络存储器可以同时实现更多功能,因而,在选购时必须认真检查设备的参数,了解其功能是否与自己的应用需求相符。注意,NAS文件操作同时传输的最大文件数量应该是128个,这样才可以确保备份操作期间不会出现明显的延迟。下面,我们以使用Synology软件为例来说明如何设置自动数据备份任务。
安装服务器软件
设置基于Linux操作系统的Synology NAS设备以往是比较棘手的,但现在该过程已经基本能够自动完成。我们可以通过浏览器访问NAS的IP地址,这将可以打开设置助手。在设置完成后,设置助手将进入“Recommended packets”步骤,推荐我们安装一系列的工具,其中包含Cloud Station,该工具将可以用于我们后续的数据备份操作。
设置完成后,访问屏幕左上部的“Main menu”并选择“Cloud Station”选项。现在,屏幕上的绿色刻度标记将显示服务器应用程序已在运行,在“Permissions”部分中,选择我们在设置过程中创建的用户名,并选择“Save”选项保存设置。现在,导航到“Control panel|Common folder”,选择NAS部分的“Create”建立一个用于存储备份数据的文件夹。在下一个窗口中,在“Permissions”中为我们的账户激活“Read/Write”选项。现在,回到“Cloud Station”的“Settings”,选择刚才我们创建的备份文件夹,并选择“Activate”将其设置为共享。
配置NAS客户端
下一步,我们需要在Windows电脑上安装和设置客户端。打开“Cloud Station”的“Overview”界面,下载Windows的客户端到电脑上。下载完成后双击启动安装,安装完成第一次被调用时,客户端软件将打开设置助手来帮助我们完成配置。在设置助手上输入NAS的IP地址、用户名和密码。单击“Advanced setup”,选择电脑上需要与NAS上备份文件夹进行同步的文件夹。设置完成后客户端将监控我们选择的文件夹,确保文件夹中的内容与NAS保持同步。通过Windows资源管理器的快捷菜单,我们可以通过“Synology Cloud Station|Browse through earlier versions”查看部分文件的历史版本。
4、云备份
除了将数据备份到电脑上的第二块硬盘和使用家庭网络进行备份之外,我们还可以选择使用在线的云存储服务进行数据备份。不过,由于我们的互联网接入线路通常上传带宽都比较有限,所以我们应该考虑只对重要的文件或者准备与其他人共享的文件执行云备份。
不过,由于许多云服务提供商会对我们上传的文件进行分析,所以既然备份的是我们的重要文件,那么自然是不能够允许这样的情况发生,为此,我们需要在将备份数据上传到云端之前在本地先进行加密。下面,我们将使用BoxCryptor来说明具体的操作。
设置BoxCryptor账户
由于BoxCryptor将在Windows中创建虚拟驱动器,因此在安装过程中系统将需要用户授权此操作,否则软件将无法继续安装和正常使用。安装完成后将进入初始设置:在软件的主界面上,将要求我们使用BoxCryptor的在线服务账户登录。没有账户的用户可以马上创建一个,但是需要注意,根据该公司说明,该公司的系统并不保存用户的密码,这意味着我们需要记住自己使用的密码,否则所有的数据都将无法访问。
接下来,设置向导将要求我们选择使用的服务,免费服务只能够加密文件,而加密文件夹和文件名称之类的其他功能只有付费的用户才可以使用。该软件的免费版本仅供个人用户使用,可以用于管理两个设备,例如电脑和智能手机,但可以和Boxcryptor的其他用户共享。虽然Boxcryptor免费版本只加密一个单一的云服务,不过,对于只是偶尔备份一下个人文档的用户来说,免费服务已经完全够用。
如果确实需要付费服务而又不希望付费,那么我们也可以考虑使用免费开源工具Cryptomator来代替BoxCryptor。该服务虽然还在测试中,但使用起来不会有什么问题。
设置云服务
如果当前登录的设备已经安装了某项云服务的客户端软件,那么BoxCryptor将自动检测发现它们。目前,BoxCryptor支持iCloud、Google Drive、Dropbox和Web.de等10多个知名的提供商提供的云服务。如果BoxCryptor沒有检测到正确的云服务同步文件夹,那么可以选择“Settings”,单击切换到“locations”选项卡进行添加。
接下来,BoxCryptor将会自动加密我们保存到其虚拟驱动器中的所有文件,然后将这些文件上传到云端。我们可以通过云服务自己的文件夹来检查加密的文件:扩展名为“bc”的加密文件,我们无法在云服务的同步文件夹中直接打开。如果要解密在线的数据,则可以通过Windows资源管理器进行操作,只需要将指定的数据从BoxCryptor的虚拟驱动器中拖到电脑上的普通文件夹中,BoxCryptor就会自动解密这些文件。
