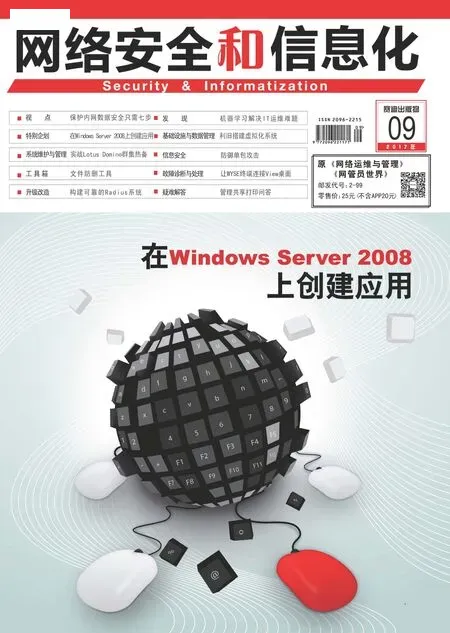管理共享打印问答
2017-03-09
答:正常来说,通过共享打印登录验证后,administrator帐号应该有权限调用共享打印机,现在出现“拒绝访问”的错误,很可能是该账号使用了空白的密码,因为默认状态下Windows系统只允许空白密码的账号访问控制台,而没有权限访问其他资源。此时,我们可以为该登录账号重新设置合适的密码,并注销系统再次登录就能解决问题了。
答:造成这种故障现象的原因有两个,一是客户端系统的登录账号没有共享打印机的访问权限,二是共享打印机所在主机系统拒绝了SAM账户和共享的匿名枚举。要想解决该故障现象,首先打开共享打印机属性对话框,切换到安全标签设置页面,在这里为系统登录账号分配足够的共享打印操作权限;其次打开系统组策略编辑窗口,依次跳转到“计算机配置”、“Windows 设 置”、“安全设置”、“本地策略”、“安全选项”分支上,双击目标分支下的“不允许SAM账户和共享的匿名枚举”选项,从弹出的选项设置对话框中选择“已禁用”,再按“确定”按钮保存设置操作,相信这样就能解决上述问题了。
答:可以通过修改系统注册表,来提高共享打印机的数据吞吐率,具体做法为:依次单击“开始”、“运行”,在系统 运行文本框中执行“regedit”命令,弹出注册表编辑窗口;依次跳转到“HKEY_LOCAL_MACHINESYSTEMCurrent Control SetControlPrint”注 册 表分支上,手工创建“Fast PrintSlowDownThreshold”键值,同时将其数值调整得适当大一些,这样就能提高共享打印机数据吞吐率了,那么共享打印机的反应灵敏度也就得到提升了。
答:打开系统运行对话框,执行“gpedit.msc”命令,依次跳转到系统组策略编辑器中的“本地计算机策略”、“计算机配置”、“Windows设置”、“安全设置”、“本地策略”、“安全选项”节点上,将该节点下的“设备:防止用户安装打印机驱动”选项,设置为“已停用”选项,确认后保存设置操作。
接着,返回系统运行对话框,执行“services.msc”命令,切换到系统服务列表界面,从中找到并双击后台打印服务选项,按下“启动”按钮,启用后台打印服务的工作状态,这样基本就能解决问题了。如果还不能解决问题时,多半是操作系统自身存在问题,这个时候可以尝试重新安装操作系统试试。
答:要做到这一点,可以使用启动脚本来让本地系统在登录操作成功后自动与共享打印机建立连接。例如,要想让本地系统自动与安装在AAA主机中的BBB共享打印机建立连接时,可以先创建一个lianjie.bat批处理文件,该文件需包 含“rundll32 printui.dll,PrintUIEntry /ga /n\AAABBB”;其次逐一点选“开始”、“运行”,在系统运行框中执行“gpedit.msc”命令,弹出系统组策略编辑窗口,依次跳转到“用户配置”、“Windows 设置”、“脚本(登录/注销)”分支上,双击“登录”选项,单击“添加”按钮,导入之前生成的目标脚本配置文件lianjie.bat,再按“确定”按钮,并重启本地系统,这样本地系统日后在登录成功后,会自动与AAA主机中的BBB共享打印机建立打印连接。
答:首先执行ping命令,测试共享打印机所在计算机系统的IP地址是否能被ping通,如能正常ping通,检查共享打印机或共享文件夹是否发布正常。在排除上述因素后,要是仍然不能解决问题的话,那很可能是该系统的IPC$服务被不小心关闭了,因为要是该服务运行不正常,那么其他计算机系统的网上邻居窗口就无法看到共享打印机。此时,可以打开DOS命令行工作窗口,使用“net share”命令,就能判断IPC$服务有没有正常工作了。一旦看到IPC$服务还没有被运行时,可以执行“net share IPC$”命令,来恢复它的运行状态,相信这样就能解决问题了。
答:很简单,可以修改系统组策略来关闭打印机浏览功能,具体做法为:依次单击“开始”、“运行”,在系统运行对话框中执行“gpedit.msc”命令,从弹出的系统组策略编辑窗口中,依次跳转到“计算机配置”、“管理模块”、“打印机”分支,展开目标分支下的“打印机浏览”选项设置对话框,选中其中的“禁用”选项,同时按“确定”按钮保存设置,这样局域网中的任意用户日后就不能通过网上邻居窗口发现共享打印机的“身影”了,那么他们也就无法轻易进行共享打印了。
答:这种现象很可能是打印机所在系统意外关闭了Server服务引起的,因为该服务的主要功能就是让计算机系统给网络提供文件和打印机共享服务的,一旦该服务被意外关闭,那么网络连接属性框中的文件和打印机共享组件将会无法被选中。在解决该问题时,可以依次单击“开始”、“运行”命令,在弹出的系统运行框中执行“Services.msc”命令,从系统服务列表框中双击Server服务选项,展开目标服务的选项设置框,单击“启动”按钮恢复它的运行状态,同时将其启动类型修改为“自动”,再按“确定”按钮,之后就能正常安装文件和打印机共享组件了。
答:这种问题可能是共享打印机被设置成了经典共享模式,在这种模式状态下,Windows 7系统会强制访问用户必须使用本地账户进行共享打印。如果想让Windows 7系统不弹出密码输入框,直接进行网络打印操作,只要打开共享打印机所在系统组策略窗口,依次选择“计算机配置”、“Windows 设 置”、“安 全设置”、“本地策略”、“安全选项”分支,双击“网络访问:本地账户的共享和安全模型”组策略,选中“仅来宾——对本地用户进行身份验证,其身份为来宾”,并单击“确定”按钮保存设置就能解决问题。但是,在仅来宾模式状态下,共享打印机的安全容易受到威胁;如果对安全性要求比较高时,我们可以在共享打印机以及客户机所在系统中,分别创建相同的登录账号,日后用户使用该账号登录客户端系统,就能实现直接进行共享打印操作,而不要输入共享密码的目的了。
答:显然这种现象是由于共享打印机SNMP服务被关闭引起的,为了解决这种问题,我们可以尝试通过添加本地打印端口的方式,来重新安装网络打印驱动程序。例如,在Windows 7系统中进行这种操作时,只要依次单击“开始”、“设备和打印机”命令,弹出打印机列表窗口,单击“添加打印机”按钮,展开打印机添加向导对话框,点击“添加本地打印机”,选中“创建新端口”,从端口列表中选择“Standard TCP/IP Port”端口,单击“下一步”按钮后,正确输入共享打印机的IP地址,这时打印端口的名称会自动变成“IP_共享打印机IP地址”,之后按照向导提示就能成功完成共享打印机的安装任务了。
答:首先看看操作权限是否足够,如果发现权限不够,应该重新授予合适权限。
其次,看看系统中的有关安全策略是否正确,要是启用了“防止用户安装打印机驱动程序”组策略,就容易出现上述问题。此时,可以打开系统组策略控制台窗口,将鼠标定位到“本地计算机策略”、“计算机配置”、“Windows 设置”、“安全设置”、“本地策略”、“安全选项”分支上,将“设备:防止用户安装打印机驱动程序”重新设置为“已禁用”即可。
第三,应看看域控制器中的安全策略设置是否正确,如果在域控制器中将“设备:防止用户安装打印机驱动程序”禁用掉,那么安装共享打印机时就会出错,此时只要展开“Active Directory”,选中当前域控制,打开它的右键菜单,依次选择“属性”、“组策略”命令,切换到组策略控制台窗口,在“本地计算机策略”、“计算机配置”、“打印机”分支下,将“不允许安装使用内核模式驱动程序的打印机”设置为“已禁用”。再逐一跳转到“本地计算机策略”、“用户配置”、“控制面板”、“打印机”分支上,将“阻止安装打印机”选项也设置为“已禁用”。
答:由于Windows XP的32位系统与Windows 7的64位系统存在数据不匹配的因素,直接安装网络打印驱动程序肯定无法成功。只有将打印机直接安装在Windows 7系统中,同时使用适合Windows 7系统的打印机驱动程序才能解决问题。
答:一般来说,可以采取下面几项措施来恢复:首先使用最新版本的杀毒软件查杀共享打印机所在主机系统,确保将潜藏的网络病毒清除干净。其次,停用后台打印服务,卸载共享打印机,并清除残留信息。在清除残留信息时,首先进入“WindowsSystem32SpoolPrinters”目录窗口,删除其中的所有SHD格式和SPL格式文件;其次打开注册表编辑窗口,删除HKEY_LOCAL_MACHINESYSTEMControlSet001ControlPrintPrinters注册表分支下的所有键值信息。第三重启后台打印服务,并正确安装共享打印机驱动程序。相信这样就能彻底恢复网络打印机的工作状态。
答:出现这种问题,多半是该用户使用的客户端系统中,Workstation服务被意外关闭了;一旦该服务运行状态不正常时,那么对应系统的工作组将会无效,在访问同一工作组的共享打印机时自然会提示网络不存在。要想解决该问题,可以依次单击“开始”、“运行”命令,在弹出的系统运行框中,执行“services.msc”命令,在其后的服务属性对话框中,启动Workstation服务,同时将该服务的启动类型调整为“自动”,最后按“应用”按钮保存设置操作即可。
答 :先 执 行“regedit”命令,打开系统注册表控制台窗口,依次跳转到HKEY_LOCAL_MACHINESYSTEMCurrent Control SetControlPrint注册表节点下,检查是否存在“ServerThreadTimeout”双字节键值,要是不存在可以手工创建一个,并将其数值定义为合适的大小。例如,要想将间隔时间定义为“2”分钟时,可以在数值数据文本框中,输入十进制数字“120000”,确认后重启计算机系统即可。
答:可以对目标打印任务的优先级进行动态调整,让共享打印机优先处理紧急任务。在动态调整打印优先级时,双击系统托盘区域处的网络打印控制图标,弹出打印队列窗口;双击目标打印任务选项,切换到对应任务属性对话框;点选“常规”选项卡,在“优先级”设置项处,就可以直观地看到目标任务的优先级是多少;一旦看到目标任务的优先级别不是很高时,不妨直接用鼠标拖动滑动按钮,直到目标任务的优先级别处于最高数值,再单击“确定”按钮保存设置操作即可。
答:很简单!可以打开对应系统的注册表编辑窗口,依次跳转到“HKEY_LOCAL_MACHINESoftwareMicrosoftWindowsCurrentVersionNetworkLanMan”注册表分支上,删除目标分支下与共享打印机有关的键值信息,再重启一下计算机系统,这样就能消除共享打印机的访问痕迹了。
窗口,尝试启动后台打印服务时,竟然找不到Print Spooler服务,看来该系统中的Print Spooler服务发生了丢失故障。请问遇到这种故障时,该如何进行修复呢?
答:找不到Print Spooler服务,可能是Windows Vista系统中“spoolsv.exe”文件受到了损坏。此时,可以找一台工作正常的Windows Vista系统,打开系统资源管理器窗口,将正常的“spoolsv.exe”文件复制下来;打开注册表编辑窗口,展开注册表分 支HKEY_LOCAL_MACHINESYSTEMCurrentControlSetServicesSpooler,执行右键菜单中的“导出”命令,将目标分支下的键值内容导出来;之后,重新登录故障系统,用正常的“spoolsv.exe”文件替换受损的文件,同时将上述导出的注册表分支内容导入到故障系统中,最后重新启动一下故障系统,这样丢失的Print Spooler服务就能被恢复正常了。
答:首先检查文件及打印共享组件是否被卸载或删除,如果发现其工作不正常时,必须将其重新安装。其次检查系统中的“Server”服务是否工作正常,因为该服务与共享打印息息相关,没有该服务的支持,共享打印是无法正常进行的。如果看到该服务被关闭运行时,可以按下“启动”按钮,重启该系统服务即可。
答:这种问题主要是共享打印机默认启用了后台打印功能,在这种状态下,共享打印机接收到的所有打印任务会被暂时保存到系统分区中,一旦打印任务非常多时,系统分区空间会被过度消耗,从而影响共享打印机的响应能力,最终造成网络打印速度下降。
要想解决这种问题,可以尝试将后台打印任务保存到非系统分区中,具体操作为:依次点选“开始”、“设置”、“打印机和传真机”,打开打印机列表窗口,选中共享打印机图标,从该窗口的“文件”菜单中执行“服务器属性”命令,弹出打印机服务器属性窗口;点选“高级”选项卡,在“后台打印文件夹”位置处,我们看到网络打印默认缓存位置为“WINDOWSsystem32spoolPRINTERS”,此时可以在这里重新指定一个新的保存位置,再按“确定”按钮即可。
答:可以在共享打印机所在计算机系统中,进行如下设置操作:调用系统运行对话框,执行“regedit”命令,切换到系统注册表控制台窗口,将鼠标定位到HKEY_CURRENT_USERSoftwareMicrosoftWindowsCurrentVersionPoliciesExplorer节点上,检查目标节点下面是否存在“NoDeletePrinter”双 字 节值,要是找不到时,可以重新手工创建一个,同时将它的数值调整为“1”,最后重新启动计算机系统即可。