PHOTOSHOP CC多种画意的制作(12)《栩栩如生》的创意
2017-02-08图文张恣宽
图文|张恣宽
前期拍摄
这是一幅先有创意而专门拍摄的图片,先拍了手握铅笔画素描的手部特写。
有了手部特写,还要求花与叶都是正面、且必须采用白色背景和俯视角度,花与叶子的投影还必需与手部特写光影一致。一般花卉俯视拍摄都因透视关系不适合而不行,寻找合适的花卉品种成了一个大难题。
为此我特地在小院种植了牵牛花,牵牛花属藤科,花枝很柔软,花朵、叶子也很美,开花时我摘下两朵花与几片叶子,摆放在白色背景纸上,光影的位置也同拍画素描的手部特写光影统一,然后用数码相机拍下《牵牛花》原图。至此,两幅素材图片拍摄完成,下一步将在电脑中完成组合创意。该作曾在第九届上海国际影展中获奖。它成功的秘诀主要在于创意,但精通后期制作,用“PS”的理念去指导拍摄,是这幅作品获得成功的关键因素。因此笔者认为,掌握熟练的数码后期制作技术,会使前期的拍摄更加胸有成竹,有的放矢。

《栩栩如生》

《栩栩如生》原图
创作理念
美丽的花卉点缀了人们的生活,它同时也是摄影人常表现的题材之一。在数码相机普及的今天,正常光影下拍摄的花卉照片,很难上升为作品,只有那些看花不似花、花非花的花卉摄影作品,才能脱颖而出成为艺术摄影作品。《栩栩如生》没有直白地表现花卉,而是展现了画家的一幅素描花卉作品,演变成栩栩如生的真实花卉的艺术过程,这就是创新。后期制作过程是先将花卉素材制成仿素描作品,再用【历史画笔】工具恢复一部分彩色花卉,再将画家的手拼贴上去。因考虑到作画是俯视拍摄,花卉最好也要俯视拍摄,这样才能将花卉的平面变化过程表现出来。
后期制作
Alien Skin是一款自然绘画滤镜的PS兼容滤镜。该软件提供允许你定制效果和画笔类型的可调整滑块以及通过使用颜色强度和其它设置混合水彩和炭笔创建各种不同绘画风格的功能。该滤镜制作的数码素描作品最接近素描作品(Alien Skin Snap Art绘画滤镜是可以在Photoshop CC 2017中安装使用的插件,32或64位系统均可,Alien Skin滤镜有3和4两种版本,可以根据需要从淘宝网上购买)。
1. 在Photoshop CC 2017中,单击菜单命令“文件/打开”,弹出“打开”对话框,选择《牵牛花》及《绘画的手》两幅原图。单击“打开”按钮,打开两幅图。
调整画布大小。因需要增加绘画的手,要将画布扩大。击活《牵牛花》原图,按组合键“Ctrl+Alt+C”,打开“画布大小”对话框,将“宽度”改为“25.31”,“高度”改为“36.61”,上面红框是原尺寸,下面红框是扩展后的尺寸,再用鼠标指针单击“定位”至左上角,这样是将画布向右、下两方向扩展(如果不改动“定位”,画布将向上、下、左、右方向平均扩大),见图1。
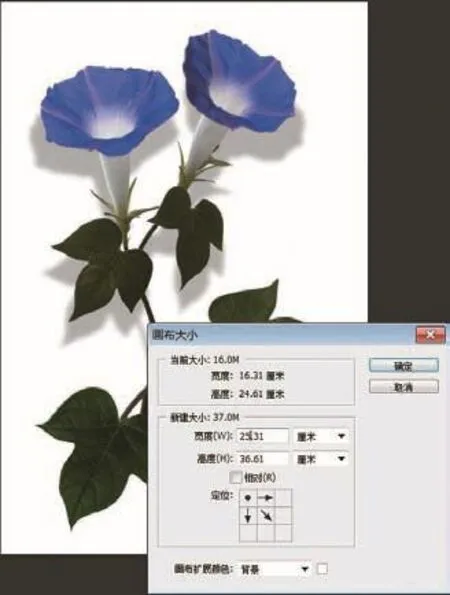
图1
2. Alien Skin Snap Art绘画滤镜会自动复制图层制作绘画效果,因此无需复制图层。单击菜单命令“滤镜/Alien Skin/Snap Art3”,见图3,打开“Snap Art3”对话框。

图2
3. 在打开的“Snap Art3”对话框中,单击左面板中的“铅笔素描”,再选择“山水画”,这时素描效果已制作出来,单击“确定”按钮,见图3。

图3
4. 从图4中可以看到该滤镜制作完成后,自动生成“铅笔素描”图层,再击活“背景”层,单击菜单命令“滤镜/Alien Skin/Snap Art3”,打开“Snap Art3”对话框,见图4。
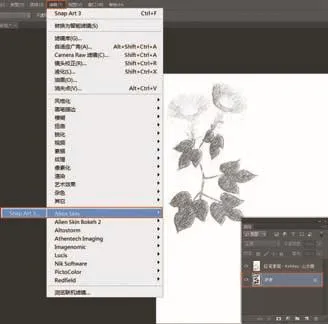
图4
5. 在打开的“Snap Art3”对话框中,还是刚才的“铅笔素描”效果,需要调整右面板参数减淡铅笔素描,“画笔宽度”调至88,“照片写真”为97,“描边曲率”为32,“涂抹描边长度”为83,“涂抹厚度”为7,“线的长度”为51,“画笔类型”选“硬画笔”,“方向线路”为45,单击“确定”按钮,见图5。
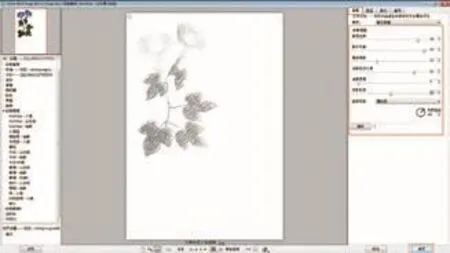
图5
6. 在Photoshop CC 2017中,已有两个绘画效果图层。按“D”键设前景色为黑色,单击最上层“铅笔素描”图层缩略图前的小眼睛,关闭“铅笔素描”图层,击活中间“铅笔素描”图层,单击图层调板底部的“添加图层蒙版”按钮,为中间“铅笔素描”图层添加一蒙版,选工具箱中“画笔”工具,在工具选项栏中,将“硬度”调整为0%,画笔“大小”调为150px,“不透明度”为100%,将两朵花及三片叶子涂抹恢复原图色彩,保留最下面两片叶子为素描效果,见图6。

图6
7. 击活最上层“铅笔素描”图层,单击图层调板底部的“添加图层蒙版”按钮,为上层“铅笔素描”图层添加一蒙版,选工具箱中“画笔”工具,在工具选项栏中,将“硬度”调整为0%,画笔“大小”调为150px,“不透明度”为100%,将两朵花及四片叶子涂抹恢复原图色彩,仍保留左下右上两片叶子有轻微素描效果,见图7。

图7
8. 击活中间“铅笔素描”图层,并单击该层“蒙版”,按“X”键设前景色为白色, 选工具箱中“画笔”工具,在工具选项栏中,将“硬度”调整为0%,画笔“大小”调为150px,“不透明度”为15%,主要涂抹左下右上两片叶子,使其成为从素描向原图渐变的效果,见图8。

图8
9. 这一步要添加绘画的手。击活《绘画的手》原图,用工具箱中“移动”工具,将《绘画的手》原图直接拖入《牵牛花》中生成“图层1”,再单击图层调板上方的“混合”模式,改“正常”为“正片叠底”,《绘画的手》图层四周会出现变换手柄框,左手按“Shift”键,右手用鼠标移动变换任一角,变换大小合适的位置,注意铅笔笔尖对准花叶边缘线条对齐,见图9。

图9
10. 用蒙版修饰绘画的手,按“D”键设前景色为黑色,单击图层调板底部的“添加图层蒙版”按钮,为“图层1”添加一蒙版,再选工具箱中“画笔”工具,“硬度”调整为0%,画笔“大小”调为175px,“不透明度”为100%,在手、笔处细心涂抹,见图10。
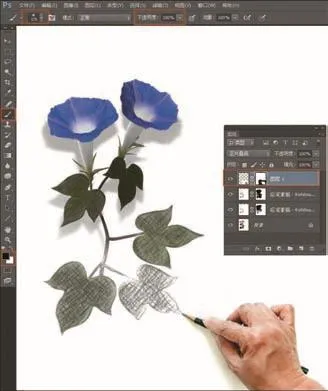
图10
11. 至此,《栩栩如生》基本拼合完成,因蓝色的花与绘画的手不太协调,需将花调为红色。击活“背景”层,用工具箱中“套索”工具,勾选出两朵花,按组合键“Ctrl+U”打开“色相/饱和度”对话框,在“色相”中,向右移动滑块至126,再将“饱和度”滑块向右移至10,改变蓝色牵牛花色相,使之变为红色,见图11。

图11
12. 单击“图层1”缩略图前的小眼睛,关闭“图层1”,按组合键“Ctrl+Alt+E”盖印可见图层,生成“图层2”,再单击菜单命令“滤镜/滤镜库”,打开“滤镜库”对话框,为绘画图层增加图画纸纹理,见图12。
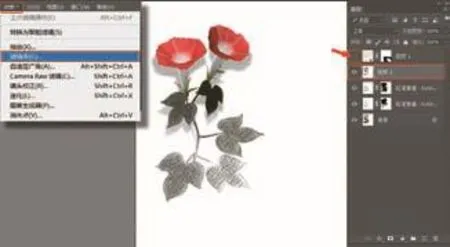
图12
13. 在“滤镜库”对话框中,单击“纹理/纹理化”在对话框中,单击红框中的载入纹理图标,自动打开“载入纹理”对话框,选择事前拍摄好的《图画纸》PSD图,再单击下方的“打开”,见图13。

图13
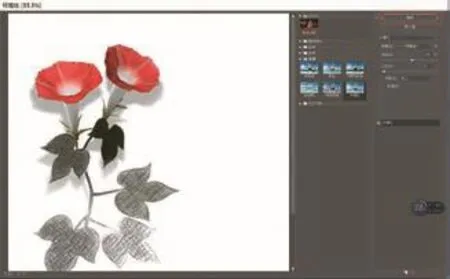
图14
14. 又返回“滤镜库”对话框中,单击右上方的“确定”按钮,载入《图画纸》PSD图,见图14。15. 在“图层1”缩略图前单击,显现小眼睛,击活“图层1”,按组合键“Ctrl+Shift+Alt+E”盖印所有图层,生成“图层3”,单击菜单命令“滤镜/Camera Raw滤镜”,打开Camera Raw 9.12滤镜窗口,对全图进行色彩最后调整,见图15。

图15
16. 在Camera Raw窗口的“基本”选项卡中, 白平衡不动,设“曝光”为-0.70,“对比度”为5,“高光”为-67,“阴影”为-13,“白色”为32,“黑色”为-39,“清晰度”为7,单击右下方“确定”按钮,返回Photoshop CC 2017界面中。见图16。

图16
17. 按组合键“Ctrl+Shift+E”合并可见图层(注:如果保存PSD图层,可以不合并)。选择工具箱中“裁剪”工具,对图片进行适当剪裁,如边缘裁剪移动幅度过大,可用左手按住“Ctrl”键,再用鼠标可进行更细微的移动剪裁,完成《栩栩如生》的创意制作,因画面是白色高调,可制作一细黑线条,使作品更精致。
按组合键“Ctrl+A”将图像全选,按“D”键设前景色为黑色,单击菜单命令“编辑/描边”,打开“描边”对话框,将“宽度”调为“4px”,“颜色”为刚设置的“前景黑色”(注:线条的粗与细必须根据图片的像素大小来决定,PS中的参数都是如此,千万别照搬!),单击“确定”按钮,见图17。
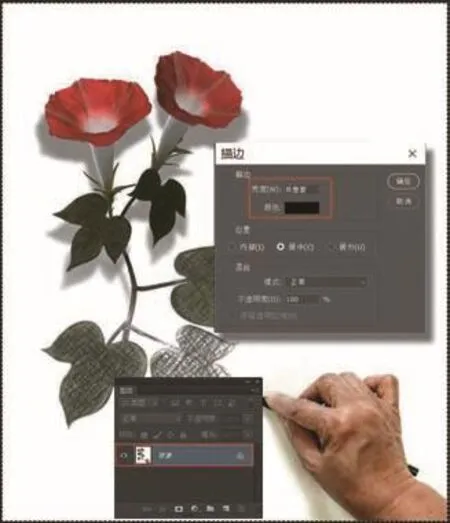
图17
一幅带有装饰黑色细线的《栩栩如生》制作成功。
