用Lightroom的“组合拳”美化风光照片
2017-01-12
用Lightroom的“组合拳”美化风光照片

SeanMcCormack摄影师、作者
Sean告诉大家如何使用Lightroom中的各类工具把风光照处理得尽善尽美。
软件与版本: Lightroom 6软件
下载网址: www.adobe.com.cn
只要是拿过相机的人,一定都拍摄过风光片。毕竟身边的景色那么美,谁愿意忽视呢?我们面前的风景有时壮丽,但有时候略有不足。使用渐变灰滤镜这样的附件能让机内直出的照片看上去非常理想,但实际上经过Lightroom调整照片模块的处理,大多数照片都能变得有模有样。
想要进行这样的复杂调整,只依靠单独某个面板显然无法完成。在这篇教程中,我会介绍若干个不同的工具与面板,在它们的帮助下将照片处理到最好的效果。由于Lightroom的非破坏调整特性,每处理一步我们都可以返回到之前的步骤对它们进行有针对性的优化。

配置文件
打开调整照片模块右侧面板中最下方的相机校准面板,在配置文件部分,将配置文件从默认的Adobe Standard更改为Camera Landscape。这么做会增强画面的饱和度与对比度,带来显著的改善。

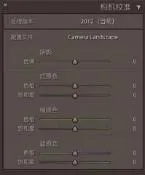
移除灰尘
所有可更换镜头相机都免不了感光元件上的灰尘。使用快捷键Q选择污点去除工具,接着使用快捷键A切换到显现污点模式。将画笔模式设置为修复,接着使用合适大小与羽化半径的画笔在灰尘上单击将其移除。
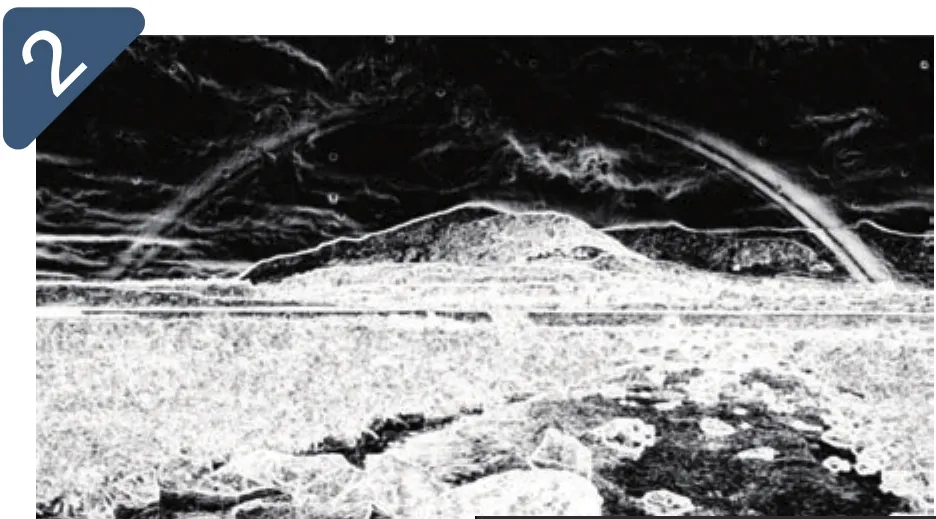

影调调整
我们可以在Lightroom的基本面板中修复画面的高光与阴影。将高光设置为-100,阴影设置为+100,然后再适当向回调整。在使用较高的阴影值时,需要适当调整黑色滑块予以补偿。然后,根据需要调整曝光、自然饱和度和饱和度的值。


移除雾霾
哪怕照片中没有任何雾霾,效果面板中的去朦胧选项依旧能给画面带来魔法般的改善。向右移动滑块能提高照片的对比度与饱和度,但是我发现这么做也会整体降低画面的亮度,所以需要适当提高曝光予以补偿。


渐变滤镜
一般情况下,地面亮度总是要低于天空亮度。所以为了更好地平衡两者之间的差异,我们需要用到渐变滤镜。从地平线上方向地平线下方拉一道渐变线,接着压暗高光与曝光度设置减弱天空亮度。必要时,还可以提高对比度的值。


径向滤镜
径向滤镜适合用来在画面中进行小范围的光线效果调整。首先,在设置面板最下方勾选反向蒙版选项,使得调整区域仅作用于选区内侧。接着,将曝光度设置为0.2或0.3,最后在我们希望提亮的区域上创建选区。


减淡加深
Lightroom的调整画笔工具能帮助我们更改画面的光线效果
对于更加细致的调整操作来说,调整画笔工具才是最理想的局部调整工具。在想要提亮某个区域的时候,首先将曝光度设置为+0.3,接着用画笔涂满整个需要调整的区域。使用快捷键O可以检查蒙版的覆盖范围。快捷键Shift+O可以在红色、绿色、白色、黑色之间切换蒙版颜色。如果需要加深画面局部,首先将曝光度设置为-0.5或更低的值,接着在需要的区域涂抹。一般来说,提亮操作被用在需要吸引观众注意的区域,加深操作则被用在不需要观众注意的区域。

