PPT动起来 在PowerPoint中用视频
2016-12-16技术宅
技术宅
随着计算机性能的提升,越来越多的人喜欢在PowerPoint中插入相关视频元素。通过视频可以更好地在PPT中表达我们的诉求,那么如何在PPT中使用视频呢?
演示更动感 插入FLV视频
默认情况下PowerPoint就可以直接插入AVI、MPEG等常见视频到演示文稿中,但是网上更多的视频素材是以FLV格式存在。其实想要在PowerPoint中插入FLV视频,我们只要加个控件即可。
启动PowerPoint后打开“开发工具”。如果菜单没有显示该菜单,请在控件工具箱中点击“其他控件”,接着在弹出的控件列表中选择“Shockwave Flash Object ”控件,将其添加到控件工具箱中(图1)。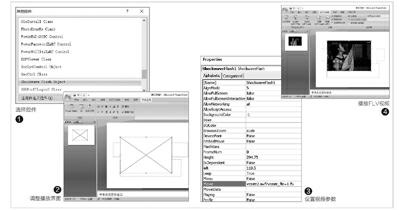
返回PowerPoint主界面,使用鼠标在文稿窗口拖动画出一个矩形,这个就是Flash播放界面,按自己的需要调整到合适大小(图2)。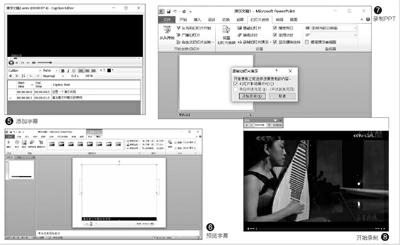
在播放界面右击选择“属性”,在弹出的对话框中,修改其中的movie项。单击movie后面的空白处,输入“vcastr2.swf?vcastr_file=自己准备好的FLV名称”,注意这里FLV文件要和PPT文稿放置在同一目录下(图3)。
接着到http://www.52player.com/Demos/Vcastr2/下载Vcastr网页FLV播放器,下载后将其保存在PPT存放目录,这样在PPT中激活播放后,系统会调用Vcastr来播放FLV文件。完成上述的设置后将PPT保存为“启用宏的PPT文档”,这样下次打开这个文档后点击“幻灯片播放”即可在PPT中播放FLV视频了(图4)。
演示更丰富 为视频添加字幕
通过上述方法可以在PPT中添加视频元素,不过很多视频里并没有字幕,这样在演示的时候还得添加文字说明或者手工解说。现在借助“STAMP插件”可以为PPT中插入的视频加上解说字幕。
完成上述插件的安装后在PowerPoint中插入视频,此时会自动弹出STAMP字幕编辑界面。按提示点击下面的绿色“+”按钮增加一条时间线,在其右侧的“Caption Text”框中添加字幕文字。由于字幕的显示是和时间线的显示一一对应的,因此在添加字幕的时候注意添加的文字要和视频中的画面相符。为了方便操作,可以一边播放视频一边添加相应字幕(添加一个新的字幕后要添加新的时间线对应),直到完成所有字幕的添加(图5)。
完成字幕的添加后再根据字幕和视频情节进行调整,比如字幕第二句和00:00:02对应,则继续添加一条时间线,将新增加的时间线和00:00:02对应字幕对应。重复上述操作完成所有字幕的添加,最后点击“Create”创建即可。完成字幕的编辑后按下F5键进行预览,看看字幕的出现和视频情节是否吻合。如果没有问题即可保存,以后在进行上述PPT的演示后就可以在播放视频的时候同步显示字幕了(图6)。
演示更简单 PPT化身视频
默认情况下PowerPoint保存的是PPT文档,由于PowerPoint版本很多,一些高版本生成的PPT文档无法在低版本PowerPoint上打开。因此为了方便在任何电脑上都可以进行文稿的演示,现在可以将PPT转换为视频。
在PowerPoint中切换到“幻灯片放映”,点击其中的“录制幻灯片/从头开始录制”演示,如果你的PPT已经添加旁白和激光笔,还可以勾选“旁白和激光笔”(图7)。
点击“开始录制”,这样PowerPoint可以开始播放幻灯片,同时在屏幕左上角显示录制按钮,程序会自动将屏幕显示的幻灯片进行录制(图8)。
完成文件的录制后,点击“文件→保存并发送→创建视频”,然后视频保存格式选择WMV格式,这样即可将PPT文件转换为WMV视频。以后在其他电脑上使用系统自带的Windows Media Play进行播放即可演示了(图9)。
