Windows 10周年更新 平板电脑优化三步走
2016-12-16
在过去的一两年里,很多用户都入手了Windows平板电脑,它们或者是搭载BayTrail-T平台的廉价机型,又或者是基于酷睿M或酷睿i设计的中高端产品。无论配置如何,这些平板电脑均可流畅体验Windows 10周年更新版,在升级之后自然就免不了后续的优化设置了。
第一步:平板优化模式
微软自Windows 10开始加入了全新的平板模式,而周年更新版则在此基础上进行了些许优化。所以平板电脑用户在系统升级之后的第一步就是找到并激活它们。
在操作中心界面,我们可以一键开启或关闭“平板模式”,而新版Windows 10的任务栏则出现了更多玩法。如在“设置→个性化→任务栏”中可以选择让它在平板模式下自动隐藏,如果你需要它一直显示但却讨厌它占用了太多屏幕空间,则可通过“使用小任务栏按钮”缩小任务栏图标和其占用的屏幕面积(图1)。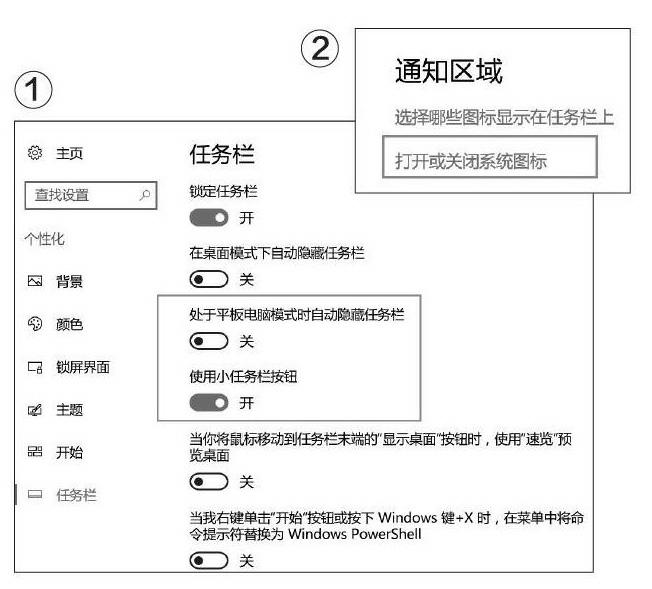
考虑到很多用户都喜欢给平板电脑配备一根手写笔,所以微软也在新版Windows 10中引入了Windows Ink智能手写功能。只是该功能默认处于关闭状态,需要我们手动开启。开启方法很简单,在上图1任务栏界面中下拉找到并点击“打开或关闭系统图标”(图2),将Windows Ink工作区对应的勾选打开即可(图3)。
此时,你就会发现任务栏右下角新增了一个手写笔图标,点击它就能弹出Windows Ink工作区窗口,方便我们迅速建立便签、涂鸦等操作(图4)。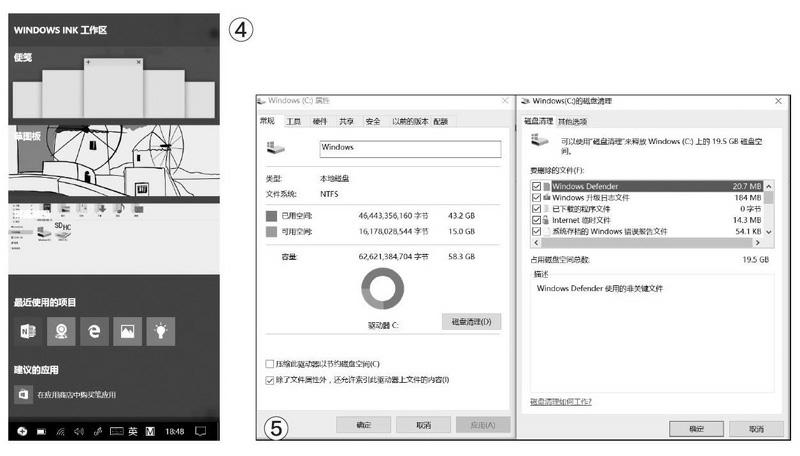
第二步:释放磁盘空间
更新周年版和当初升级Windows 10一样,都会占用将近20GB的磁盘空间。问题来了,很多Windows 10平板电脑的硬盘容量只有64GB,难道升级后就什么都装不下了?
在开启平板优化模式之后,接下来就是想办法帮周年版系统“减肥”了。在这里,笔者强烈向大家推荐系统自带的磁盘清理功能,避免出现误删关键文件而无法正常使用的隐患。在资源管理器中右键点击C盘进入它的属性界面,依次点击“磁盘清理→清理系统文件”,你就会发现竟然能清理出接近20GB的空间(图5)!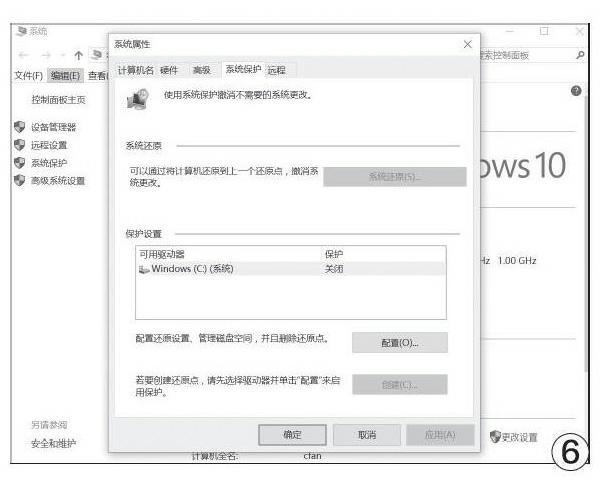
需要注意的是,如果你选择删除了旧系统的备份文件,“回退到旧系统”的功能将会失效。也就是说,当你后悔升级周年版系统后,就只能选择重新安装原版Windows 10了。所以请务必在实际测试没有Bug以及无法忍受的缺陷后再进行这步操作。
接下来,我们还可以长按开始菜单图标依次进入“系统→系统保护”,关闭系统还原功能,避免还原点对磁盘空间的占用(图6)。此外,考虑到Windows平板电脑都是以eMMC或SSD作为存储单元,开机速度非常快,所以传统的休眠功能就没什么太大意义了。
点击小娜图标搜索“CMD”,然后以管理员身份运行命令提示符程序(图7),输入命令“powercfg -h off”(图8),如果没有出错提示就代表已经关闭了休眠功能。重启系统后,你就会发现系统多出来了和内存大小相似的磁盘空间。需要注意的是,有部分品牌电脑在出厂时已禁用休眠功能,如有特殊需求,可以用“powercfg -h on”命令找回。
第三步:提升磁盘性能
Windows平板电脑无论采用的是eMMC还是SSD,这种由NAND闪存构成的存储模块都存在使用寿命的问题,尽量减少对磁盘的频繁读写,就是“延缓衰老”的秘籍了。
有关延长SSD寿命的文章网上有很多,在这里笔者就再分享一个容易被忽略的优化方式。在小娜搜索框中输入“服务”进入本地服务列表,找到“Superfetch”和“Windows Search”这两个服务项,双击它们进入设置界面,将启动类型设定在“禁用”状态即可(图9)。
Superfetch服务是Windows中一项文件预存取机制,由于SSD速度已经很快,Superfetch所产生的加速效果如今看起来已经非常微弱。相反由此带来的频繁读写,却对SSD颗粒寿命产生了相当大的影响。而Windows Search服务开与关都不会影响系统运行和搜索速度,但开启它后则会引起硬盘频繁读取,所以将其关闭也就在情理之中了。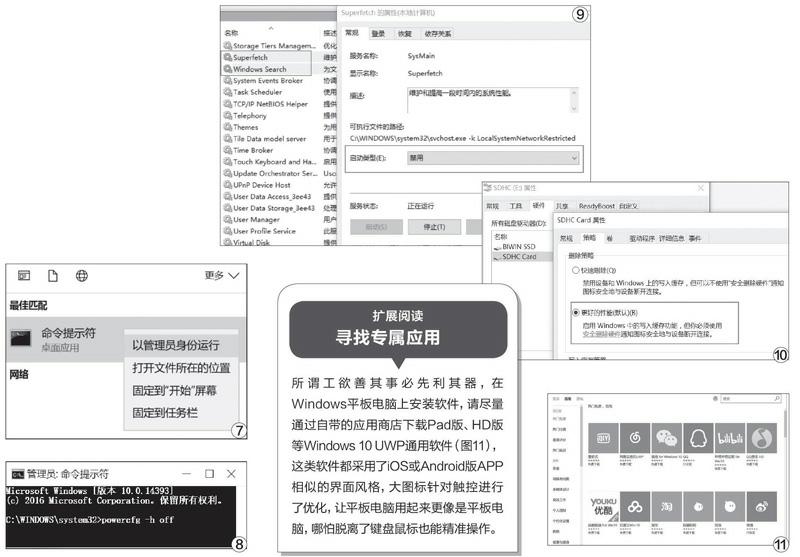
如果你给Windows平板电脑准备了存储卡,请进入它在资源管理器中的属性界面,依次进入“属性→硬件→选择卡→属性→改变设置→策略”,在这个窗口中设定在“更好的性能”模式(图10),这样可以提升存储卡的读写速度。只是今后在取下存储卡之前,必须先通过安全删除硬件的图标选择弹出存储卡。
