单元格合并 数据照用不误
2016-12-16马震安
马震安
有时,为了分类更明显,我们会将相同名称或类别的单元格放在一起,并将同一名图的相邻单元格合并为一个单元格。但是,合并之后,在数据排序、计算或统计的时候,就会遇到麻烦。下面我们就探讨在不动合并后的单元格,不重新拆分单元格的情况下,照样进行数据排序、计算、统计的方法。
日常教学中很多老师都用Excel工作表记录学生的学习情况。例如,某老师就用工作表记录了每个学生各学科作业的得A情况(图1)。月底,老师想对每个学生各学科得A情况进行从低到高排序,以查看学生是否偏科。但是,一开始记录时,他制作的工作表在学生姓名处进行了单元格合并,这就给排序工作带来了一定的麻烦,普通的排序方法肯定是不行的,怎么办呢?是将合并的单元格取消后再填充,再分别排序,然后再合并相应单元格吗?这种方法不是不可以,但这也太费事。其实,在原有数据格式不动的情况下,通过辅助列的方法就能轻松实现对带有合并单元格数据的子数据进行排序。
巧用辅助列
在D2单元格输入“=COUNTA($A$2:A2)*10^4 +C2”,向下拖动填充到数据的最后单元格;然后,在标题行选择除去姓名列的单元格(即B1:D1),点击“筛选”,在“辅助列”字段处点击小黑箭头后选择“升序”,这样就实现了每个人各学科按得A数从低到高排序了(图2)。
虽然,上述方法能够解决合并单元格从低到高排序,但是如果要实现从高到低排序,用这种方法就不灵验了。那如何解决这个问题呢?我们不妨用另外一种方法,即“辅助列+普通排序”法。
添加辅助列
将表格数据复制到一个新的表中,在新的工作表最左侧添加插入一列,列字段为“序号”,选定“姓名”列数据向左拖动填充到新插入的“序号”列,在填充选项中选择“仅填充格式”,在“序号”列依次输入1、2并选定它们,拖动填充到下面的单元格中(图3)。
取消合并单元格
选定“序号”列和“姓名”列,点击“合并后并居中”按钮来取消单元格的合并;接下来,点击“查找和选择”按钮下的“定位条件”,在弹出窗口选择“空值”,确定后在公式编辑栏输入“=A2”,并同时按下Ctrl和Enter键,对空白单元格进行填充(图4)。
普通排序巧利用
选择所有数据进行复制,并在原有区域进行选择性粘贴,选择“值”;选择“姓名”字段名,点击“自定义排序”,主要关键字选择“姓名”,点击“添加条件”,次要关键字选择“得A数”,次序选择“降序”,点击“确定”;再选定“序号”字段名,点击“升序”,这样就实现了按姓名分类、按得A数从高到低的排序(图5)。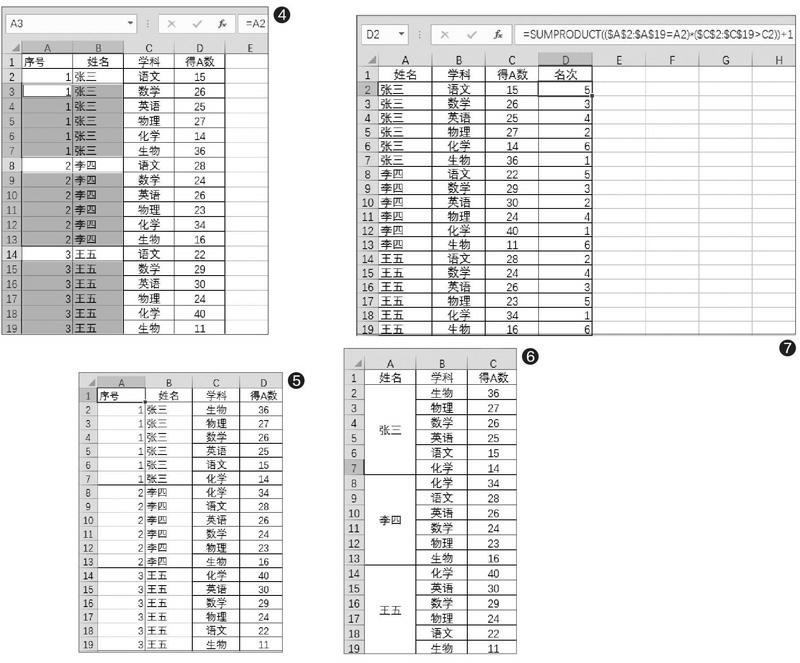
最后,就该还原表格原来的格式了。删除“序号”列,切换到原表,选择姓名这列的数据,点击“格式刷”,将新表中的“姓名”这列刷成与原表中一样的格式(图6)。
扩展应用
有时需要对有合并单元格的子数据进行排名,如按“得A数”对每个学生的各科进行排名,其做法也是先将合并单元格取消后进行相应的填充,然后在排名列输入“=SUMPRODUCT(($A$2:$A$19=A2)*($C$2:$C$19>C2))+1”,并向下填充到最后的数据单元格,这样就完成了分类排名。同样,再利用格式刷将新表刷成原表的样式(图7)。
此外,使用SUMPRODUCT函数可以进行多条件排名,其语法为“=SUMPRODUCT((条件1)*(条件2)*(条件3)* …(条件n))”,作用就是统计同时满足条件1、条件2到条件n的记录的个数。
其实,带有合并单元格的数据表,实际上是以被合并的列作为分类,在这样的数据表中排序、汇总统计实际上就是进行多条件的排序、汇总统计。在日常办公中除了上述的SUMPRODUCT函数能进行多条件统计外,在Excel 2016中还新增了SUMIFS、AVERAGEIFS、COUNTIFS等函数,这些函数也都能进行多条件的统计。
