要快要方便 掌握另类复制
2016-12-16楚南
楚南
复制文件、复制信息,使用复制菜单命令、右键菜单或Ctrl+C快捷组合键,这些都是大家常用的方法,人人都会。然而,除却这些常用方法,还有更多另类的复制方法、技巧或软件可供我们选择,这些软件或技法对我们日常操作电脑的帮助也很大,灵活运用可扩宽我们使用电脑的门路和视野。
1. 系统原生的另类复制
在Windows系统中,我们可以充分利用鼠标来复制文件或信息。鼠标复制文件信息,除了使用菜单命令外,最方便的方法莫过于拖动法。而拖动法又可以分为左键拖动和右键拖动。平时我们最常用的是左键拖动法,将一个文件或图标按下左键拖动到另一个地方,这自不在话下。
然而同样的左键拖动文件,效果会不同,这个需要明白。例如,将一个文件从C盘的一个文件夹左键拖动到C盘的另一个文件夹,则拖动的效果是移动文件。然而,如果将一个文件从C盘拖动到D盘,你会发现拖动之后,C盘中的这个文件依然还存在,而D盘中多出了一个同样的文件。这说明此次拖动并非是将文件进行了移动,而是起到了复制的效果。可见,同样的左键拖动,目标不同,其实际对文件操作的效果不同,同一分区下的左键拖动为移动文件,而不同分区下的左键拖动为复制文件。
如果给左键拖动文件操作配以键盘控制符,效果也不同。例如,在同一位置按下Ctrl后左键拖动一个文件,会复制出一个文件副本(图1);而如果按下Alt键后左键拖动,则可以创建该文件的快捷方式;按下Shift键后左键拖动文件,则可以将该文件移动到目标位置。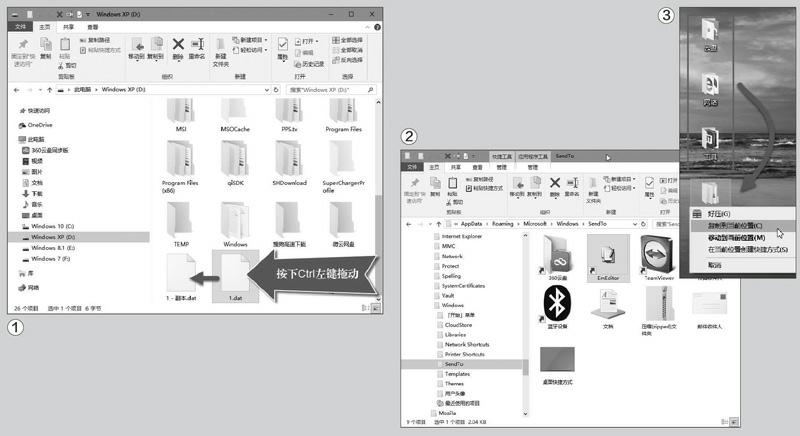
如果你觉得左键拖动复制文件有点琢磨不定和不好记忆,那么使用右键拖动复制,效果就比较明确了。例如,我们在选中了几个文件夹后,按下右键将其拖动到另一个文件夹上,这时,系统就会弹出一个快捷菜单,其中有三个基本文件复制选项,包括“复制到当前位置”、“移动到当前位置”和“在当前位置创建快捷方式”等(图2)。这样,我们选择起来就一目了然了。实际上,右键拖动的这3种方式,分别对应于左键与Ctrl、Shift、Alt组合拖动的效果,作用一样。
除了可以使用上述另类的系统内置拖动复制法外,我们还可以自定义任意的文件发送。那就是在系统的Sendto文件中,放置目标文件夹或设备(如移动硬盘或网络盘符)的快捷方式(图3)。之后,就可以在任何时刻通过资源管理器的“发送到”菜单命令,将任意文件发送到自定义的目标位置。
2. 借助工具的另类复制
我们经常上网或在其他文档中遇到自己有用的信息,需要将这些信息保存为一个单独的文档。这些信息当中有的可能是一段文字,有的是一张图片,有的则可能是一段程序代码。这样,我们需要保存成的目标文件的类别就有所不同,或图片文件,或文本文件,或BAT批处理程序。以往我们总需要先手动创建一个这样类别的文件,然后才能打开文件后将这些复制来的信息复制到文件当中。
现在,我们可以利用PasteAsFile这款小软件来协助我们简化操作流程。安装PasteAsFile之后,我们可以尽管复制自己需要的文本、图片或代码信息,然后在资源管理器中切换到目标文件的位置。这时只需单击鼠标右键,在快捷菜单中就会看到有“Paste As File”一项命令(图4),点击这一命令项,在随后出现的对话框中输入要保存的文件名和扩展名,点击OK按钮即可保存文件(图5)。默认为已有文件名和扩展名,若不需要个性化名称,可直接使用。文件名为类似于Clipboard_20160911这样的格式,扩展名则沿用上次的设置。该软件支持复制和保存的文件格式有JPG、PCX、PNG、BMP、TGA、GIF、TIF等图片格式,以及各种纯文本的TXT、CSS、BAT等格式。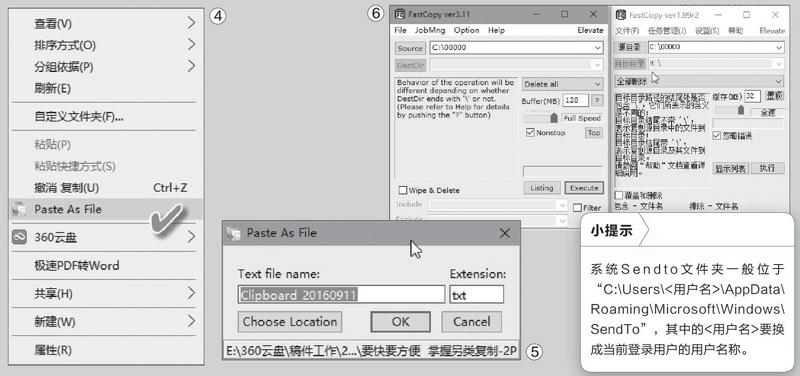
3. 效率翻番的复制方法
依靠系统自身的复制功能进行文件复制,虽然可以解决大多数问题,但在文件复制效率方面,却不能令人满意。我们可以借助于大家所熟悉的一款文件复制效率工具FastCopy,实现文件操作效率的提升。
巧用复制工具FastCopy快速删除文件
说起删除文件,大家肯定会认为这太简单了。然而,当你要清除一个非常庞大的旧系统文件夹时,或一个含有数十万个小文件的文件夹时,才会发现原来这么费时。这时,如果借助于FastCopy软件的特别功能,就能高速删除这些文件。具体方法为,用“源目录”(Source)指定要删除的文件夹位置,在操作方法选择列表中选择“全部删除”(Delete all),最后点击“执行”(Execute)按钮,即可快速清除这些文件(图6)。
WinPE配合FastCopy快速更换硬盘
涉及到快速文件操作的例子,再如将一块硬盘中的大量文件复制或移动到另一块硬盘中。这时,我们可以将两块硬盘挂接到系统中,用WinPE启动系统,然后在其中运行绿色版的FastCopy软件,选择源盘和目标盘并执行复制或移动操作即可。
