在Workstation与vSphere中使用OVF文件交互
2016-11-26
可以在Workstation或vSphere中,将虚拟机导出成OVF文件,然后在vSphere或 Workstation通 过“导入OVF文件”的方式,进行虚拟机的交互。在使用OVF文件在Workstation与vSphere之间交互时,要注意Workstation虚拟机及vSphere产品的版本。
例 如,在VMware Workstation 12中创建的虚拟机,默认是12.0的硬件格式,则在Workstation中导出的OVF,不能导入ESXi(因为当前ESXi最高版本是6.0,最高只能支持到11的硬件版本)。如果要将Workstation 12的虚拟机,导入到vSphere 6中,则在导出OVF文件之前,需要先修改硬件版本到11才可。同样,ESXi 6中创建的虚拟机,如果虚拟机硬件版本为11,则至少需要导入到Workstation 11中才可以,不能导入到Workstation 10中。但如果在ESXi 6中创建虚拟机时,采用的虚拟机硬件版本9,则可以导入到Workstation 9及其以下的Workstation版本中。在ESXi中,虚拟机一旦创建,其虚拟机的硬件版本只能“升级”不能下降,而在Workstation中,可以通过“更改硬件兼容性”,升级或下降虚拟机的硬件版本。
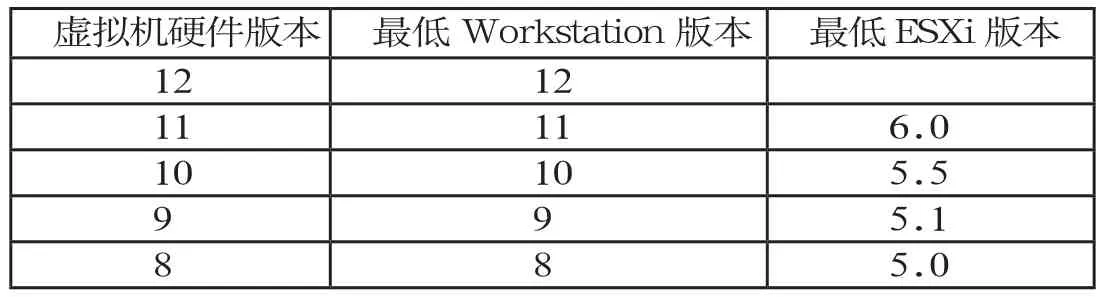
表1 虚拟机硬件版本与及其支持的最低Workstation与ESXi版本对应表
虚拟机硬件版本与Workstation、ESXi版本对应关系如表1所示。
在vSphere中导出OVF
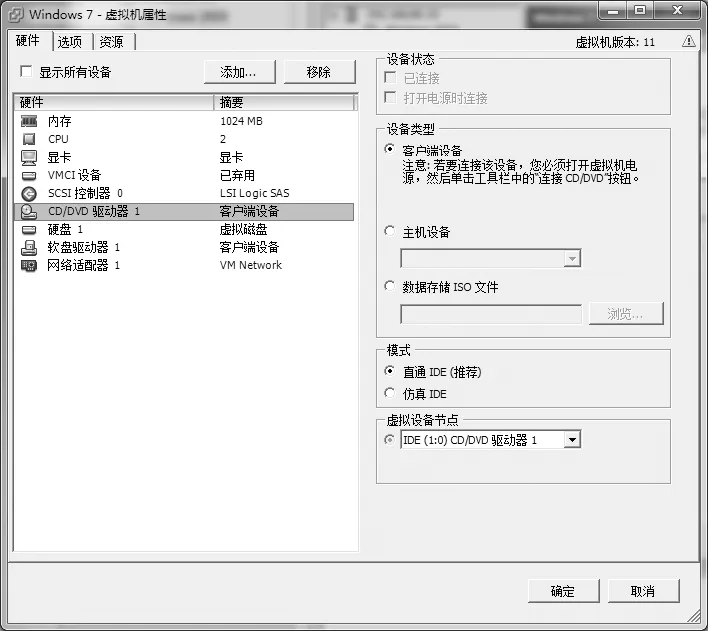
图5 修改虚拟机设置

图6 导出OVF模板
在vSphere中将虚拟机导出为OVF的主要步骤如下。
1.使用vSphere Client(vSphere Web Client也可,本文以vSphere Client为例)连接到ESXi或vCenter Server,关闭准备导出为OVF文件的虚拟机,然后修改虚拟机设置,修改“CD、DVD驱动器”为“客户端设备”(如图5)。
2.在左侧清单中选择一个关闭电源的虚拟机,在“文件”菜单选择“导出→导出OVF模板”(如图6)。
3.在“导 出 OVF模板”对话框,设置导出的名称、选择导出的目录,在“格式”列表中选择是导出文件夹(OVF)还是单个文件(OVA),之后开始导出OVF模板,直到导出完成。导出完成后,将导出的文件(文件夹)通过网络或活动硬盘复制到Workstation或其他vSphere虚拟机处备用。
在vSphere中部署OVF模板
当使用vSphere Client直接连接到主机时,可以通过vSphere Client计算机可访问的本地文件系统或通过Web URL部署OVF模板。
1.使用vSphere Client登录到vCenter Server,在“文件”菜单选择“部署OVF模板”。在“源”对话框中,单击“浏览”按钮选择OVF或OVA模板。在“OVF模板详细信息”对话框,显示了要部署的模板虚拟机,占用的磁盘空间(精简磁盘占用空间和厚置备磁盘占用空间)。
2.在“名称和位置”对话框,为己部署模板指定名称和位置。在“主机/群集”,选择要在哪个主机或群集上运行部署的模板。在“资源池”对话框,选择要在其中部署模板的资源池。在“存储器”对话框,选择将虚拟机文件存储在何处,你可以根据需要选择。在“磁盘格式”对话框,选择以何种格式存储虚拟磁盘,一般选择“精简置备”。在“网络映射”对话框,选择己部署的虚拟机使用什么网络。在“即将完成”对话框,显示了部署信息,检查无误后单击“完成”按钮。
之后开始部署虚拟机,直到部署完成。部署之后,虚拟机出现在清单中(如图7)。
在Workstation中更改虚拟机硬件版本
在Workstation中可以更改虚拟机的硬件版本,以适应其他版本的Workstation 或 vSphere。
1.在 Workstation中,用鼠标右键单击要更改的虚拟机(虚拟机要关闭电源),在弹出的快捷菜单中选择“管理→更改硬件兼容性”(如图8)。
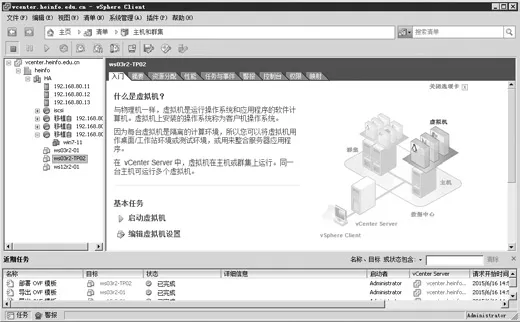
图7 从模板部署虚拟机
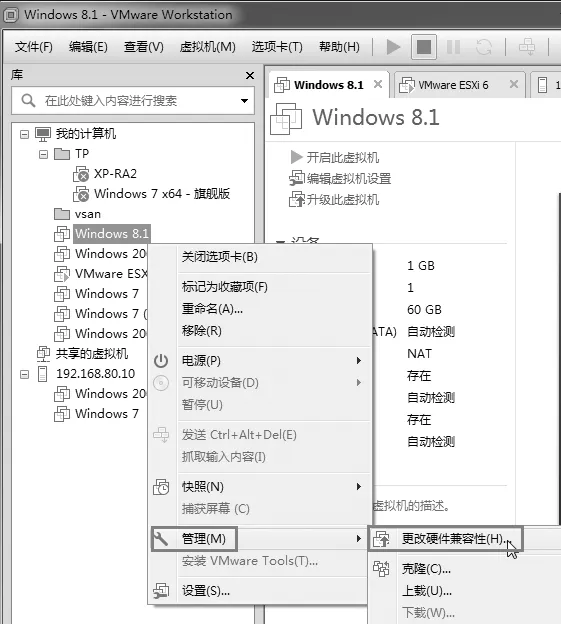
图8 更改硬件兼容性
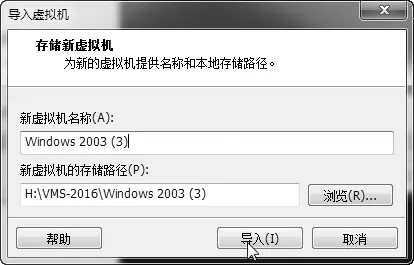
图9 导入虚拟机
2.在“选择虚拟机硬件兼容性”对话框中,在“硬件兼容性”列表中,选择新的硬件版本,在“兼容产品”处会显示当前选中版本所支持的vSphere版本。在“转换前克隆”对话框,选择“更改此虚拟机”。
3.在“查看更改”对话框,显示应用的更改,单击“完成”按钮。之后会开始转换虚拟机并完成虚拟机硬件的更改。
在Workstation中导出与导入OVF
在Workstation中导出与导入OVF,与在vSphere中类似,但比在vSphere中更简单。
1.在 Workstation中,选中导出为OVF的虚拟机(虚拟机要关闭电源),然后在“文件”菜单中选择“导出为 OVF”。
2.在弹出的“将虚拟机导出为OVF”对话框中,选择保存OVF文件的位置,单击“保存”按钮,之后Workstation将会导出该虚拟机。
如果要在Workstation中导入OVF,可 在Workstation中,从“文件”菜单选择打开“按钮”。在“打开”对话框中,浏览选择要导入的OVF文件。在“导入虚拟机”对话框中,设置导入的虚拟机名称及保存位置,单击“导入”按钮(如图9),之后则完成虚拟机的导入。
