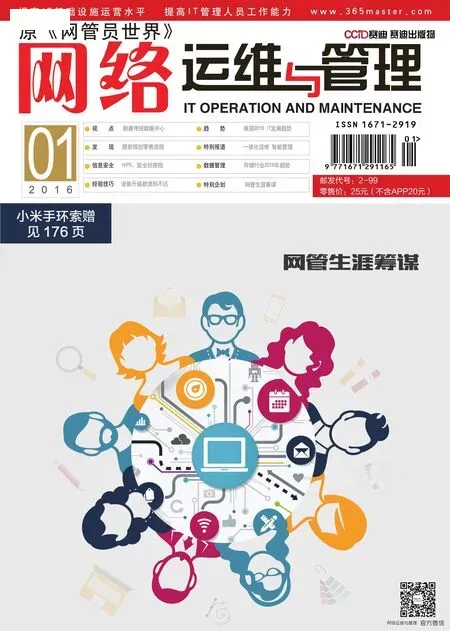路由管理 告别平淡
2016-11-26
外力找回管理密码
为了确保路由器的安全稳定运行,不少网络管理员都会使用复杂的登录密码,来筑牢该设备的管理防线,预防一些非法用户悄悄登录后台管理系统,自由调整上网设置,破坏局域网的正常工作。不过,平时管理人员不会经常登录路由器后台系统,时间一长后,复杂的后台系统登录密码,十分容易被遗忘掉。忘记了后台登录密码,就意味着无法进入后台系统调整路由设置,这该如何是好呢?
一些用户或许会下意识想到路由器的恢复功能,并准备通过这种功能强制将密码内容恢复到出厂状态,不过这种功能在恢复密码的同时,也会将路由器的其他工作参数恢复到原始状态,这样说来,即使找回了登录密码,局域网上网也会变得不正常。
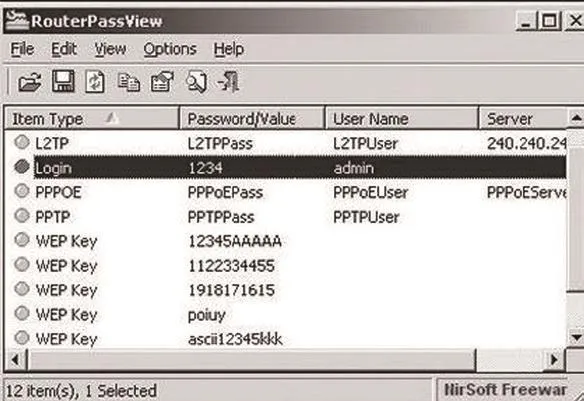
图1 主操作界面
为了防止上面的现象发生,用户可以借助NirSoft开发的“RouterPassView”这款外力工具,来快速找回原来使用过的后台管理密码。不过,在进行登录密码恢复操作之前,一定要先将路由器后台系统的配置文件导出来,毕竟目标工具需要对路由器的配置文件进行分析,才能找回已被遗忘的后台系统登录密码。
使用移动硬盘之类的设备,将路由器配置文件拷贝到安装有“RouterPassView”工具的终端系统中,启动运行该工具程序,进入如图1所示的主操作界面,逐一选择“File”、“Open Router Config File”选项,选中并添加路由器的配置文件到主程序界面,这时目标程序会自动对配置文件进行分析操作,用不了多长时间,分析结果会被自动显示出来,从中就能找到已被遗忘掉的后台系统登录密码了。
外力揪出蹭网设备
使用专业工具扫描无线局域网时,常常会发现有陌生终端系统正在偷偷蹭用本地无线局域网,消耗了很多宝贵的带宽资源。显然,肯定有非法用户成功破解了本地无线局域网的密码,才得以搭上免费上网快车的。那么对于已经成功蹭网的用户,该如何将他们揪出来呢?
很简单!只要请“Wireless Network Watcher”这 款 外力工具帮忙,用户就能轻松监视特定无线网络,从而可以及时揪出蹭网设备。启动运行“Wireless Network Watcher”工具,进入该工具的主操作界面,切换到高级选项设置页面,定义好无线局域网的IP地址范围,比方说可以将扫描范围设置为“192.168.1.1——192.168.1.255”,单击“开始扫描”按钮,开始对无线局域网进行自动扫描操作。扫描任务完成后,用户就能从结果界面中,一目了然地看到当前有多少终端计算机正在连接无线路由器,如图2所示;而且还能查看到每台终端系统的主机名称,网卡MAC地址、网卡品牌内容等,将每个设备MAC地址记录下来,以便识别哪台设备是蹭网设备。
之后逐一登录进入无线局域网中的每台合法终端系统,打开系统运行文本框,在其中执行“cmd”命令,弹出MSDOS工作窗口。在该窗口提示符状态下,输入“ipconfig /all”命令,从返回的结果信息中,将合法终端设备的MAC地址也记录下来。再与先前 使 用“Wireless Network Watcher”程序查询到的MAC地址列表进行对比,就能轻松将蹭网设备揪出来了。
成功揪出蹭网设备后,为了防止它再次进行蹭网操作,不妨通过过滤MAC地址,或者调整无线上网密码方式,来拒绝其继续蹭网。比方说,要将蹭网设备的MAC地址过滤掉时,可以进入无线路由器后台管理系统,将鼠标定位到“安全设置”、“MAC地址过滤”分支上,单击该分支下的“启用过滤”按钮,开启MAC地址过滤功能。单击“添加新条目”按钮,展开新条目设置区域,将之前揪出来的蹭网设备MAC地址输入进来,同时将过滤规则设置为“禁止”,确认后保存设置操作。这样,蹭网用户日后无论如何,都无法成功访问无线局域网了。

图2 连接无线路由器
外力检测安全状态
如何才能准确判断本地无线网络是否存在安全隐患呢?借助“路由卫士”这款外力工具,可以十分方便地检测无线路由器的安全状态。开启“路由卫士”程序的运行状态,这时我们将发现该程序界面与360安全卫士十分相似。按下其中的“立即检查”按钮,“路由卫士”程序将会智能检测无线路由器的工作状态,要不了多长时间,检测结果就会逐项显示出来。比方说,很多无线路由器的登录密码常常存在安全隐患,我们必须及时对其修改,才能有效避免它被非法攻击和破坏的风险。
要想调整无线路由器的后台管理密码,不需要进入对应设备的后台管理页面,只要单击“路由卫士”程序界面中的“高级设置”工具栏按钮,切换到高级设置对话框,按下左侧的“路由器密码”按钮,在对应设置区域的“原密码”位置处,输入无线路由器缺省的密码内容,在“新密码”、“确认新密码”等位置处输入一个相对复杂且不容易被非法破解的新密码,再单击“保存设置”按钮返回。之后展开“重启路由器”设置页面,点击其中的“立即重启”按钮,让上述设置立即生效。日后,用户必须知道新的密码,才能进入无线路由器后台系统,对无线网络相关参数进行编辑修改。
除了能够检测到登录密码的安全性外,“路由卫士”工具还能检测到路由器DNS的安全性、路由器固件程序的整体安全性、无线WiFi密码的安全性等,一旦探测到某些设置安全性状态不正常时,必须立即采取相关措施进行应对,确保路由器无懈可击。
外力屏蔽垃圾广告
在上网冲浪过程中,用户很可能会碰到垃圾广告骚扰现象,对于这种现象,使用一些专业的反骚扰插件程序,能够避免大多数网页广告骚扰现象,不过对于那些来自网络运营商的广告骚扰,反广告插件程序就无能为力了。
现在,用户利用“路由卫士”工具自带的屏蔽广告功能,可以十分方便地屏蔽各种网页垃圾广告。在进行该操作时,先开启目标工具的运行状态,点击主程序界面中的“屏广告”按钮(如图3所示),在对应设置页面中,按下“立即开启”按钮,成功启用垃圾广告过滤功能。这样,日后通过该无线路由器上网的所有终端系统,不需要安装其他的广告过滤工具,就能轻松屏蔽掉各种垃圾广告内容了。而且对于网络运营商推出的广告内容,也能起到一定程度的拦截效果。
外力加密传输数据
大家知道,非法用户经常会通过偷偷修改路由器DNS设置的方式,来对特定网络实施DNS劫持攻击。虽然修改路由器的缺省设置,能够在一定程度上预防DNS劫持攻击现象,但这种方法对技术水平不错的非法用户来说,作用不是十分明显。其实,在特定网络终端系统中,安装使用“DNSCrypt”这款外力工具,对在网络通道中传输的DNS信息进行加密处理,让非法用户不能轻易获取域名解析方面的数据,就能有效预防各种常见针对路由器的DNS劫持攻击。
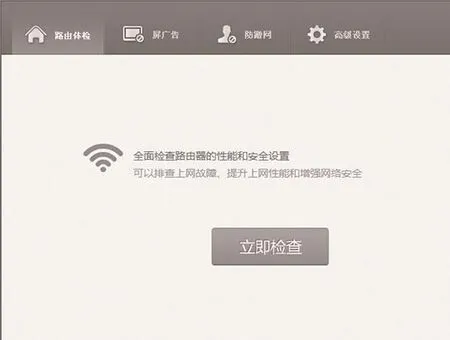
图3 屏广告按钮
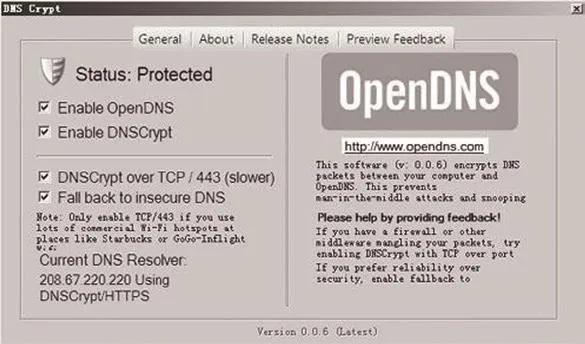
图4 设置页面

图5 选项对话框
开启“DNSCrypt”程序的运行状态后,从系统任务栏右下方处找到该程序的快捷图标,打开它的右键菜单,点击“Open Control Center”选项,进入如图4所示的设置页面,选中这里的“Enable openDNS”、“Enable DNSCrypt”等选项,如果终端计算机系统位于无线局域网环境中时,不妨将“DNSCrypt over TCP/443(slower)”选项也一并勾选起来,以保证无线网络连接的安全。
之后需要将终端计算机系统的DNS地址调整为“127.0.0.1”。在WinXP系统中进行这种操作时,可以依次点击“开始”、“设置”、“网络连接”选项,进入网络连接列表窗口。用鼠标选中并右击“本地连接”图标,打开它的右键菜单,选择“属性”命令,切换到本地连接属性对话框。选中“Internet协议 (TCP/IP)”选项,按下“属性”按钮,弹出如图5所示的选项对话框,选中“使用下面的DNS服务器地址”选项,同时将首选DNS服务器地址设置为“127.0.0.1”,确认后退出设置对话框。这样,终端计算机系统与本地网络的路由器DNS服务进行通信时,所有数据信息都会被“DNSCrypt”工具进行加密处理,那么非法用户将不能轻易进行DNS劫持攻击了。
外力寻找摆放位置
有的时候,无论怎么摆放无线路由器设备,局域网上网效果都难让人满意,这该如何是好呢?这个时候,可以求助“WirelessMon”这款外力工具,因为它能测试无线上网信号强度,找到多数用户上网信号最强的位置,将无线路由器放置在该位置,就能达到最理想的无线局域网上网效果。“WirelessMon”工具是一款允许用户监控无线网卡和聚集的状态,显示周边无线接入点或基站实时信息的程序,它能列出客户机与基站间的信号强度,实时地监测无线局域网的传输速度,让用户了解无线网络的下载速度或其稳定性。
在寻找无线路由器的摆放位置时,先开启“WirelessMon”工具的运行状态,在“Select Network Card”设置项处指定好终端计算机的无线网卡,同时选择“Reload Cards”,这时目标工具会自动扫描附近可用的无线上网接入点。在主操作界面的“Strength”位置处,用户能够看到每个无线路由器摆放位置处的信号强度,与特定位置处的无线路由器连接上之后,用户可以看到这个位置处无线路由器的一些情况。这里的“十字星”图十分重要,它反映的是无线网络信号强弱程度,剩余圈圈颜色越“红”或越靠近中心区域,那就表示无线网络信号越差;切换到“Graphs”标签页面,在这里用户能直观看到信号强度百分比和时间的关系图。如果当前位置的无线路由器信号强度实在不好,不妨重新换一个进行测试。