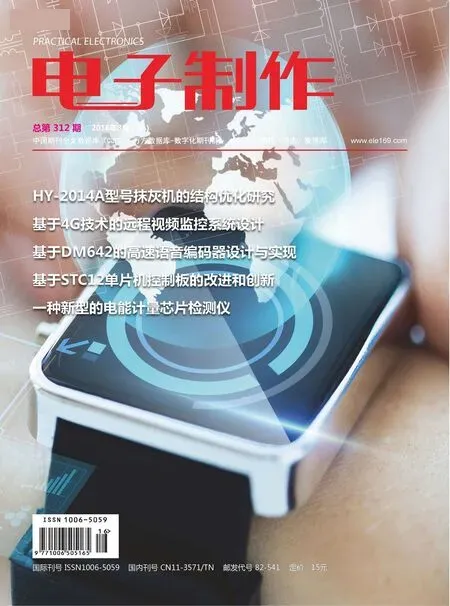使用PPT动画与Premiere相配合制作微课
2016-10-11贵州理工学院
曾 懿 贵州理工学院
使用PPT动画与Premiere相配合制作微课
曾 懿 贵州理工学院
PPT;Premiere;微课
大学物理高斯定律中,有如下一幅图(图1):

图1 电场
微课制作时要求讲解到此处先出现红色的中心圆点(点电荷) Q,然后同时各箭头以圆点为起点向四周伸展开后,外圆圈以划线方式出现后闪烁一下。由于原始图是JPG图片,因此只用原始图片是不可能做出这个动画效果的。但利用PPT提供的形状工具,我们可以快速的画出此图。只需要用到基本形状中的椭圆工具和线条中的双箭头工具即可,如图2所示。

图2 PPT的形状工具栏
此图中中心圆点直接使用椭圆工具,按住shift键拖动画出圆点,填充红色,无边框;使用双箭头工具画出双箭头,然后复制,形成放射状布局,外圆和小圆使用椭圆工具画出,无填充,边框为黑色即可。
PPT动画主要有4类,进入、强调、退出和动作路径,在这个动画中主要用到了进入动画中的“淡出”、“劈裂”、“轮子”和强调动画中的“脉冲”。在PPT菜单栏中切换到“动画”,并打开“动画窗格”,对画好的各形状依次根据要求设置动画。
依次把中心圆点设置“淡出”动画,双箭头设置“劈裂”,并根据不同的箭头设置不同的方向,外圈的圆设置“轮子”和“脉冲”动画即可。在设置多个动画时需要注意的是,为了便于整体动画修改方便,在不设置为“单击开始”的情况下,只使用“从上一项开始”,然后通过延迟来设置动画对象的先后出现顺序。因为如果使用“从上一项之后开始”来排序,如果以后需要修改时,只能向后调整动画的开始和结束时间,而不能向前,“从上一项开始”则无论前后都可以调整。
我们把PPT制作好的动画生成视频后导入到Premiere视频中与教师讲解的语音对齐。PPT动画生成MP4格式的视频文件有2种方法,一是在PPT软件中,文件菜单下面的“导出”选项中,把PPT导出成视频文件;二是通过屏幕录制软件把PPT动画录制成视频文件。
在Premiere项目中,打开编辑的微课项目,把PPT生成的动画视频导入到相应的位置,并结合时间线不断微调动画与讲解音频的对齐,最终达到教师讲解能和PPT动画的播放速度融为一体。如图3。

图3 Premiere剪辑窗口
在对齐的过程,可能会出现2种情况,一是动画速度太快,这时最好的方法不是把动画的速度调慢,而是在Premiere里导出动画的静帧来配合语速;二是语音太短,此时可利用Premiere里的“速度/持续时间”选项来缩短动画时间,与教师讲解相匹配。
[1] 蒲德兰.解析Premiere软件对多媒体元素的处理方法[J].电子技术与软件工程,2015,04:111.
[2] 郜嵘.多媒体同步编辑器中模板功能的设计与实现[D].北京邮电大学,2010.
我们在制作微课时,常常使用动画,尤其在工科课程中,为了讲清某个定律,单纯的文字解析不够清晰,因此就需要制作动画来辅助,一谈到动画制作,大家首先想到的就是Flash还有AE这样的专业动画制作软件,其实对于一般的微课制作而言,PPT自带的动画就已经足够了,PPT自带200多种动画效果,而这些动画中,多数动画还有不同的效果选项,可制作出成千上万种动画效果,满足我们制作微课的需求。PPT动画使用门槛低,初学者一小时就能掌握基本操作,但PPT虽然能快速生成动画,却没有视音频剪辑轨道,动画播放速度与语音讲解相配合上非常不方便。为解决这一问题,本文将以实例讲解使用PPT快速生成动画后,与Premiere的视音频轨道相配合来制作微课动画。