交互式试题幻灯片巧制作
2016-10-08
马震安
很多老师在利用PPT制作试题幻灯片时,往往都是将试题设置成先展示,然后再设置点击鼠标展示正确答案,这样的交互效果很受限制。但如果利用Lectora Inspire来制作试题幻灯片,不仅能够根据学生的回答自动反馈答案的正确与否,而且所涉及的题型也多种多样,能够非常有效地提高互动节奏。
1. 编辑标题幻灯片
运行Lectora Inspire,在左侧的“作品资源管理器”中双击“标题1”,将标题更改为“试题测试”。将第1页的标题更改为“标题”。选择“属性”选项卡,设置好它的背景颜色、背景图片及声音等;利用“插入”选项卡中的“文本块”插入文本标题,设置好它的颜色、大小等;在“属性”选项卡,点击“切入”,为标题文本设置动画效果;选择“插入”选项卡,插入一个文本按钮,设置它的操作为“转到”,目标为“下一页”(图1)。
2. 制作试题幻灯片
这个软件提供了多种类型的试题模板,可根据自己的需要进行选择设置。这里,我们先以设置单选题为例进行说明。
⑴ 设置交互效果
选择“测试&调查”选项卡,点击“测试”,在左侧的“作品资源管理器”中,双击“测试1”,将其标签更改为“单选题”,同样,利用“属性”选项卡中的按钮设置好它的背景、对齐方式等;在“行为”选项卡中,在“问题”处,勾选所需要的选项,在“在完成/通过时”和“在取消/失败时”处,分别设置好幻灯片跳转的目标,在“随机化”处可根据需要勾选“随机选择页面”,这样就可以根据设置的测试页面进行随机幻灯片试题的抽取,在“定时”处,根据需要勾选“定时测试”,这样就会在幻灯片中显示出倒计时器(图2)。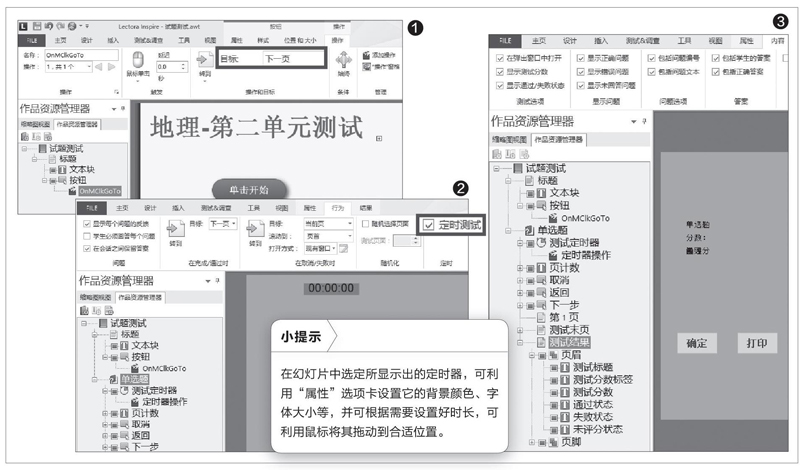
在“结果”选项卡中,在“评分”处,根据需要勾选“为测试评分”,并设置好最低通过分数;在“测试结果”处,如果勾选“使用自定义测试结果”,就会在“作品资源管理器”中出现一个“测试结果”幻灯片,选中它,就可以对这个幻灯片进行背景、文字标签等的设置(图3)。
⑵ 插入试题幻灯片
选择“单选题”下的“第1页”幻灯片,点击“添加问题”处问题下的“单选题”,在弹出的问题创建器窗口,根据需要设置好问题名称、变量名称,勾选好“在会话之间保留值”,设置好分数;在“问题文本”处输入问题的题干,如果题目中有图片,则在“配有问题的图像”处选择所需要的图片;在“选项”处,勾选“随机化选项”,这样备选答案就会随机显示;在“选择要编辑的选项”处输入备选答案,并选择好正确的答案(图4)。
在“反馈”选项卡勾选“启用反馈”,在“选择要编辑的反馈项目”处选择“正确反馈”,系统默认的是“显示消息”,可根据需要更改消息的内容;但也可以自定义,比如让这道试题对应的变量Question_0001变成10等,这都可以根据自己的需要进行设置。
确定后,在“第1页”幻灯片中,可以对插入的题目、图片、备选答案等进行字体大小、颜色、位置以及出现的动画效果等进行进一步的设置(图5)。
如果增加新的一页幻灯片,可点击“作品资源管理器”中的“添加页”按钮,就会新增一页,可在新增页中添加新的试题。当然,如果不怕页面乱的话,也可在同一页面中放置多个选择题。
上面叙述了如何设置单选题,下面再看看如何制作连线题。
在新页面中,如果想制作连线题,只需要在插入问题时题型选择“配对题”,在弹出的“问题创建器”中输入好题干、配对项,设置好连线的线条颜色及宽度,其他设置与上述类似。同样,确定后,在幻灯片中对插入的配对题的文字大小、颜色等进行调整(图6)。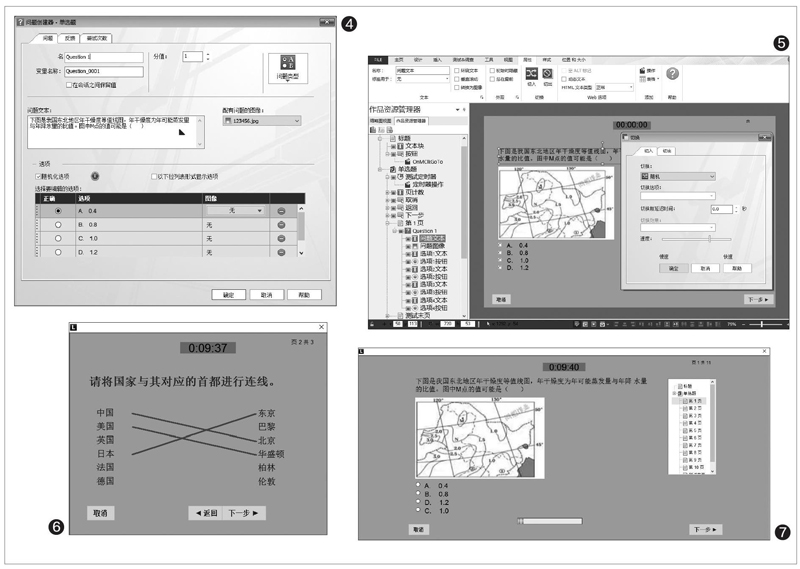
其他类型试题的设置都与上述类似,这里不再一一赘述。
3. 添加交互控件
在整个试题幻灯片中,需要添加一个目录结构,当用户不论在哪个页面点击所需页面时,都会立即跳转到该页面。要实现这个效果,需要在“作品资源管理器”中选择“单选题”这个测试(这是为了在每个页面中都显示这个目录结构),选择“插入”选项卡中的“树状视图”,选定插入的树状目录,在它的“属性”选项卡中,根据需要设置它的适用范围,是“对于整个作品”还是“对于此测试/调查”,这样就实现了上述效果。为了增强交互效果,还可以在测试中添加一个进度条,同样选择“单选题”这个测试,选择“插入”选项卡中的“进度条”,选定插入的进度条,在它的“属性”选项卡中,自定义处设置为“目录”,适用范围为“对于此测试/调查”。当然,还可以根据需要设置一下它的外表(图7)。
