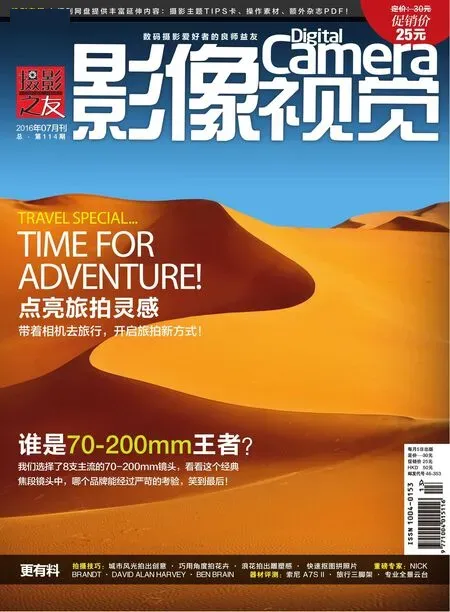使用暗角制作独特的复古效果
2016-09-14
使用暗角制作独特的复古效果

Sean
McCormack
摄影师、作者
Sean住在爱尔兰西部,他是Rocky Nook公司《Lightroom完全手册》一书的作者。
使用效果面板中的裁切后暗角命令,通过简单的影调变化将观众注意力引导至画面重点位置。
软件与版本:Lightroom 6软件
下载网址:www.adobe.com.cn
暗角是画面四周渐暗的一种缺陷。一般来说,如果我们希望得到一张曝光准确、匀称的照片,首先要做的就是移除暗角。如果我们需要对一幅有暗角的照片进行二次构图,那么很可能会得到一侧曝光准确、一侧偏暗的结果。还好,只需在镜头校正面板中应用镜头校正配置文件就能解决这个问题。
但是对于艺术类摄影作品来说,暗角并非一无是处。我们的目光天生就容易被画面中较亮的部分吸引,所以压暗画面中并不重要的局部,就能自然而然地将目光引导到画面中更重要的部分上面,起到突出主题的作用。
我们可以使用修改照片模块效果面板中的裁切后暗角设置为照片轻松添加新的暗角。“裁切后”意味着如果我们使用这儿的调整滑块为画面添加暗角之后,无论怎么样重新调整构图,暗角的形式都不会发生改变。
1选择样式裁切后暗角分为三种样式:高光优先、颜色优先和绘画叠加。高光优先能保护暗角区域的高光亮度不受到影响,但饱和度会被适当提高。颜色优先能保护画面边缘的色彩,效果相比高光优先柔和一些。绘画叠加是一种过时的模式,最好不要选择。一般来说我们使用高光优先居多。
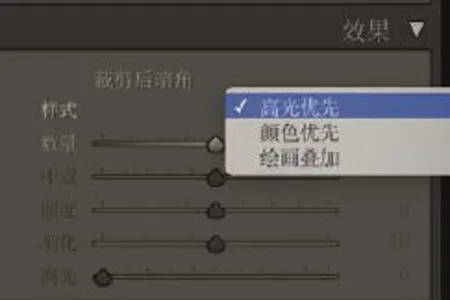
2检查边界如果想要精确判断暗角的边界,可以将羽化值设置为0。但即便在这种情况下,我们依旧可以注意到边缘有少量模糊效果。数量滑块设置为100时暗角表现为纯白,设置为-100时表现为纯黑。
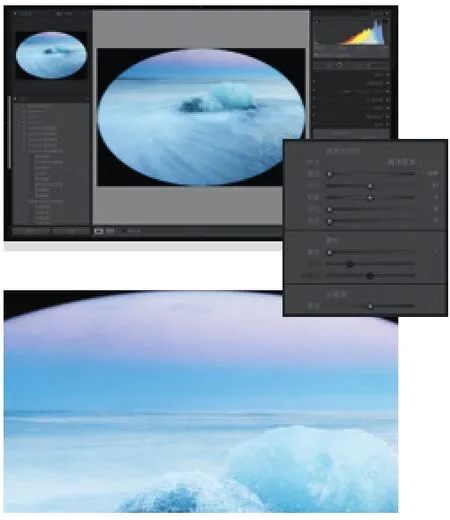
如何创建偏离画面中心的暗角
这个技巧能帮助我们将暗角中心放在画面的任意位置上
裁切后暗角固定以画面中心作为暗角中心,但如果我们希望重点突出的对象并不位于画面中心应该怎么办?这时候需要新的工具来帮助我们:工具栏中的径向滤镜工具,它提供了一系列调整参数,能以圆形或椭圆形区域应用于画面上。
首先,选择工具在画面中拖动创建一个高亮的椭圆形区域。关闭反向蒙版选项。向左移动曝光滑块,直到你对画面边缘的压暗效果感到满意为止。下方的羽化滑块能控制暗角的过渡范围大小。
拖动滤镜中点可以调整滤镜的所在位置,边缘的四个控制手柄可以调整滤镜的形状。如果需要将滤镜范围扩大到画面之外,可以缩小照片在预览窗口中的显示比例。此时你就可以创造自己需要的效果了。



3调整形状
圆度滑块能控制暗角的形状,从设置为+100时的正圆形暗角慢慢过渡到-100时候的圆角矩形状暗边。在右侧的截图中,为了让暗角的形状看上去更加明显,我们特意将中点设置为0。尽管这种极端的设置并不适合用做暗角,但倒是一种不错的边框样式。你也可以将数量调整到+100,让照片拥有白色边框。

4羽化
羽化滑块能控制暗角从边缘到画面中心的过渡效果。截图中我们使用了羽化为100,中点为50的设置。


5中点
使用中点滑块控制暗角从边缘到中心的距离,以便你控制最合适的压暗或者提亮区域,注意裁切后暗角的边缘永远从裁切边缘开始计算。
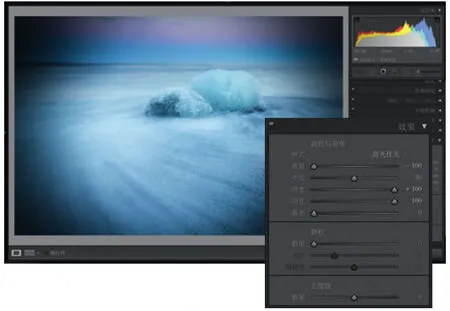
6还原高光
最后,我们可以使用高光滑块保留画面边缘位置的高光效果。当画面暗角部分存在重要的高光区域时,这个选项能有效地保护它们不受到暗角设置的影响,例如范例图片中的天空。最终,截图所使用的的设置参数为数量-43、中点14、圆度-16、羽化74、高光100。