LIGHTROOM详解
2016-09-08
LIGHTROOM详解
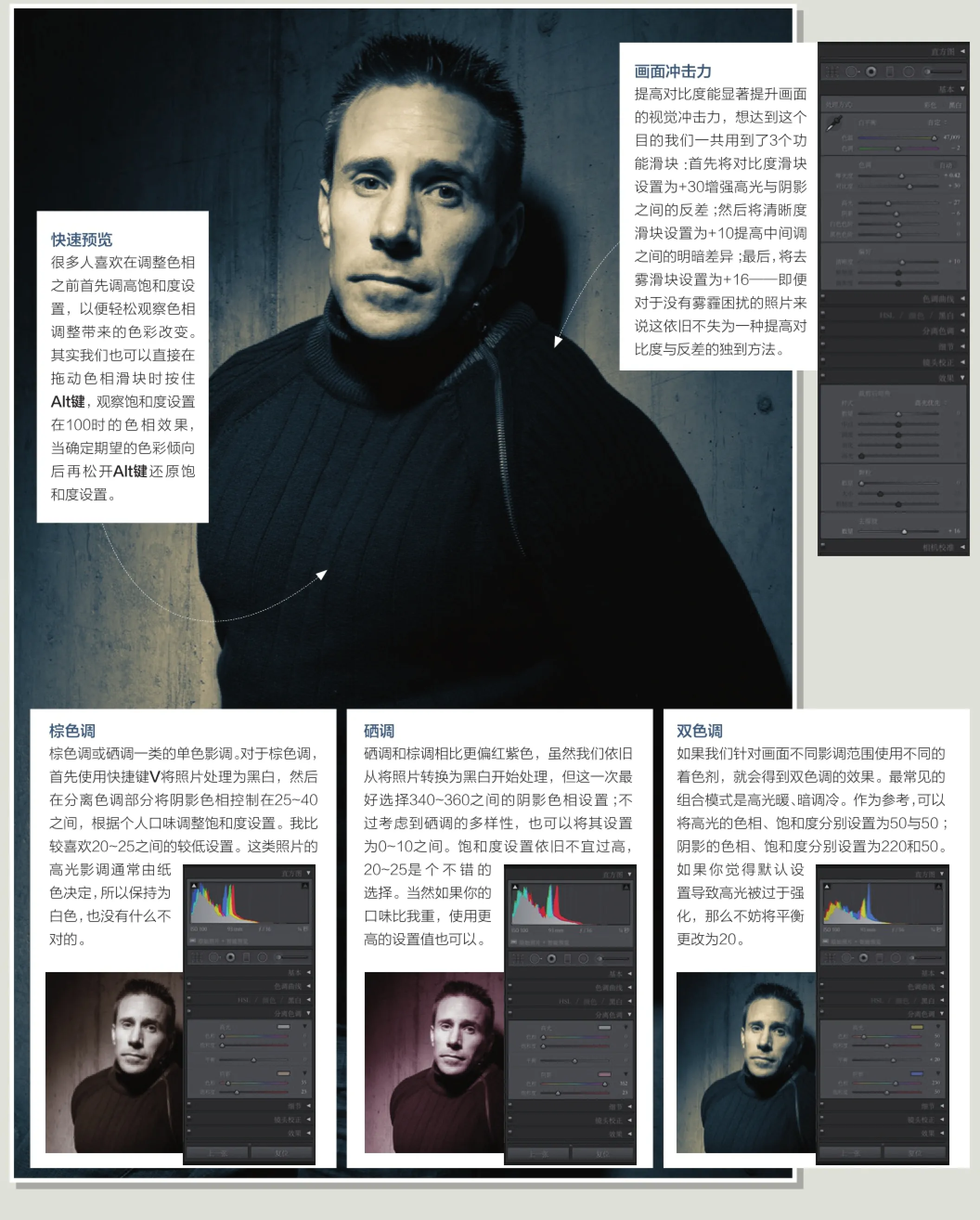
在Photoshop中使用时间轴制作小视频
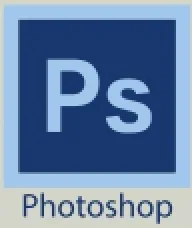
Photoshop的视频编辑功能绝妙之处在于我们可以轻松将自己关于静态影像的所学所知应用到动态影像上。
软件和版本: Photoshop CS6或更高版本
下载网址: www.adobe.com.cn

JAMES PATERSON
Practical Photoshop编辑
James 是《摄影之友·影像视觉》英文版杂志资深编辑,很清楚大家最需要哪些后期技巧。
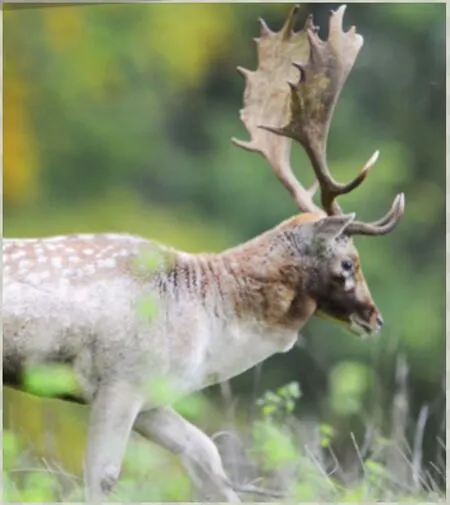


跟我学:改善影调

编辑与影调
想要调整一段视频的影调,首先在Photoshop中打开它。在图层面板中,单击下方的创建调整图层按钮,选择颜色查找图层,然后在属性面板中选择一种预设。将调整图层拖放至视频组内部,打开时间轴面板,将紫色时间轴拉长到与整个视频等长的状态。

混合片段
打开第二段影片,在图层上单击右键选择复制命令,在弹出菜单中将目标下拉菜单设置为刚才打开的第一段影片。在图层面板中将图层混合模式设置为柔光,单击添加图层蒙版按钮为该图层添加蒙版,然后用渐变工具从左下到右上绘制黑白蒙版,混合两个图层。
PHOTOSHOP详解
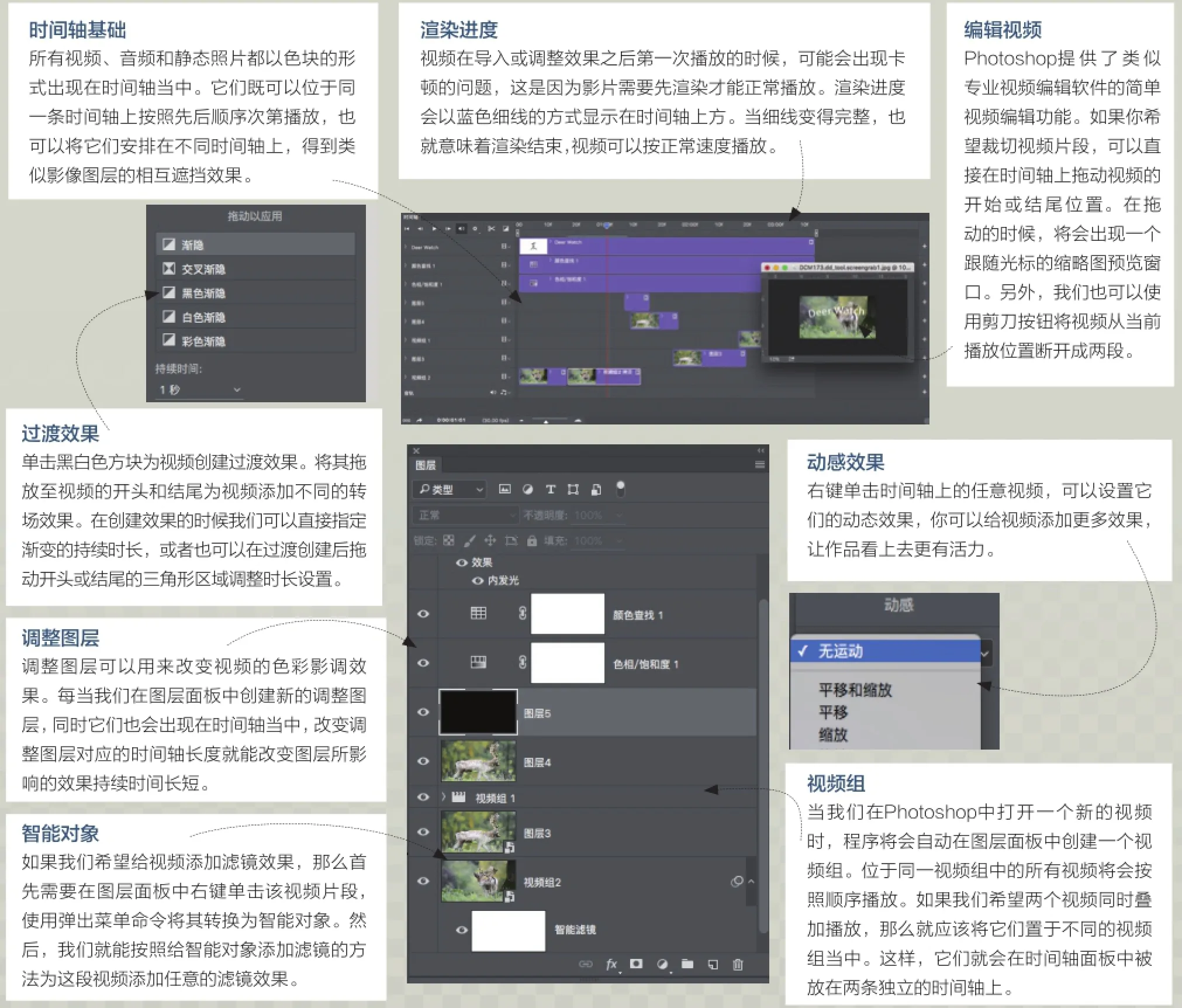
关键帧动画
让文字与图像飞起来
专家技
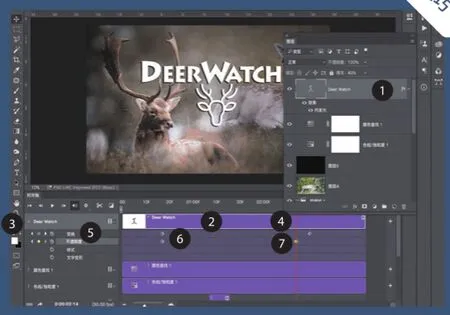
在照片中添加酷炫的雾气效果

使用几种简单但有效的Photoshop技巧丰富你的影棚肖像魅力。
软件和版本: Lightroom 5、Photoshop CS6或更高版本
下载网址: www.adobe.com.cn
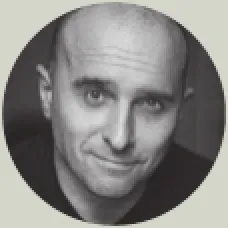
GLYN DEWIS
摄影师、作者
Glyn是职业摄影师、修图师、Adobe公 司 专业培训师,还是The Photoshop Workbook一书的作者。

在这篇教程里,我想要和大家分享两种向照片中添加烟雾效果的技法。当然,一般情况下来说在画面中添加烟雾最好的方法应该是在拍摄时使用制烟机。虽然制烟机近年来的价格越来越便宜,但考虑到它的使用频率,依旧鲜有普通摄影爱好者问津。
向照片中添加烟雾的另一种选择是使用Photoshop,虽然方法简单,但效果真实。很早以前,软件就内置了专门的云彩滤镜。虽然想要把滤镜直接生成的结果处理得真实需要一定的额外工作,但只要加以练习,就能让画面以假乱真。
另外一种向画面中添加烟雾的方式是直接使用画笔绘制。想要得到真实的效果,那么首先需要制作纹理、质感真实的画笔,但这个过程本身就非常复杂。还好现在在网上有大量免费的画笔素材可供我们选择。比如来自maView的Xplosion画笔套装就非常不错。你可以在网上直接搜索资源,然后将其导入Photoshop进行处理,制造有趣的效果。

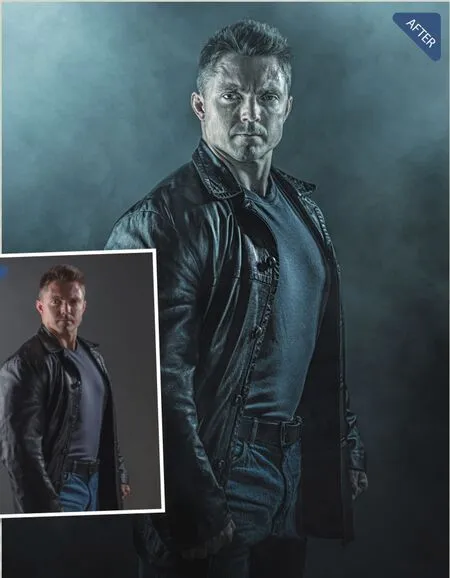
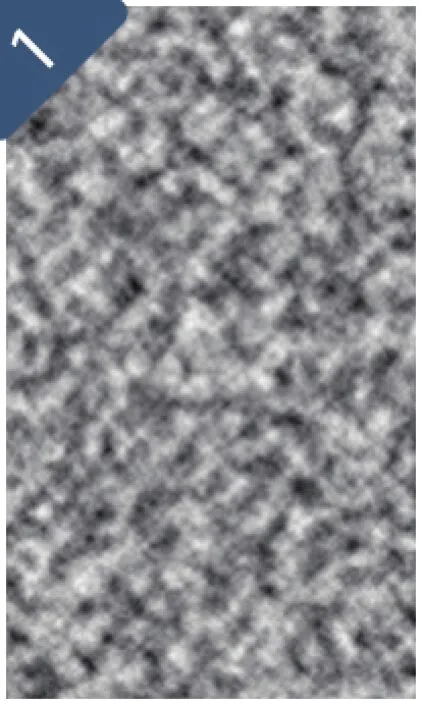
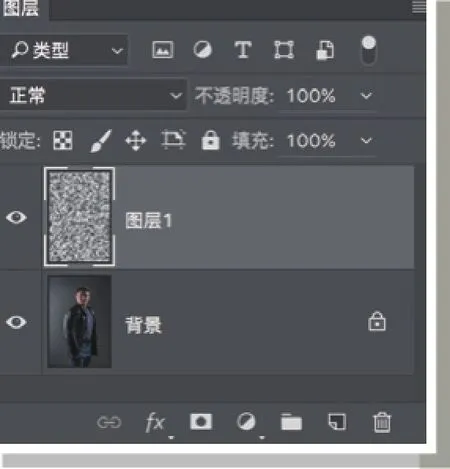
云彩图层
打开一张风格相近的图片。首先使用快捷键D将前景色与背景色复位为黑白两色,然后在背景图层上方添加新的空白图层。接着,执行“滤镜>渲染>云彩”命令,单击确定,为画面添加最基础的云彩效果。
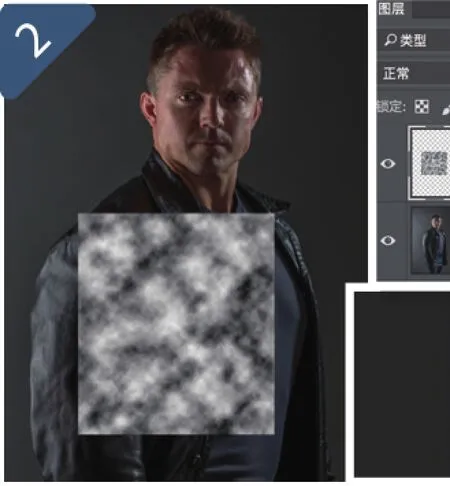

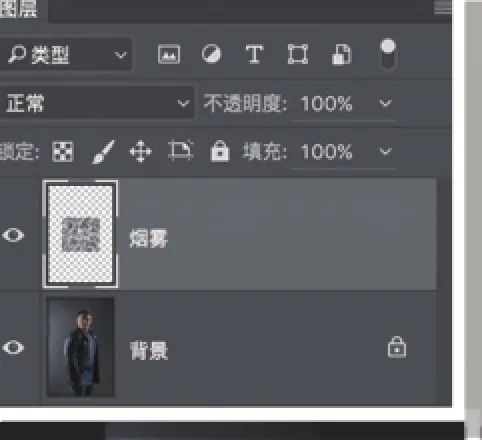
分离云彩
现在我们创建的云彩看上去一点也不真实。选择矩形选框工具,在画面正中创建矩形选框,然后使用快捷键Ctrl + J将选取内容复制至新图层。将其更名为“烟雾”,然后删除原本通过云彩滤镜创建的图层。

调整选择
保持“烟雾”图层为选择状态,执行“编辑>自由变换”命令。按住Alt键与Shift键拖动任意一角的调整手柄,将画面扩展至全图。放大后,烟雾效果看上去真实了很多。接下来,我们需要通过手动调整展示出背后图层的内容。这一步的制作是否逼真,取决于你对场景的想象力和处理经验,因为每张照片都不同,调整的范围也不同。
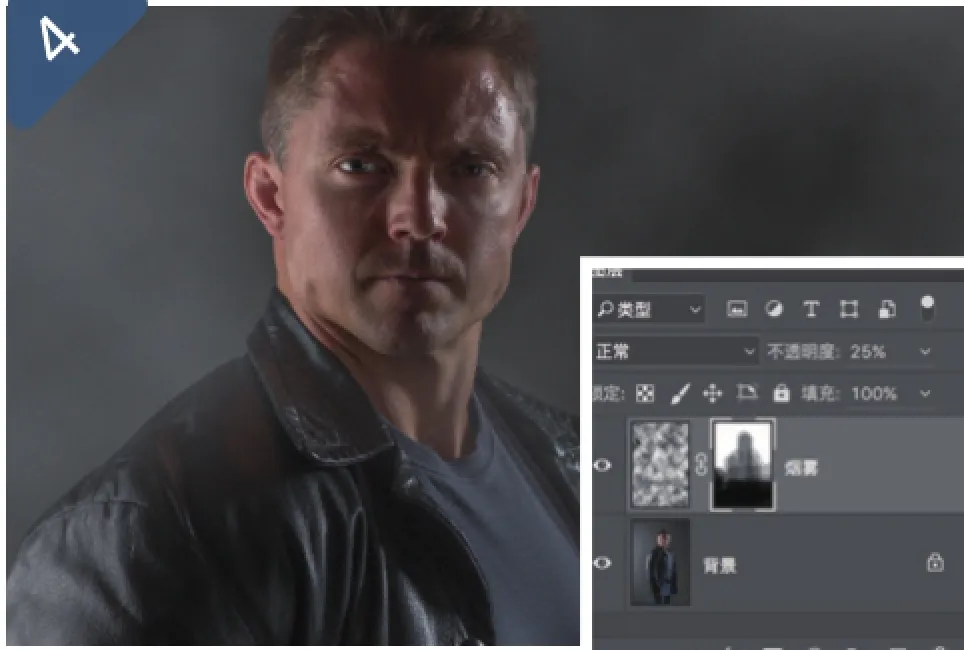
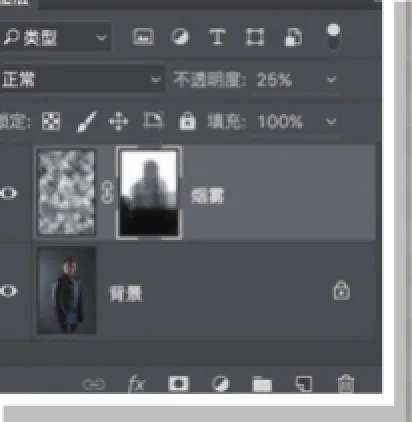
添加蒙版
根据自己的需要降低烟雾图层的不透明度,在本例中我们选择的设置为25%。接下来,单击图层面板下方的添加图层蒙版按钮添加蒙版,使用20%不透明度的黑色柔边画笔在主体人物上随机涂抹,形成云雾缭绕的感觉。
什么是抖动
让画笔看上去更加真实的小技巧
想要让画笔效果显得真实,很重要的一点就是让两笔之间有所变化,这时需要用到被称为抖动的设置算法。
在形状动态面板中,我们可以看到三类抖动设置,
专家技巧他们分别控制画笔的大小、角度和圆度。简单地说,抖动就是一种随机化算法,我们在画笔面板中选择的抖动设置越高,那么两笔之间的随机差异也就越大。
专家技巧
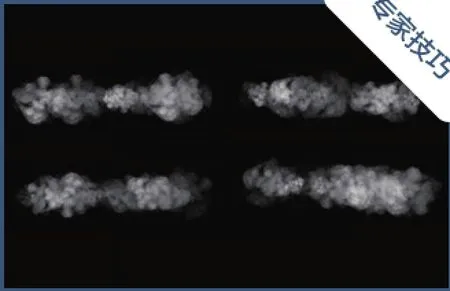
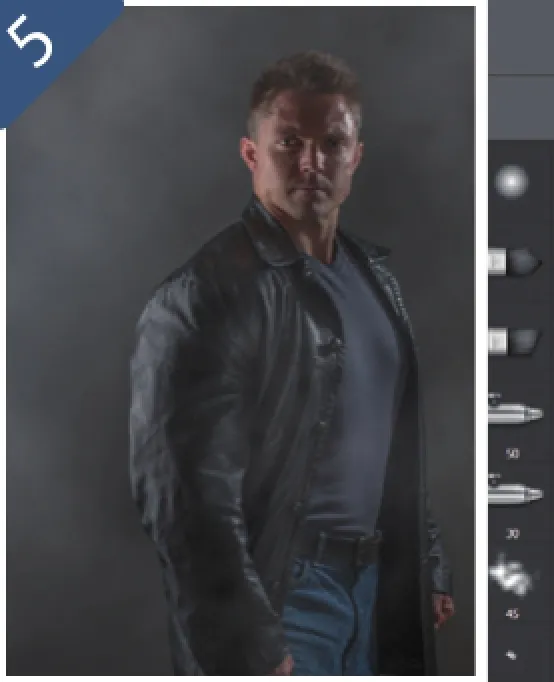
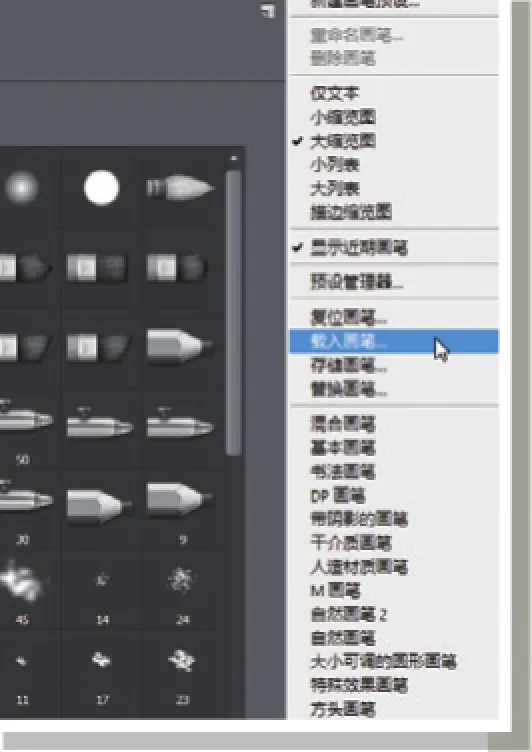
安装画笔
你可以下载诸如Xplosion这样的免费画笔套装。在Photoshop中选择画笔工具,打开画笔预设选择器,单击齿轮图标,从弹出菜单中选择载入画笔选项,然后从文件浏览器中选择我们下载的画笔安装。接下来我们将使用画笔创建更真实的效果。
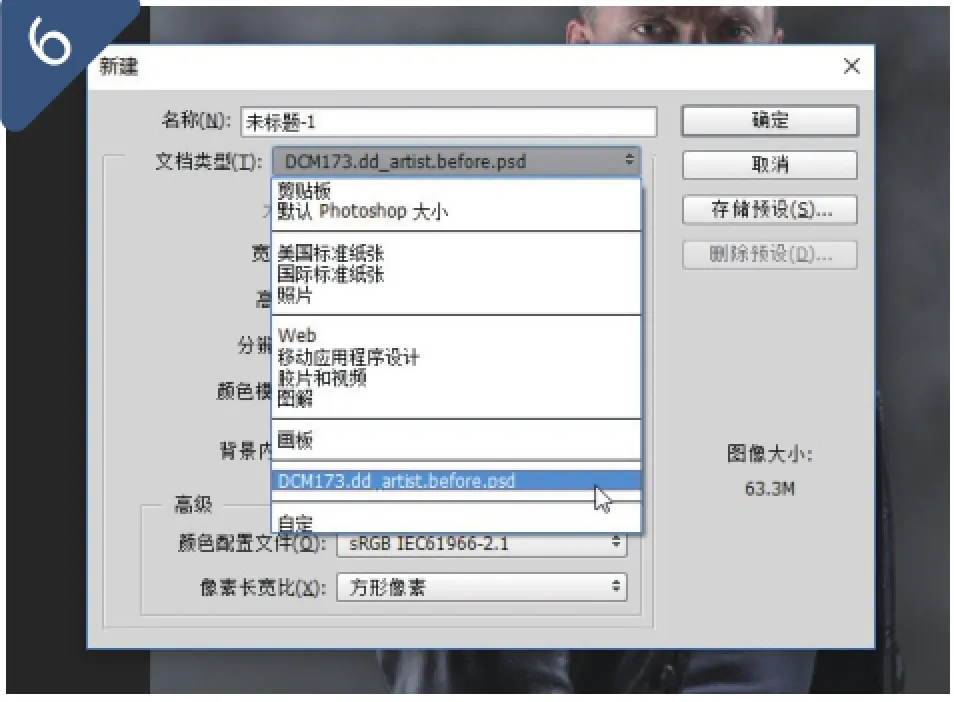
测试效果
执行“文件>新建”命令新建文档,从文件类型菜单中选择我们刚才正在处理的照片,单击确定按钮。这样做,能直接创建与所选择文件尺寸完全相同的新空白文档。接着,执行“编辑>填充”命令,将使用下拉菜单设置为黑色,单击确定。
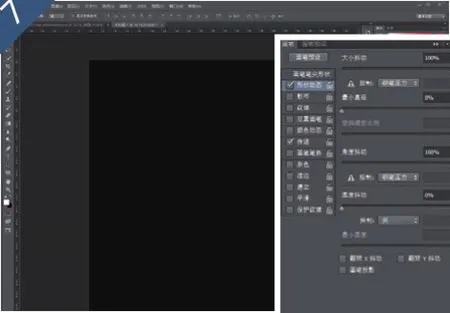
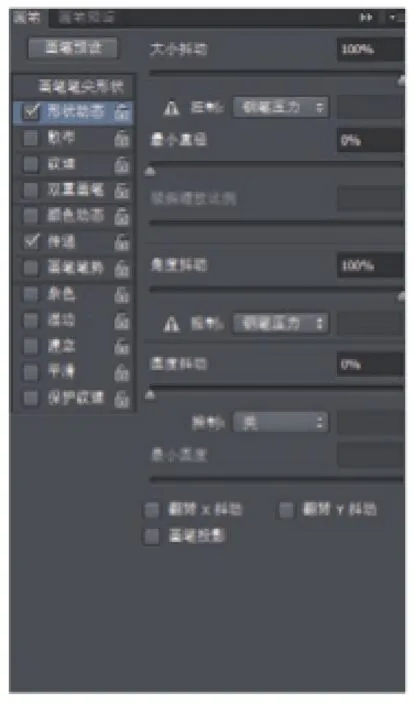
编辑画笔
使用快捷键X将前景色切换为白色,然后从画笔预设选择器中选择任意一款Xplosion画笔。打开画笔面板,我们将在这儿调整画笔的效果。在形状动态中,将大小抖动与角度抖动设置为100%,然后在传递中将不透明度抖动设置为100%。
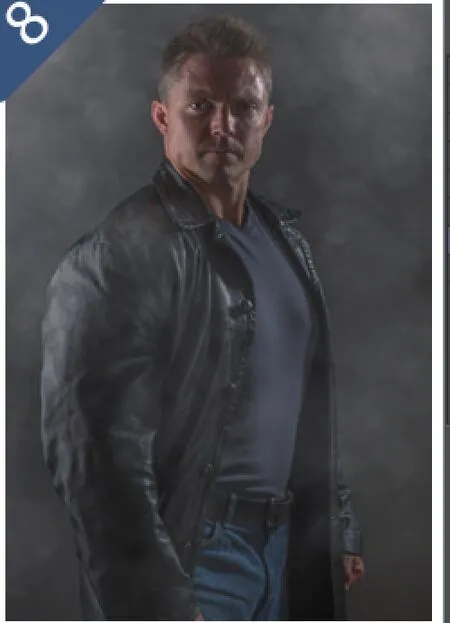
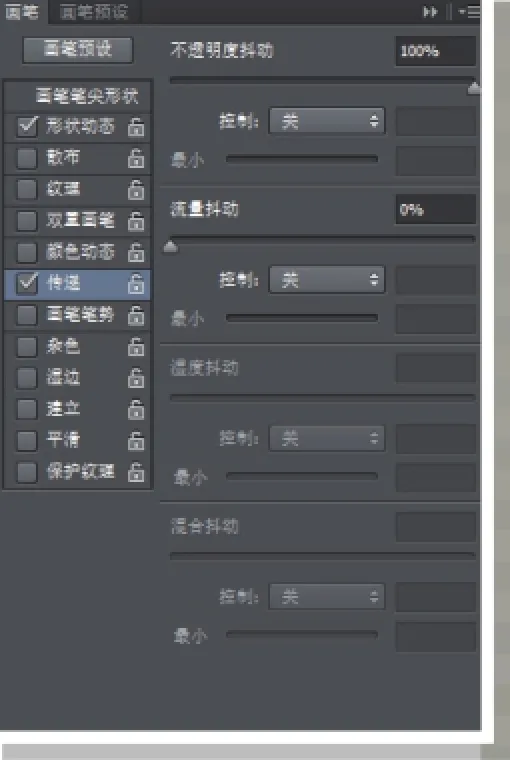
应用效果
在黑色文档中使用白色画笔随意涂抹几笔,了解画笔的效果,尤其是画笔在不同尺寸下的表现。如有必要,可以返回画笔面板进行细节的优化。接下来,我们可以在第一种方法添加的烟雾基础上继续丰富画面效果,或者也可以从头绘制烟雾。
调色
使用色彩变化加强画面氛围
色彩能改变画面的情绪与氛围,我们通常用调色来称呼这一步操作。调色的方式多种多样,具体选择哪一种主要取决于个人喜好。其中既有包括on1 Photo或Nik Color Efex之类的插件,也有Photoshop内置的工具命令。
专家技巧

一个简单的方法是创建选择颜色调整图层,将颜色下拉菜单设置为中性灰,然后使用下方的四个滑块控制画面的色彩倾向。
用照片素材制作出极简艺术效果

使用简单的Photoshop操作将照片处理为由点和线组成的极简主义艺术品。
软件和版本: Photoshop CS6或更高版本
下载网址: www.adobe.com.cn

JAMES PATERSON
Practical Photoshop编辑
James 是《摄影之友·影像视觉》英文版杂志资深编辑,很清楚大家最需要哪些后期技巧。
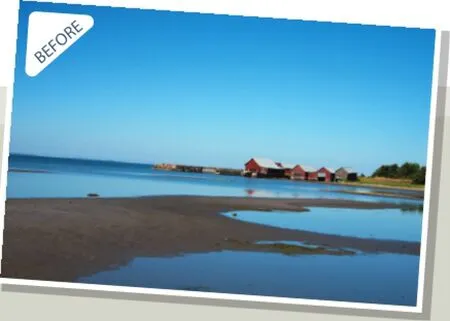

地平线
将画面简化为水平线条,是创建极简主义风光艺术作品的最直接方法。首先执行一个小半径值的“滤镜>模糊>高斯模糊”处理,然后从工具栏面板中选择隐藏在矩形选框工具下方的单列选择工具。在画面任意位置选择一条像素,使用快捷键Ctrl+J将其复制至新图层,然后使用快捷键Ctrl+T切换到自由变换模式,向外侧拖动左右的调整手柄拉宽画面,最后单击回车键应用调整。
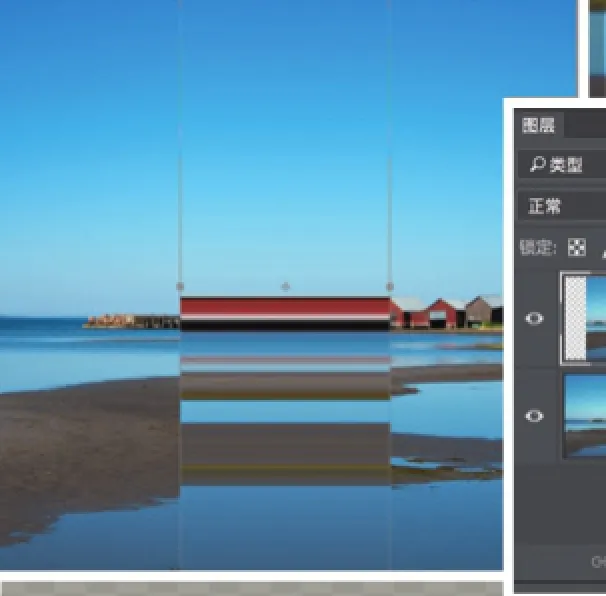
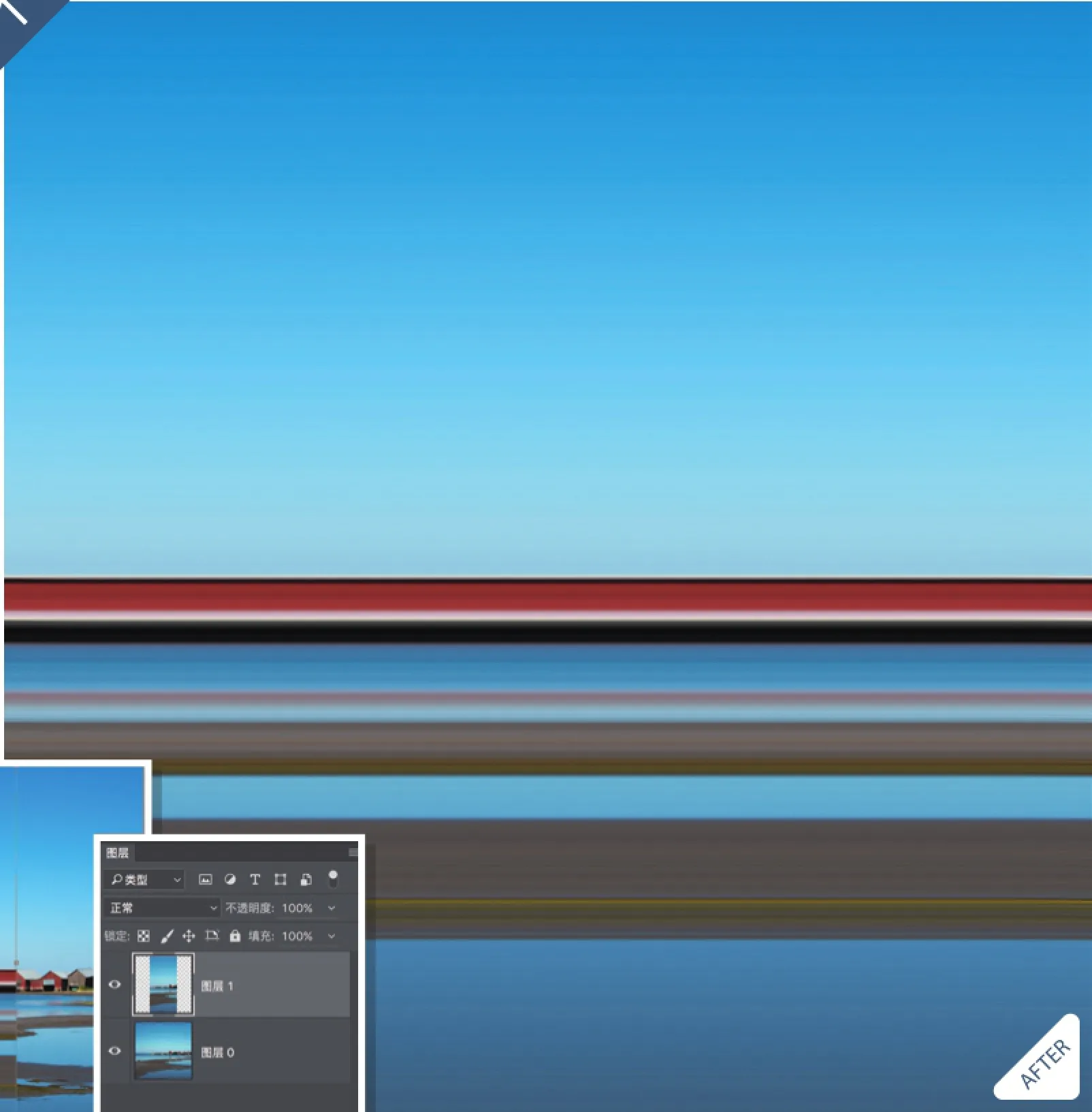
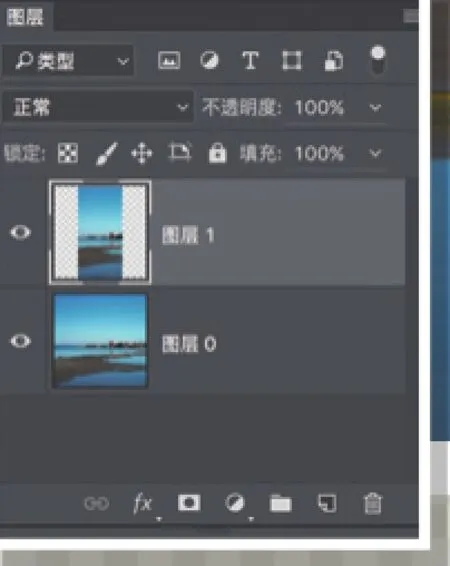
愉快地玩耍Ps
我们在这儿介绍的技巧也许并不符合你的口味,但我们由衷地希望它们能开阔你的思路,看到照片作为素材所拥有的无穷艺术创作潜力,将数以百万计像素根据它们的形状、色彩从新打散成最基本的元素创作出更加新颖的作品。
一旦你开始朝着这个方向探索,就会更加深刻地体会到Photoshop的功能之强大。例如说,我们在这儿使用套索工具创建了很多奇形怪状的选区,将它们复制为新的独立图层,然后使用“编辑>变换>变形”工具将选区扭曲成彩色的线条。对天空和地面反复执行上述操作,得到类似于右图的抽象效果。

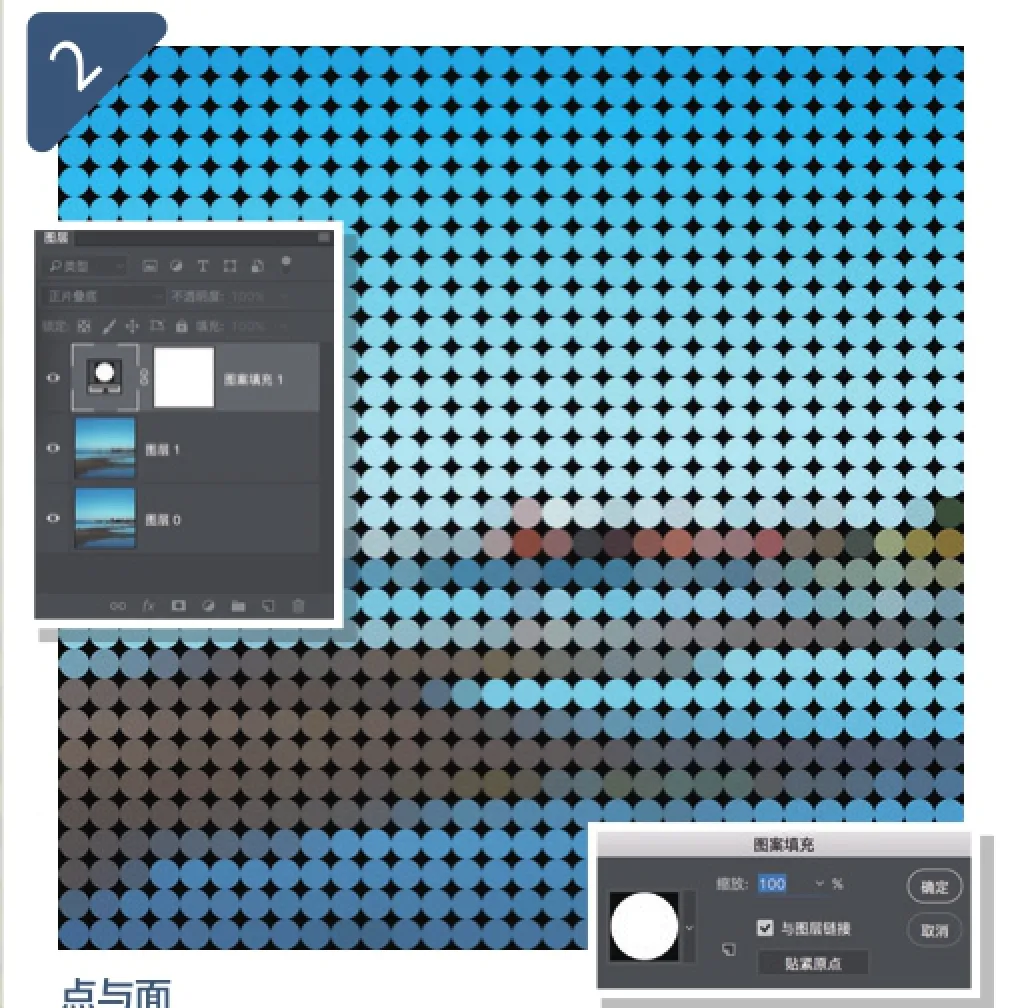
点与面
想要将照片处理为一系列抽象的点画作品,首先创建一个100x100像素的空白文档。使用黑色填充背景,然后在上方填一个白色的圆,执行“编辑>定义图案”命令。打开我们需要处理的文件,执行“滤镜>像素化>马赛克”命令,将单元格大小设置为100。接着执行“图层>新建填充图层>图案”命令,然后选择刚才创建的白色圆球,并将图层混合模式更改为正片叠底或划分。
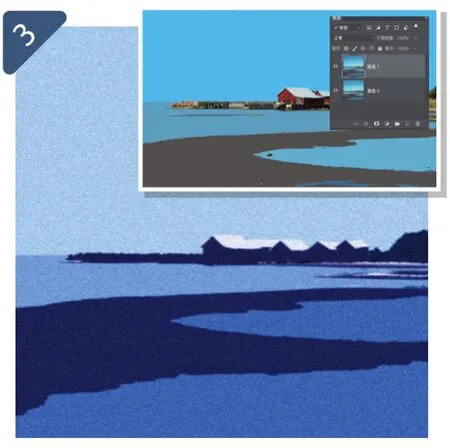
木版画
使用魔棒工具或快速选择工具成片选择画面,执行“选择>修改>平滑”命令,将半径设置为5像素,接着执行“滤镜>模糊>平均”命令。依次对画面各区域重复上述操作,将画面简化为一系列色块。在完成全部的简化处理之后,单击图层面板下方的新建调整图层按钮,创建色相/饱和度调整图层。在属性面板中,勾选着色选项,使画面变成单色。最后,还可以根据自己的需要为画面添加其他效果。
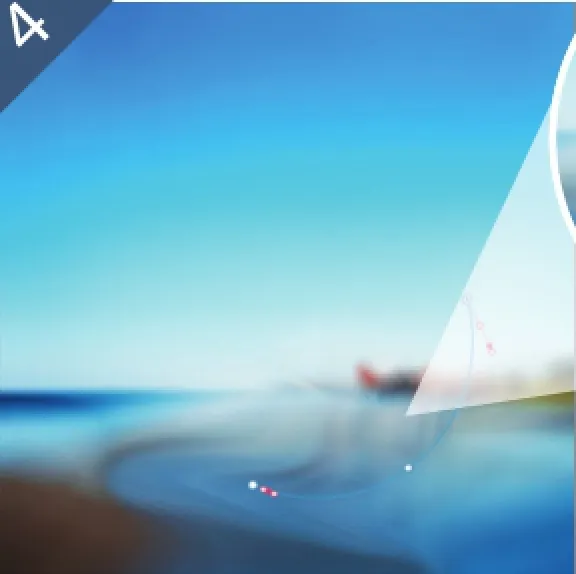
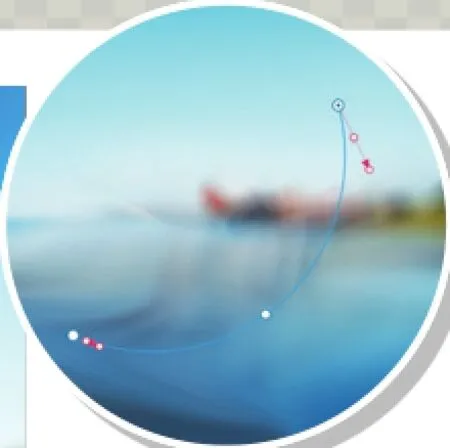
模糊美
Photoshop的模糊滤镜可以混淆画面色彩与内容,得到奇趣的效果。“滤镜>模糊画廊>路径模糊”命令可以按照我们的需要沿路径创建定制化的模糊效果。使用不同形状的线条相互交织,得到一系列平滑、流畅的色彩组合。

