数码暗房
2016-09-07
数码暗房

来自国际后期大咖的心得分享,让你的照片改头换面,焕然一新!
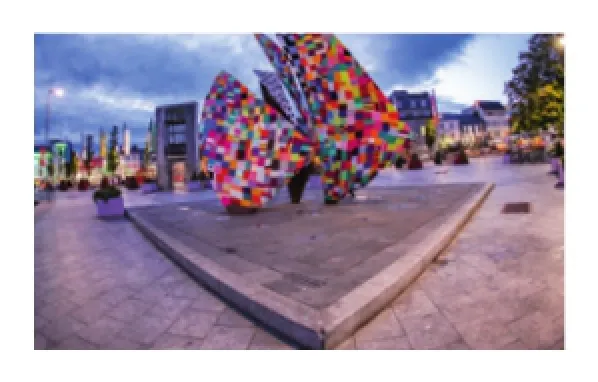


在Lightroom中精准校正镜头畸变

Sean
McCormack
摄影师、作者
Sean住在爱尔兰西部,他是Rocky Nook公司《Lightroom完全手册》一书的作者。
即便是最好的镜头也会存在一定的畸变,但对于Lightroom来说,要修复这些畸变简直是轻而易举!
软件与版本: Lightroom 6软件
下载网址: www.adobe.com.cn
世界上不存在完美的镜头。尽管镜头制造技术不断发展进步,但依旧无法完全摆脱桶状畸变、枕状畸变等各种各样的变形问题。
桶状畸变时画面一切都向外扩张,就好像整个场景被画在了一个吹胀的气球上面。枕状畸变让整个画面看上去都像是朝着中心汇聚,就好像被按下去的枕头一样。复合畸变综合了桶状和枕状畸变的一些问题,变化更加复杂,修复起来更加麻烦。
为了应对各种各样的变形,Adobe最终决定逐一针对每支镜头设计专门的映射文档解决变形问题。每次更新新版的Lightroom,都会加入一大批被称为镜头校正配置文件的的映射文档。
我们可以在Adobe的官方网站上查看当前支持的所有镜头:https://helpx.adobe.com/ x-productkb/multi/lensprofile-support.html#main_ List_of_supported_lenses。
添加自定义镜头配置文件
镜头配置文件生成器和镜头配置文件下载器的使用方法
专家技巧
Adobe为了方便动手能力强的用户,额外提供了镜头配置文件生成器和镜头配置文件下载器两款工具。前者可以自己制作专门的镜头配置文件,后者可以下载由全球各地用户制作上传的配置文件。两款工具均可以在https://helpx.adobe. com/photoshop/digitalnegative.html上下载。任何人都可以使用配置文件生成器制作和上传自己的配置文件,通过下载器下载。下载配置文件后,用户可以给配置文件评价打分,我们可以根据其他用户的评价判断自己究竟应该选择哪一款配置文件。对于鱼眼等非常用镜头,这是一个极其实用的功能。
按照生成器中的操作步骤,每个人都可以针对自己手中的镜头创建配置文件。首先,我们需要打印一张校正表格,接下来的工作就是拍摄照片,将文件导入生成器,并生成我们需要的配置文件。
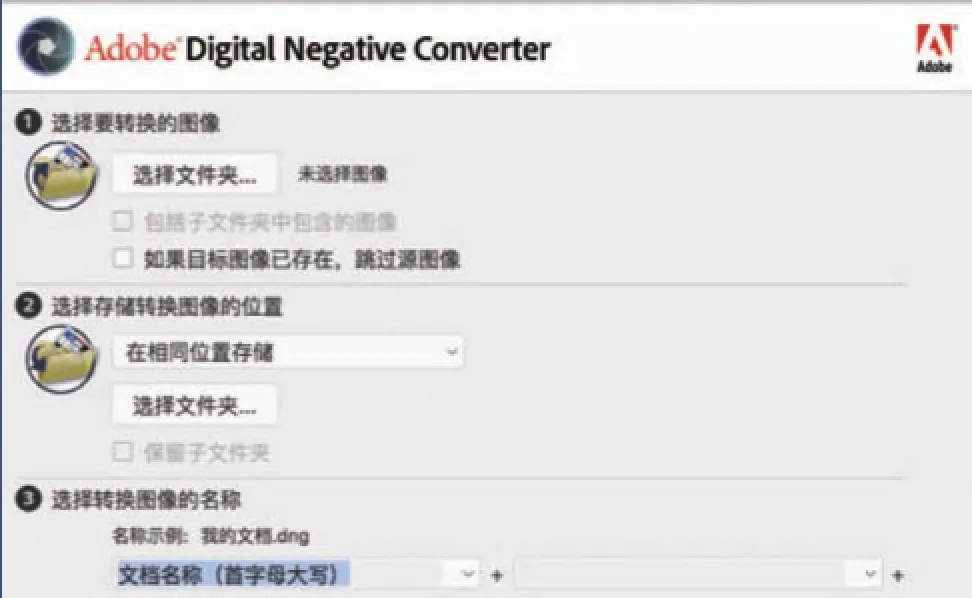

微单的镜头校正
这里有一点要说明,如果你使用富士、奥林巴斯或松下的微单相机,那么在菜单里可能看不到针对性镜头配置文件。因为Lightroom已经自动在载入文件时,应用了与相机厂商合作开发的内部配置文件。
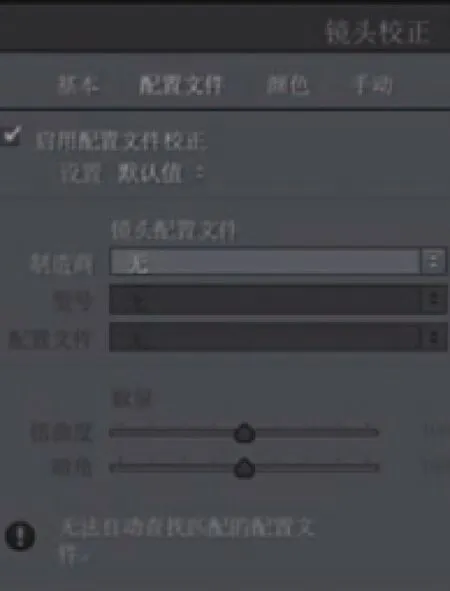
没有配置文件
在镜头校正的面板中,如果你发现Lightroom无法检测到当前使用镜头的配置文件,我们可以手动指定。出现这个问题,是因为Lightroom无法将镜头配置文件与照片的元数据信息对应起来。

启用配置文件校正
在镜头校正面板中,勾选启用配置文件校正选项,程序便会自动查找、载入配置文件并应用。我们的范例例图使用鱼眼镜头拍摄,有很强烈的畸变效果,所以勾选后你会发现校正效果非常明显,照片会马上焕然一新。

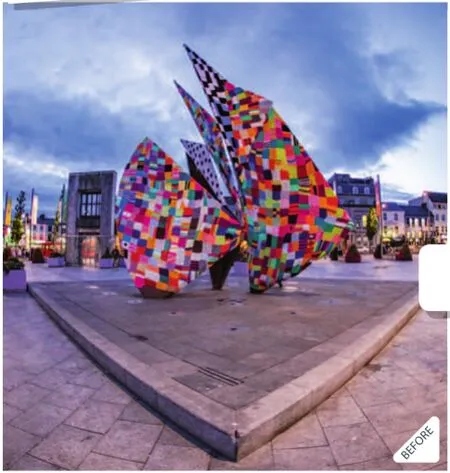
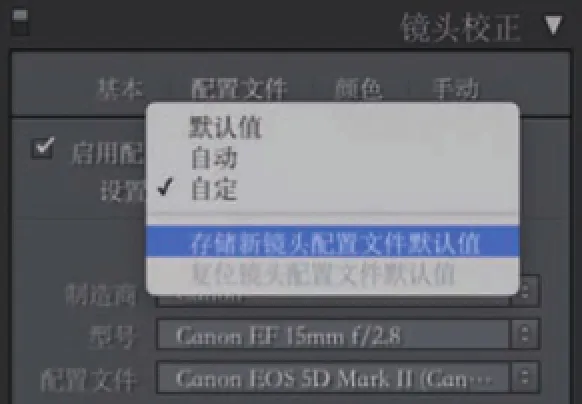
设置默认
我们可以让Lightroom记住我们使用的镜头与对应设置,在读取到相同配置文件元数据文件的时候便会自动应用该参数。打开设置下拉菜单,选择存储新镜头文件配置默认值即可。
调整工具
如果我们觉得配置文件的校正不够给力,甚至还存在问题,可以使用下方的调整数量滑块对效果进行更正。默认状态下,它们被设置为100%,我们可以根据需要对其进行增减,比如感觉矫枉过正了,可以调低数值,反之则调高数值。
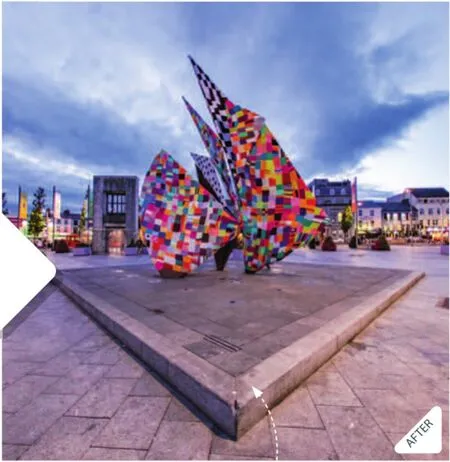
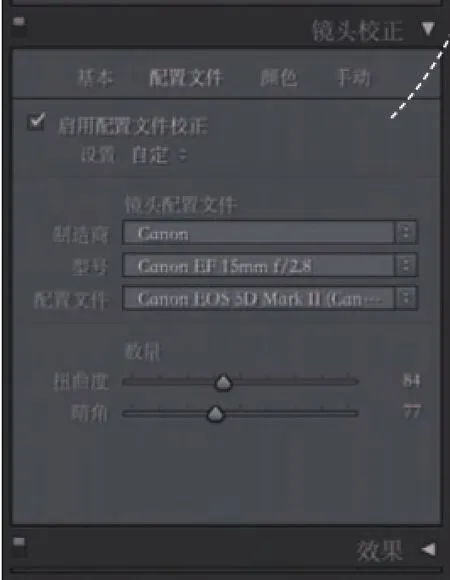
没有配置文件
要记住,许多镜头校正文件仅针对Raw文件,不支持被处理过的JPEG格式或TIFF格式文件,所以有可能出现明明使用被支持的镜头拍摄,却不能读取配置文件校正的情况,此时你只能在菜单中寻找进行选择,或者使用手动子面板,通过你的判断设置参数。
如何使用Adobe Camera Raw消除照片的噪点

JAMES
PATERSON
Practical
Photoshop编辑
James 是《摄影之友·影像视觉》英文版杂志资深编辑,很清楚大家最需要哪些后期技巧。
在弱光环境下拍摄,提高感光度设置在所难免,但只要我们掌握了正确的降噪手法,这件事并不值得担心。
软件和版本: Photoshop CS6或更高版本
下载网址: www.adobe.com.cn


跟我学:如何应用降噪设置
用Adobe Camera Raw的细节面板移除画面噪点、提高细节锐度。
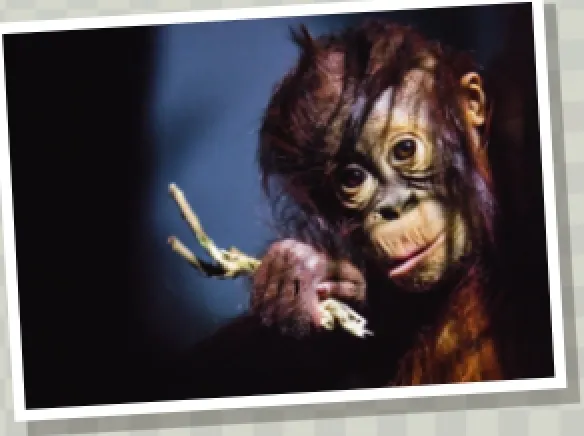
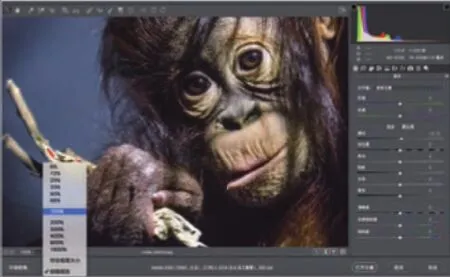
1准备工作
在Camera Raw中打开等待降噪处理的文件,首先使用基本面板修正影调与色彩。如果为了方便判断噪点,可以在这里适当提高曝光设置,我们在基本面版中,先将曝光的数值提高即可。接着打开细节面板,双击工具栏上的缩放工具将显示比例设置为100%。
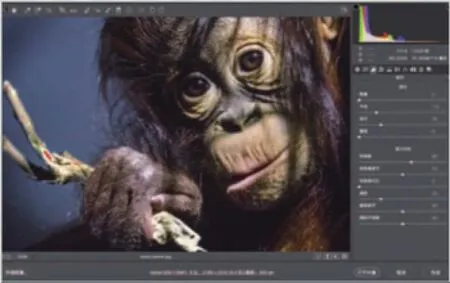
2消除噪点
提高明度数量滑块的值,直到画面中的颗粒感消失。但是注意,过高的明度数量会影响画面锐度。使用细节滑块控制噪点与画面细节的比例。如果画面出现明显的色块,可以通过色彩数量移除。在降噪结束之后,还需要适当提高锐度予以弥补。
分离屏幕
初学者在面对降噪与锐化处理时,最大的难点就是判断自己的处理程度是否恰当。Camera Raw提供了专门的屏幕分离模式来帮助我们更加轻松地对比调整前后效果。使用快捷键Q可以在不同分离屏幕模式间切换,也可以直接使用预览窗口右下的按钮选择自己心仪的模式。
细节面板
Photoshop Camera Raw中的细节面板是Photoshop中最好的降噪与锐化处理工具之一,特别是Photoshop CC的用户还可以直接将该工具作为滤镜随时使用,配合智能对象功能效果更佳完美。与之相比,十年前诞生的降噪滤镜实在是廉颇老矣。
细节与反差
较高的细节设置有可能会导致画面中出现明显的处理痕迹,而较低的细节设置虽然能减少瑕疵,但会牺牲一定的细节表现,这个数值需要你来观察权衡,才能得到最佳效果。较高的对比度设置能保护画面的边缘反差,但同样有可能造成画面瑕疵,降低对比度设置,还需要较低的细节设置配合。
明度噪点
我们可以使用明度滑块移除画面中的颗粒感,但注意不宜使用较高的明度降噪设置,因为它会严重影响画面的细节表现。按住Alt键拖动明度滑块及其他任何滑块,都能直接观察到调整参数造成的影调变化,帮助我们更加直观地判断参数带来的改变。在Adobe Camera Raw中这个快捷键的使用非常普遍。
选择性降噪
如果在降噪之后,画面重点部位的细节出现了损失,那么你还能进行区域处理。可以使用调整画笔工具框选出需要降噪的区域,然后将其降噪滑块设置为-50消除全局降噪设置造成的影响。
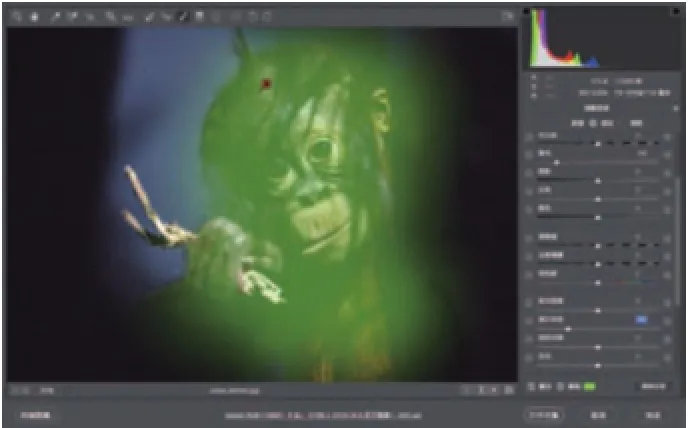
颜色噪点
因为软件预设,颜色噪点相对于明度噪点并不那么容易被发现,我们可以试着将颜色数量先设置为0,观察关闭降噪的效果,然后慢慢提高其设置值。对于以暗调为主的照片,可以使用高于25的设置。
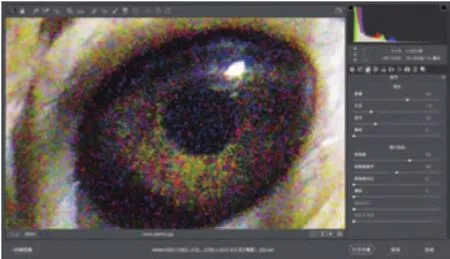
锐化与降噪
在两者之间取得平衡
降噪会导致画面模糊,所以成功的降噪需要在噪点与锐度之间做出平衡。调节1处的锐化数量滑块能控制画面的整体锐度表现,2处的半径则决定边缘锐化影响的范围大小。将画面设置为前后对比之后,我们可以在3处判断当前的参数效果。4处的细节设置非常关键,当其被设置为0时,只有最明显的边缘部分才会被锐化,而设置为100则会对全图应用锐化。5处的蒙版滑块能限制锐化的区域范围,避免大面积的模糊区域受到锐化参数的设置影响。按住Alt键拖动上述任一滑块都能进入6处的阈值显示模式,更好地观察调整效果。对调整结果满意后,可以使用7处的菜单将其保存为新的默认值,供日后自动调用。
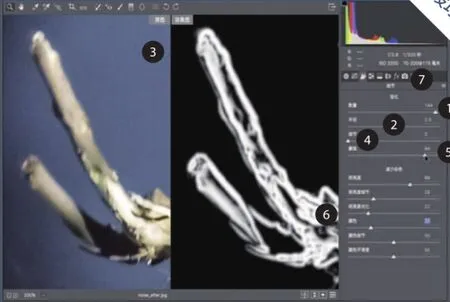
利用智能滤镜将白天变成黑夜效果

GLYN DEWIS
摄影师、作者
Glyn是职业摄影师、修图师、Adobe公 司 专业培训师,还是The Photoshop Workbook一书的作者。
使用智能对象转换与Adobe Camera Raw滤镜压低场景色温,添加街灯,让白天照片模拟出夜景效果。
软件和版本: Photoshop CS6或更高版本
下载网址: www.adobe.com.cn
在智能对象与Camera Raw滤镜的帮助下,我们可以将任意一幅在白天拍摄的照片处理为栩栩如生的夜景。
当然,这并不意味着老版本的Photoshop就无法做到,我们可以将同一张街道的图片在Photoshop中打开两次,分别用Camera Raw进行调整得到两个不同的版本,然后导入同一个文档进行后续的处理。
使用智能对象意味着我们的所有操作均以非破坏性手段进行,所以我们在任何时候都可以对之前的调整步骤、参数进行修改,无需返回重做。在这篇教程里,我们演示了一个滤镜作为示范,大家也可以根据自己的实际需要调整参数或添加更多的处理步骤。
将照片从白天处理为黑夜的关键是用作素材的初始文件中不能有方向性明显的日光与阴影,以免在添加夜间灯光效果的时候出现违和感,被人识破。最好的素材是原本光影较平、反差较低的照片,这样才方便我们根据自己的需要修改画面光影效果。
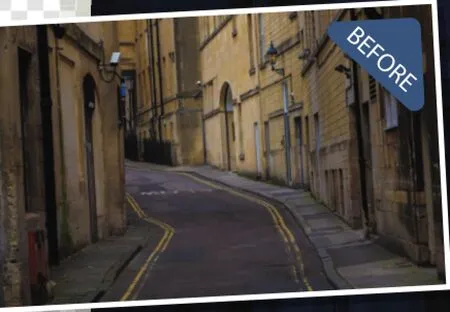
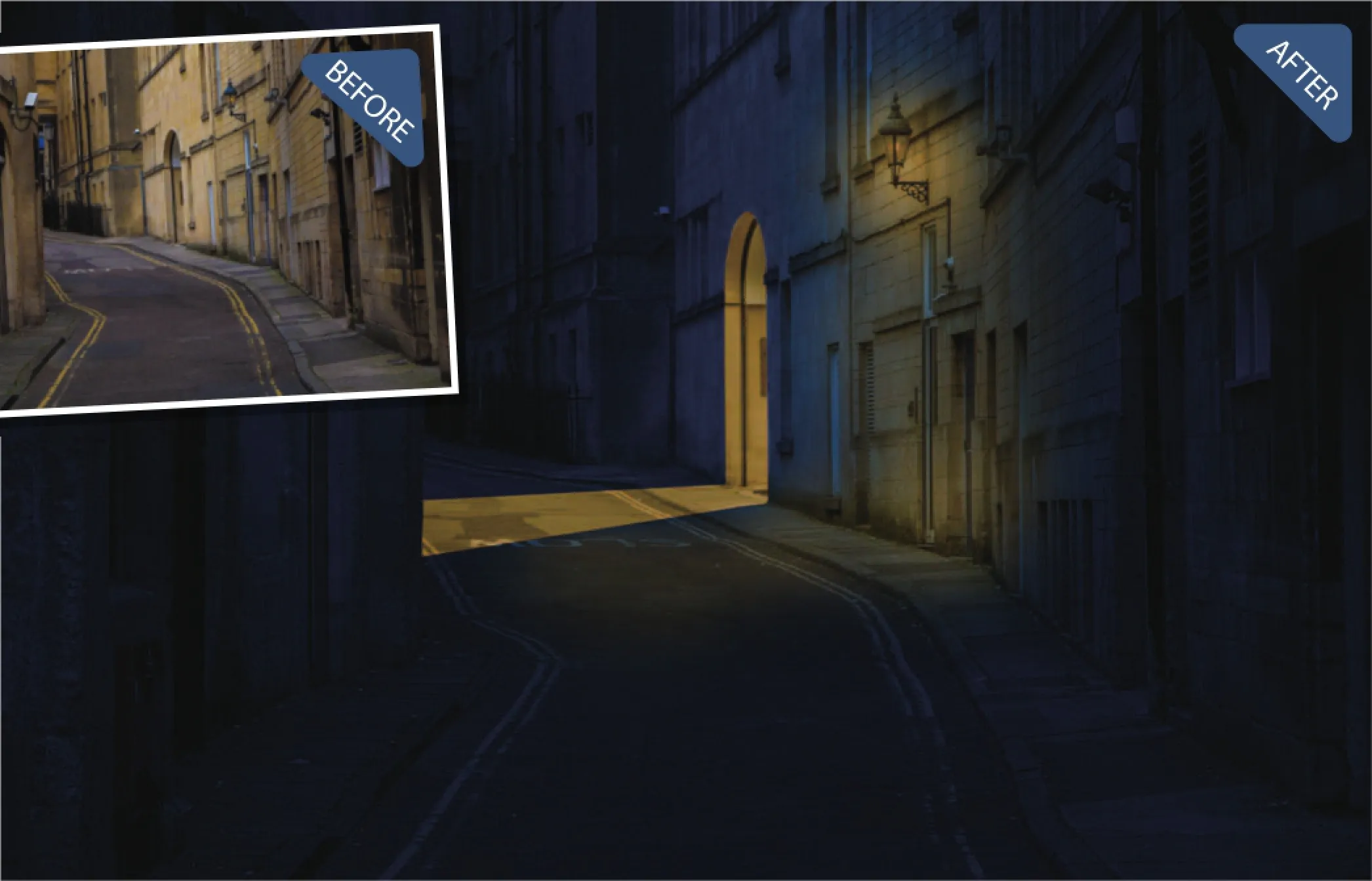

复制图层
打开范例文件,首先我们需要创建两个副本,一个用来将画面整体处理为夜景,另一个用来添加场景被灯光照明的效果。使用快捷键Ctrl+J复制图层,将下方图层命名为“夜景”,上方图层命名为“灯光”。

智能滤镜
在图层面板中,单击“灯光”图层前的眼睛图标关闭图层,选择“夜景”图层作为调整对象。接下来,我们将要使用Camera Raw滤镜为该图层营造出需要的氛围。依次执行“滤镜>转换为智能对象”“滤镜>Camera Raw”命令。

调整参数
为了让场景呈现真实的夜景氛围,首先将色温设置为-60。这并非精确的设置参数,大家可以根据自己的喜好更改。调整后,照片整体染上了蓝色的调子,但是效果太浓烈了一些,将曝光设置为-2.80能让整体显得更自然。单击确定退出Camera Raw,因为我们选择智能滤镜,所以在后面还能随时通过双击图层面板中的缩略图打开面板重新调整参数。
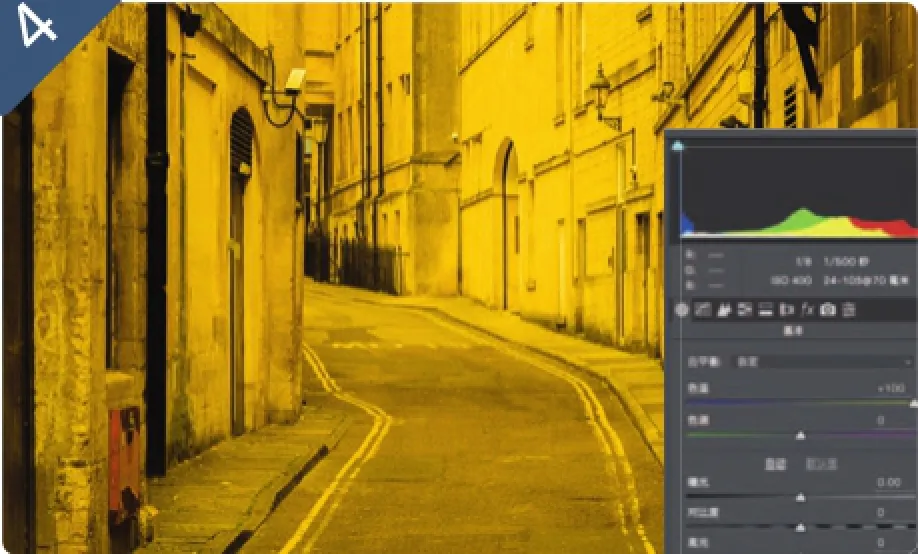
模拟灯光
单击“灯光”图层前的空白框打开眼睛图标,使图层重新变为可见状态。选择图层,执行“滤镜>转换为智能对象”命令。然后执行“滤镜>Camera Raw”命令。在Camera Raw面板中,将色温设置为+100,自然饱和度设置为+100,清晰度设置为+25。之所以需要提高清晰度设置,是为了模拟出墙砖之间的灰缝在灯光照射下产生的浓厚阴影。单击确定应用调整。
专家技巧
使用输出色阶创建阴影
使用这个技巧为画面中添加真实的阴影效果
使用后期处理技巧为画面添加阴影的方式很多,复制阴影区域,使用黑色填充并变形是最直接的一种方式。但是我更喜欢通过输出色阶来为画面添加阴影效果,因为这么做不会影响阴影覆盖区域的色彩饱和度。色阶调整图层自带一个图层蒙版,我们在调整白色输出色阶后,可以首先使用黑色填充蒙版隐藏效果,然后使用白色画笔慢慢绘制出阴影。

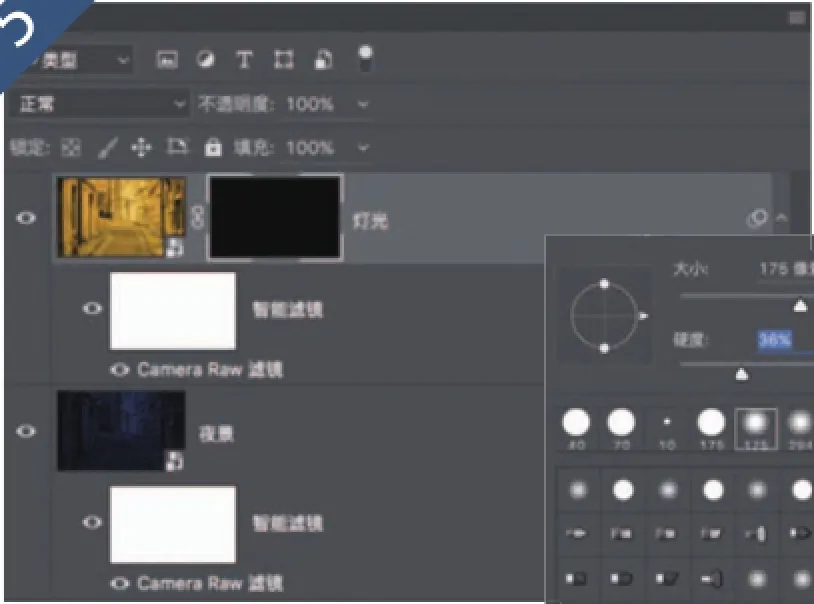

图层蒙版
按住Alt键单击图层面板下方的新建图层蒙版按钮,为“灯光”图层创建全黑色的图层蒙版。蒙版将隐藏画面所有内容,接下来我们可以用白色在蒙版上绘制出需要有灯光的位置。选择一款大尺寸柔边画笔,打开画笔面板检查,确保没有其他影响画笔工具表现的选项被开启。

绘制灯光
为了让效果显得更加真实,我们需要一层层地慢慢将灯光效果堆积出来。在屏幕上方的选项栏中,将画笔不透明度设置为40%,流量设置为25%。首先在街灯的灯泡上使用小画笔描绘出灯泡亮灯的效果,然后改换大尺寸画笔绘制出灯光在墙面上的照明效果。注意模拟出灯光渐远渐弱的感觉。
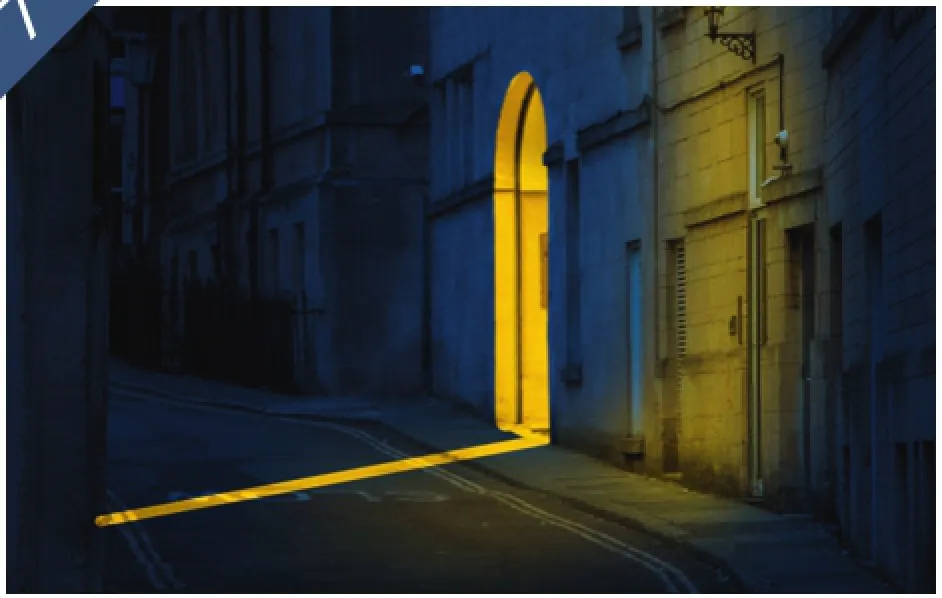
提亮门廊
将画笔硬度更改为90%~95%,然后使用不透明度、流量均设置为100%的画笔将门廊内部整个填满,营造出灯光明亮的效果。接着,沿着门廊绘制出照射到路面的光线。想要保证自己绘制的线条笔直,最好的办法是在起点单击一下鼠标,然后按住Shift键在终点再单击一次鼠标。
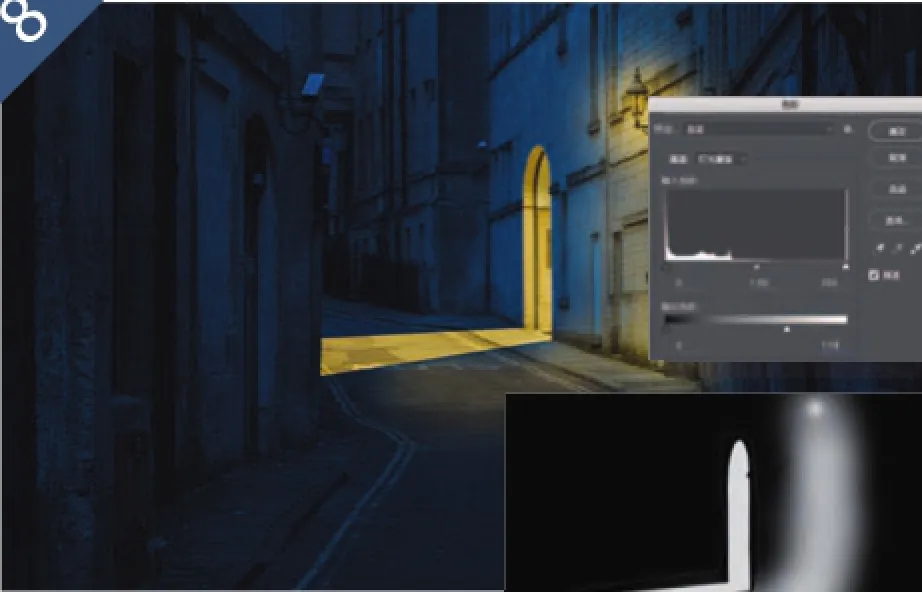
色阶调整
我们在绘制门廊灯光的时候使用了100%的不透明度设置,这个做法能保证光线的一致性,但效果并不自然。可直接降低图层不透明度,又会影响到街灯光线的亮度。这时候,我们可以对图层蒙版直接进行调整。执行“图像>调整>色阶”命令,将输出中的白色滑块设置为170,单击确定按钮即可。
专家技巧
涂抹高光
使用不同画笔涂抹高光区域
当光源发光接触到墙面等区域的时候,直射的中央点亮度最高,然后随着距离变远而渐暗。在后期处理的时候,我们可以通过画笔的不透明度与硬度变化来模拟这样的效果。创建一个新的空白图层,将其混合模式设置为叠加,使用柔边白色画笔绘制一个光源,移动图层就能看到光源给画面带来的变化。我们还可以使用自由变换工具对光源的形状进行任意调整。操作简便,小白也能轻松用效果专业,修图效果赶超PS
特刊第13季火热销售
订阅热线:010-85285416 www.dcmagcn.com@影像视觉杂志
扫二维码可直接预购你知道吗?Lightroom不仅能处理照片,还能用它调整视频;拥有丰富预设,轻松批量处理照片;即使照片不在身边也能远程处理;拥有丰富的滤镜和蒙版调节功能,直观调整
4种方法制作极简效果黑白照



JAMES
PATERSON
Practical
Photoshop编辑
James 是《摄影之友·影像视觉》英文版杂志资深编辑,很清楚大家最需要哪些后期技巧。
无论是颜色、锐度、还是画面,有时候我们从照片中拿走某些东西,只不过是为了让留下的更加强大。
软件和版本: Photoshop CS6或更高版本
下载网址: www.adobe.com.cn
专家技巧
拍摄动人风景要得到操作原图
请看本期
第3页
S曲线的威力
一切照片在处理为黑白之后,似乎都适合再加点儿反差。而曲线毫无疑问是这个领域最强的工具,没有之一。
默认状态下的曲线是一条笔直的对角线,曲线的左下方对应照片的暗部,曲线的右上方对应照片的亮部。在曲线上添加任意调整点,向上移动就能提高对应影调范围的亮度,反之则压暗对应影调范围的亮度。
如果我们同时提高曲线的上半部分和压低曲线的下半部分创建一条S形曲线,那么就能在提亮高光的同时压暗阴影,换句话说也就是增强了画面的整体反差。S形曲线越陡峭,反差加得越大。S形靠下,说明压暗阴影的效果大于提亮高光的效果;S形靠上,反之。

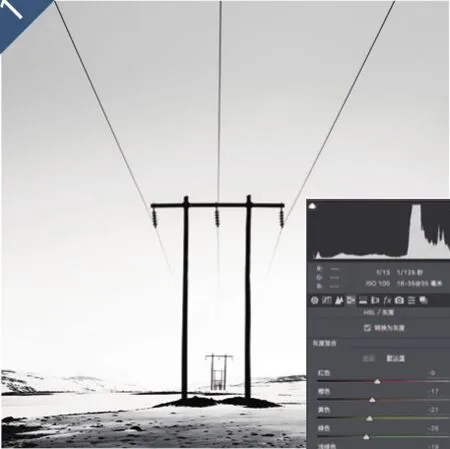
转换为黑白
Camera Raw提供了功能强大的黑白转换工具:HSL/灰度面板。在Adobe Bridge中选择需要调整的照片,单击右键执行“在Camera Raw中打开”命令,然后在右侧选择HSL/灰度面板。勾选转换为灰度命令,然后使用滑块调整各个颜色的对应明度值。

裁切为方形
如果我们喜欢极简主义的黑白风光照片,那么正适合将照片裁切为长宽相等的方形构图。这么做很容易让我们回忆起那个120相机横行的胶片年代,从而赋予画面隽永的感觉。在Camera Raw中选择裁剪工具,单击右键从弹出菜单中将比例设置为1:1裁切即可。

添加暗角
暗角能更好地汇聚观众视觉注意力,在Camera Raw为画面中添加暗角的最简单办法是使用效果面板中暗角滑块。但是想取得更好的效果,还是得使用专门的径向滤镜工具。按住Ctrl键在画面中双击,压低工具的曝光值设置,如果需要还可以调整其他影调滑块的值。
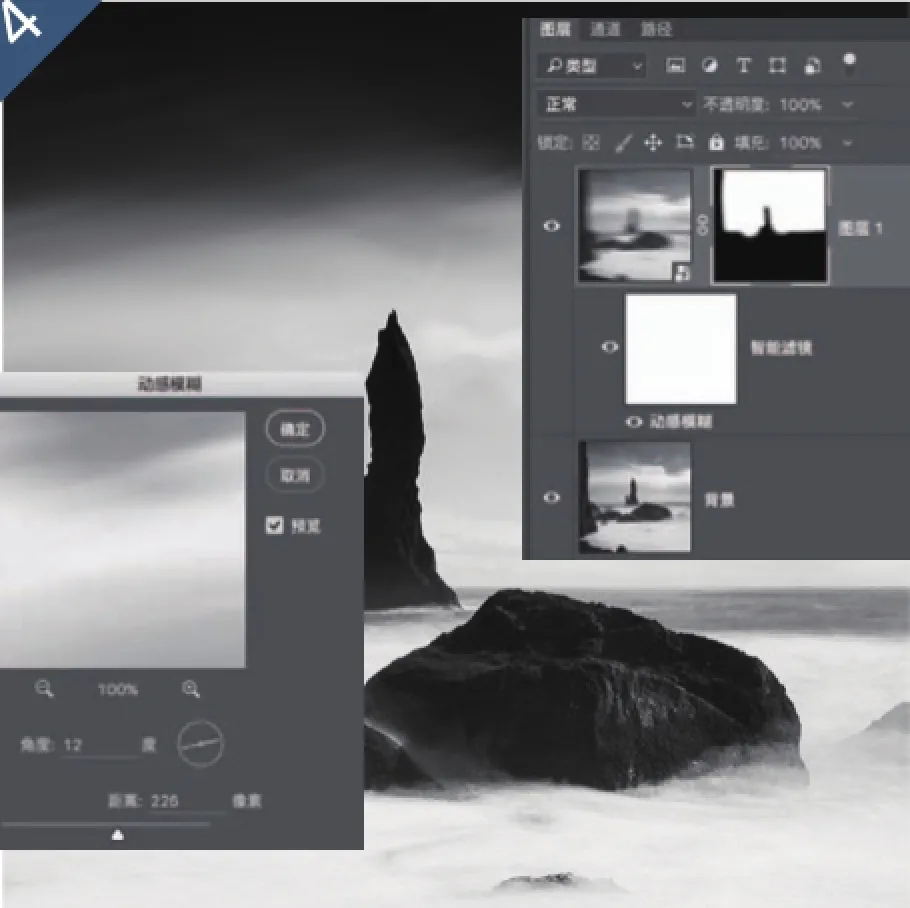
模糊云彩
在Photoshop中打开文件,使用快捷键Ctrl+J复制背景图层。在图层上单击右键选择“转换为智能对象”命令,然后执行“滤镜>模糊>动感模糊”命令,并选择相应的数量设置。按住Alt键添加黑色的蒙版,然后使用白色画笔工具在云彩上涂抹将其模糊,就能达到这样的效果。
