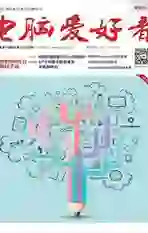无中生有 制造梦幻色彩
2016-08-30
首先,我们需要选取原图素材,找到我们所要渲染的图片。注意图片中的背景不要太过于杂乱,在选取图片之前,脑子里要试着去构图一下,想象最终画面的定稿和结构是怎样的,这样做出来的图片会更加美观,也能更接近我们想要的效果。我们本次选取的图片是略带动感的主体,这样在呈现的最终版是活灵活现的效果。
第二步我们要做的是除背景工作,背景中比较凌乱的部分可以先去除掉,然后留下喜欢的想要渲染的部分素材。如果还在用旧版本的Photoshop,可以使用工具中的钢笔工具、魔棒工具、磁性套索,然后再通过菜单命令“滤镜→提取”进行即可。新版本中的Photoshop已经取消了“提取”功能,不过通过菜单命令“选择→色彩范围”,再配合选区“羽化”等命令,可以达到更好的提取效果。将提取出来的人物,放到一个新的图层里面,就可以继续下面的操作了。
背景图层,我们简单拉一个渐变即可。当然有时间的话你也可以做成自己想要的背景。
然后再创建下一个新图层并选择它,进入调试颜色阶段,可以选择白色(不透明度20%,在选项栏中输入)。这里要注意的部分是百分比的调试,不同的百分比会呈现出不一样的效果。
调试过后,我们来覆盖一下图层,注意设置混合模式在这一层覆盖就可以了。
接下来,按F5键调出画笔定制功能,调试一下形状动态、颜色状态,注意勾选出传递和平滑的效果,把像素的大小也调试一下,间距选择勾选出184,圆度为100%。
下面创建一个新层,再选择使用不同的刷子刷一下代表许多彩色的小圆圈,这样来改变本身的颜色体系,效果就慢慢显现出来了。
此时着手的部分是
复制一下早些时候圈的层以及副本层,进行“滤镜→模糊→高斯模糊”菜单操作。最后复制一个图层,记得用涂抹工具涂抹到你想要的状态就可以了。这里要注意的是,我们做的模糊和梦幻效果都是为了突出主体的,所以主体周围尽量照顾得多一些,而不要在旁边涂抹,也不要涂抹在主体身上过多,否则会让你的图片感觉模糊,视觉效果也不会那么强了。
涂抹结束后,点击创建新的填充或调整图层,注意是从底部的一部分开始,图层面板和点击曲线,同时来调整曲线的形状,查看颜色的修正部分。这里是可以根据自己的喜好来选择曲线状态的,可以一边调整一边选择,从而达到你最想要的效果。
至此,我们整个图片的渲染效果就完成了,是不是看着非常梦幻而独特呢?所以说,很多效果其实都是可以用Photoshop来呈现的,调试的过程中虽然可能步骤繁琐了一些,但是经过自己制作的照片毕竟看着更加特别些了。

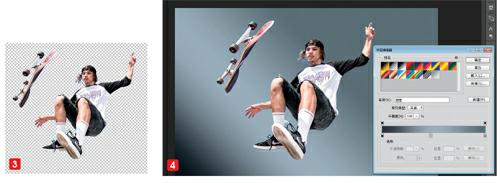



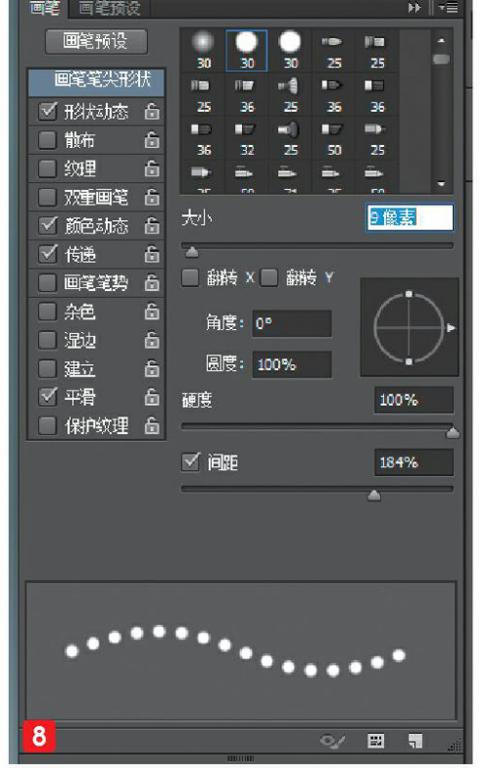

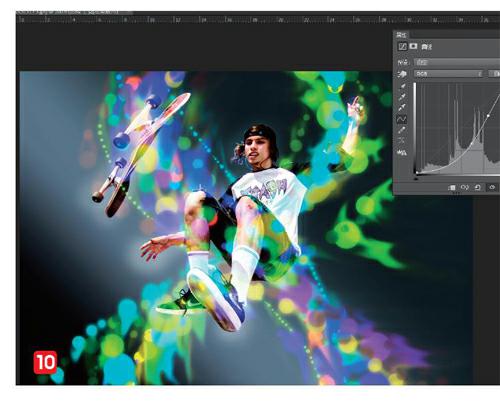
1. 本例最终效果图
2. 原始图片素材
3. 从背景中提取出人物主体
4. 将背景变成简单的渐变
5. 设置图层参数
6. 图层特效
7. 选用“叠加”图层混合模式
8. 调制笔刷属性
9. 笔刷涂出五彩点线
10. 调整曲线参数