解决所有电脑问题
2016-08-25
每一台电脑都有出现问题的时候,幸好绝大部分问题都有解决的办法,通过系统地分析解除故障,我们可以让电脑恢复正常运行。
如果电脑没有正常运行,我们需要根据电脑的表现或者提示的错误信息对其进行检查。理论上讲,所有的问题都是可以解决的,当然最终的解决方案也包括重新安装系统或者购买新的设备。不过,在此之前,我们必须学会在不同的情况下我们应该如何正确地进行检查。
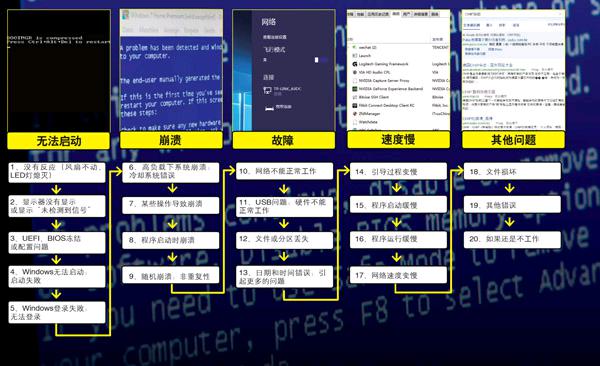
首先,我们需要确定电脑问题:电脑无法开机?难道是崩溃?还是什么故障?或者只是运行的速度太慢?是启动速度慢?是系统运行速度慢?还是应用程序启动或者运行的速度缓慢?我们将根据不同的症状提供分析的方法以及解决的方案。如果电脑出现的问题并不在前面列出的这些类别之中,那么我们可以参考“其他问题”中的信息进行排查。
电脑无法启动
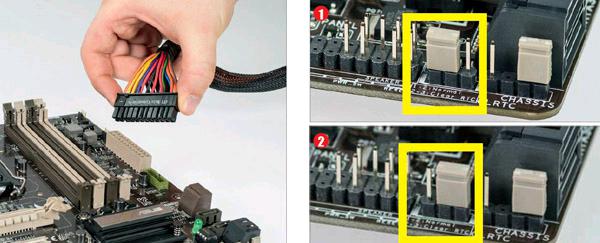
电脑启动需要经历几个不同的阶段,而无法正常启动的电脑可能在某一个阶段中停下来,停在每一个阶段的故障原因各不相同,可能只是按钮接触不良或者错误地配置了BIOS,又或者是主板损坏。
电脑完全没有反应

如果打开电源开关之后电脑完全没有反应(所有的风扇和LED灯都没有反应),那么我们应该做的是第一时间检查外部电源线路。这意味着我们需要检查屋子里的电源开关是否已经打开并且保险丝是否完好,所有的电源连接(插座和电源适配器)是否正确连接,电源插头和电源适配器是否安装到位。
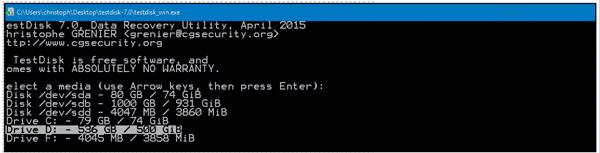
除了文件,命令行工具TestDisk还可以重新恢复整个分区(问题12)。
接下来,检查电脑内部的电源线路。对于台式机来说,由于维修或者振动有可能导致电源没有正确地连接,又或者出现故障。打开机箱外壳,检查电源适配器连接到主板的插头,除了宽大的24电极电源接头之外,通常还应该有一个4极或8极的12V电源接头。分别取下插头检查,如果插头出现焦痕,这表明电源适配器可能由于雷电或者电源适配器的缺陷导致电压过高。这种情况除电源适配器外,系统的其他部件也可能会受到影响,我们可能需要购买新的设备(参见问题20)。如果电源一切正常,那么接下来安装好电源插头,并检查主板连接到机箱的开关和复位按钮的连接是否正确。首先,拔下主板上复位开关的插头,尝试重新启动系统(如果电脑正常启动,则意味复位按钮是有缺陷的,需要维修或者保持在拔掉的状态)。如果这仍然不起作用,那么断开电源开关,接下来,用回形针或者其他金属短接主板连接电源开关的两个引脚,如果系统能够启动,这意味着电源按钮是有缺陷的。
在这种情况下,我们需要检查一下按钮,看看是否能够修复,否则可以考虑更换或者暂时将复位按钮作为电源开关使用或者更换新的按钮或机箱。
显示器没有显示
如果电脑启动时机箱风扇和LED灯正常工作,但显示器仍然没有显示,那么我们首先应该检查显示器的电源和数据电缆。此外,检查显示器上相关的按钮,查看是否存在被关闭或者亮度太低之类的问题。如果仍然没有显示,那么这意味着显示器很可能有缺陷。要确定是否是显示器存在故障,可以连接另一台显示器,必要时,可以使用HDMI线连接电视机进行验证。
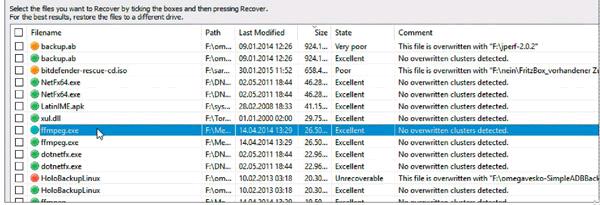
如果几个文件被意外删除或者闪存盘被错误格式化,那么恢复工具Recuva可以解决问题。
如果显示器处于工作状态,那么使用它的“Source”按钮切换输入数据源,直到切换到当前连接电脑的正确输入源。接下来,在电脑启动后,按住[Windows]键并按两下[P]键切换输出模式,每次按[P]键将切换到系统的下一个输出模式,我们可以在系统的4种模式中进行切换,每次等待几秒钟的时间,检查显示器是否能够正常地显示画面。如果这样仍不起作用,那么我们可以尝试通过另外一个视频接口与显示器连接,例如HDMI或VGA或DVI,以排除接口或者连接电缆缺陷的可能性。
最后,如果问题仍然无法解决,那么我们可以尝试在电脑上安装一个新的显示卡来进行测试,我们可以借一个或者使用一个旧的显示卡来进行测试。如果在这种情况下显示器能够正常工作,那么这意味着问题应该出在原来的显示卡上。
BIOS不启动或冻结
屏幕只是显示一个闪烁的光标或冻结在BIOS或UEFI的画面,该故障可能涉及主板配置或者硬件的问题。首先,我们需要检查主板上的所有的连接器插头(例如CPU风扇等)是否正确连接,启动时所有的风扇是否转动。必要时,更换有缺陷的连接器或者插头。如果在故障出现时主板连接的扬声器出现蜂鸣声,那么这些蜂鸣声实际上包含了一种重要信息的代码。
代码的含义可以在主板说明书中找到,不过,首先我们必须确定机箱上扬声器已经正确地连接到了主板的“Speaker”接口,该接口和复位和电源按钮的接头在主板的同一区域。
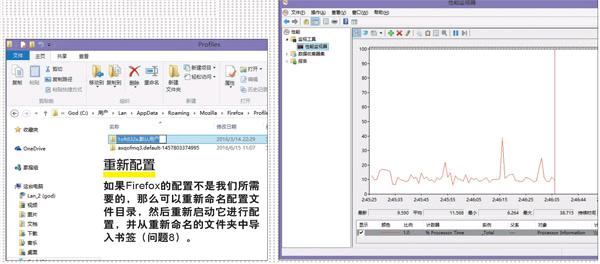
类似的故障有可能是BIOS配置错误造成的,为此,我们可以尝试将BIOS设置恢复到出厂设置来解决问题。该过程的操作步骤依主板的不同而不同,可以参考主板的说明书。除了常规的复位方法之外,一般情况下,我们也可以关闭电脑,通过在主板上清除CMOS跳线,简单地改变跳线几秒钟的时间,再将跳线插头恢复到原来的位置,这样就可以将BIOS设置复位。
如果问题仍然未能解决,那么下一个怀疑的对象将是内存:尝试将每一个内存模块单独安装进行测试,如果只安装一个内存模块,那么尝试将它安装到另一个内存插槽进行测试,在必要的情况下更换存在缺陷的内存模块。
如果问题仍然存在,那么断开所有非必要的USB、PCI-E和其他接口的设备,在只保留最基本功能硬件的情况下进行测试,如果电脑正常启动,那么开始每次一个地连接回原来的设备进行测试,从而找出导致故障出现的罪魁祸首。
如果这些步骤仍然无法解决问题,那么主板或者CPU之类的主要零部件可能已经损坏,在此情况下,需要通过其他硬件替换查找出现故障的设备,并考虑购买新的设备(问题18开始的部分)。
Windows无法启动
BIOS或UEFI的启动步骤正常,但是电脑没有找到可以启动的驱动器,那么第一步,我们应该检查硬盘驱动器或固态硬盘的SATA电源线和数据线是否在正确的位置以及是否安装到位。必要时,我们可以为驱动器更换一根新的电缆以及将驱动器连接到其他的端口进行测试,确定电缆和端口正常。如果驱动器仍然没有在BIOS或者UEFI中(Boot|Drives)出现,那么我们可以尝试使用SATA或USB将硬盘连接到另一台电脑上进行测试,如果这无法工作,那么基本上意味驱动器已经损坏,我们唯一可以做的就是尝试通过昂贵的专业数据恢复服务恢复设备上的数据。
如果驱动器显示在BIOS中,或者如果它仍然是可以读取的,但是却无法启动,那么我们应该首先考虑在另外的电脑上创建救援系统和备份数据(问题18),因为这种情况可能意味着文件系统或硬件错误,然后使用Windows安装光盘或者闪存盘启动电脑,准备重新建立引导程序:当系统提示时按某个键,选择语言、 时间、货币、键盘或输入法后单击下一步。选择“修复计算机”并单击下一步,在系统恢复选项中单击命令提示符,键入“bootrec/fixMBR”执行向系统分区写入Windows兼容的主引导记录(Master Boot Record,简称MBR),再键入“bootrec/fixBoot”向系统分区写入新的引导扇区。如果这没有帮助,则重新启动进入命令提示符,键入“bootrec/rebuildBCD”并执行而彻底重新生成启动设置数据(Boot Configuration Data,简称BCD)。如果仍然没有帮助,那么这可能意味我们的Windows系统文件或硬盘已经严重损坏。在这种情况下,我们将不得不重新安装(问题20)。理想情况下,我们应该在新的驱动器上重新安装系统,因为旧驱动器可能存在缺陷。
Windows登录失败
在Windows启动时一直处于启动的过程,我们可以有两个选择:我们可以等待,先去喝一杯茶,根据不同的系统,许多Windows的更新可能需要几十分钟,特别是在电脑比较旧并且需要更新重新启动时。如果等待没有结果,或者是停留在启动过程而无法更新Windows,那么我们需要切换到安全模式下启动。我们可以短暂地按住复位按钮重新启动电脑,在笔记本电脑上,按住电源按钮10s的时间。否则,我们可以在启动电脑时按[F8](Windows 10:按住[Shift]+[F8]),如果更新问题阻止系统启动,那么Windows通常能够自动修复并在返回到普通模式下时正常启动,除此之外,我们也可以在安全模式下更新或者卸载导致系统异常的应用程序和驱动程序。
或者,我们也可以在启动安全模式之后,执行“msconfig”启动“系统配置”工具,单击切换到“服务”选项卡,选中“隐藏所有Microsoft服务”,再禁用所有当前显示的服务。接下来,切换到“启动”选项卡,或者打开任务管理器的“启动”选项卡,停用所有系统启动过程中自动加载的应用程序,尝试在不加载任何不必要的服务和应用程序的情况下启动系统,如果这没有帮助,那么接下来尝试删除所有不必要的硬件。如果问题仍然无法解决,则在尝试重新安装系统(问题20)之前我们还可以进行最后一次尝试:切换到安全模式下,在搜索栏输入“cmd”并用鼠标右键单击找到的“cmd.exe”,选择“以管理员身份运行”以管理员权限打开一个命令提示符窗口,键入“sfc/scannow”执行,所有的系统文件将被检查。如果需要的话,它们将被使用原来的版本替换修复系统。
Windows或程序崩溃
操作系统崩溃的问题通常比较难以查找原因,因为除了系统本身的问题可能导致类似的故障之外,冷却系统效率不足或者硬件缺陷或者应用程序的冲突都可能引起这样的问题。
高负载下系统崩溃
如果电脑总是在高负载的情况下崩溃,那么我们首先要怀疑冷却系统是否是没有足够的效率,检查CPU、显示卡和电源适配器的风扇是否正常运转。在必要的情况下,通过BIOS或者主板的配套软件调整风扇的速度,确保它们能够以最佳的状态运行。如果CPU散热器等冷却系统的主要零部件积聚灰尘,那么使用吸尘器清理,并在必要的情况下更换冷却风扇等可能无法有效工作的部件。
某些操作导致崩溃
如果某些特定的操作(例如安装或激活硬件)导致操作系统崩溃,那么我们应该能够立即意识到罪魁祸首是谁。可以尝试更新所有相关的应用程序和驱动程序,例如如果导致崩溃的是一个视频编辑软件,那么应该更新应用程序本身以及显示卡的驱动程序。如果问题是在更新一个驱动程序之后出现,那么访问设备管理器并用鼠标右键单击相应的设备,然后选择“属性|驱动程序|回滚驱动程序”选项。如果是外围设备造成的问题,那么我们应该测试使用电脑的其他接口来连接设备。
程序启动时崩溃
某些应用程序没有运行也可能会导致系统崩溃,此时,我们首先应该考虑检查应用程序是否存在更新版本。与此同时,我们应该在开发商的网站上检查软件的系统需求,如果该软件运行时需要依赖特殊的运行环境,例如Java或.NET,那么我们也应该更新这些相关的软件。如果完成这些工作后仍然无法解决问题,那么我们应该测试一下是否是应用程序的设置或者插件导致了这一故障。以Mozilla Firefox为例,所有创建的项目将存储在“C:\Users\[用户名]\App Data\Mozilla\Firefox\Profiles\”下随机命名的用户文件夹中,关闭软件并将该文件夹重新命名,再次打开Firefox,浏览器将重新创建该文件夹并应用初始设置。
如果仍然无法解决问题,那么可以通过“控制面板|程序|程序和功能”,单击出问题的应用程序,并在工具栏上选择“卸载/更改”卸载应用程序,或者尝试修复应用程序。
随机崩溃
如果系统崩溃的情况是无章可循的,那么情况就变得有点棘手。在这种情况下,内存将成为首要的怀疑对象,但它通常出现故障的机率并不高,我们需要使用Memtest86(www.memtest86.com)的闪存盘启动电脑,并对内存进行检测。
根据系统的不同,Memtest86需要花费的时间也不同。如果检测之后发现错误,则需要花费更多的时间重复检测每一个内存模块,以便识别出有缺陷的模块。如果没有,请参考问题3中最后段落中相关的步骤进行检测。
各种故障
性能相关性的故障和稳定性相关的故障很多时候是具有戏剧性的,而且结果很可能令人沮丧,例如丢失重要的文件等。
网络不能正常工作
当网络出现故障时,我们首先需要找出出现问题的症结所在。如果只是无法连接互联网,那么我们应该打开路由器的Web设置界面,尝试重新启动调制解调器或路由器,如果这样并不能够解除故障,那么检查所有的电缆和连接,如果它们也没有任何问题,那么我们需要做的是联系互联网服务提供商。
如果无法访问无线网络路由器,那么首先我们需要检查路由器是否已经开启,并检查电脑是否开启了飞行模式或者关闭了无线网络连接,通常笔记本电脑有更多快捷的方式改变无线网络。如果一切正常,那么我们可能需要靠近路由器使用有线网络电缆连接,以便检查路由器的设置,排除网络故障。
USB硬件不能正常工作
如果USB设备不能正常工作,那么我们首先应该尝试将它连接到另一个接口上。除了个别接口可能存在故障之外,在某些情况下,USB 2.0设备,例如移动硬盘驱动器在USB 3接口上可以工作得更好,因为它能够提供更充足的电力。除此之外,我们应该打开设备管理器,然后展开连接问题设备的USB控制器,如果发现黄色的感叹号,则用鼠标右键单击它并为其安装适当的驱动程序。
文件或分区丢失
文件丢失最常见的问题是错误地删除或格式化了存储介质,在这两种情况下,由于文件并没有被真正地删除,所以在存储介质没有存储新数据的情况下,文件数据没有被覆盖,可以通过数据恢复工具Recuva(www.piriform.com)进行恢复。如果文件莫名其妙地不见了,那么我们应该备份驱动器上所有的数据(问题18),因为该驱动器有出现严重故障的可能性。如果Recuva无法恢复文件,那么我们还可以尝试使用TestDisk&PhotoRec(www.cgsecurity.org)进行恢复,如果是整个磁盘分区的数据需要恢复,那么我们也可以考虑使用Easeus Partition Recovery(www.easeus.com)。
日期和时间错误
如果系统日期和时间不正确,那么可能会引起很多故障。在这种情况下,一些https网站可能无法打开,因为它们的证书发布时间对于当前系统来说是未来的产物。如果电脑总是忘记之前设置好的时间,那么我们需要考虑是否是主板的CMOS电池已经无法提供足够的电力,特别是在经常断开电源连接的电脑上。
电脑速度慢
电脑可以启动并且没有崩溃,但是速度缓慢同样也是问题。下面,我们将为大家介绍如何解决影响速度的问题。
引导过程变慢
对于台式电脑来说,BIOS或者UEFI经常会增加电脑启动需要的时间。打开BIOS设置(参考主板说明书,通常是在电脑启动时按[DEL]或[F2]键),并关闭每次启动的内存测试(以华硕主板为例,在“Boot”中打开“Fastboot”选项,并设置系统所在的驱动器作为第一个启动驱动器。接下来,切换到“SATA”部分,设置硬盘操作模式为“AHCI”。最后,在Windows系统上,取消所有不必要的自动加载启动项目及系统服务(参考问题5最后一个段落)。如果这样做之后系统启动的速度仍然过于缓慢,那么可以考虑升级系统使用固态硬盘作为系统驱动器,或者升级更多零部件。
程序启动缓慢
如果某个应用程序启动非常缓慢,即使手动操作启动时速度也异常地慢,那么这很可能是其设置或者插件出现了问题,可以参考问题8的方法重置和检查应用程序。如果是所有的应用程序启动都很缓慢,那么在排除系统感染病毒的可能性之后,这很可能意味着我们需要更多的内存。在这种情况下,系统需要大量地依赖硬盘作为转存内存数据的空间,这会导致所有应用程序的运行速度下降。如果存在这一问题,那么我们通过Windows的工具“性能监视器”会发现“Memory|Pages/sec”参数频繁上升。一般情况下,这种情况通常出现在内存少于8GB的电脑上。在这种情况下,可以考虑增加内存,或者升级系统使用固态硬盘作为系统驱动器。
程序运行缓慢
如果CPU有很多事情要做,那么CPU密集型的任务将需要很长的时间。启动任务管理器(按[Ctrl]+[Shift]+[Esc]键),单击切换到“进程”选项卡,检查某些进程是否已经吞噬了CPU的处理能力,并确定导致这一问题的罪魁祸首。如果发生这种情况,那么首先要清理启动时自动加载的程序(问题5最后一段)。如果可能的话,我们应该卸载这些导致系统运行缓慢的程序。如果是文件操作(例如复制和移动数据)的时间过长,检查BIOS中的SATA设置(参见问题14)。如果是网络操作的速度慢,例如下载速度缓慢,那么请参阅下一个问题。
网络速度变慢
如果使用网络传输文件(例如将文件从电脑复制到网络存储器)的速度太慢或者播放高清视频始终不流畅,那么根据使用的网络技术不同,可以有很多不同的解决方法。如果使用有线电缆连接,那么解决问题的方法最简单了:检查路由器上的相应端口设置是否是千兆速度,并检查电脑是否以正常的速度连接路由器。再检查“控制面板|网络和共享中心|适配器设置|局域网连接(右键单击)|属性|配置|高级”选项,其中“速度和双工”选项必须是“自动协商”。如果路由器不支持千兆或者电脑的网络连接速度不能够达到千兆,那么我们需要考虑更换路由器或者网络电缆,确保电脑可以与路由器以千兆连接。
优化无线网络速度是一个比较复杂的问题,建议参考本杂志近期的文章。简单来说,路由器与接收设备必须放在一个比较高的位置,尽可能地使用支持最新标准的无线网络设备,并使用一个不那么拥挤的网络信道。而对于无线网络无法覆盖的区域,必要时可以使用电力线网络或者其他网络技术来替代。
其他问题
如果我们发现的问题不属于上面介绍的任何一种类别,不必失望,这并不意味着我们的故障无法解决。
文件损坏
对于我们使用的电脑,最重要的是确保系统文件已经全面地进行了备份。对于电脑来说,出现故障或者丢失数据几乎是必然发生的事情,只是一个早晚的问题,因而,备份是确保我们的文件不至于无法挽回的最后一道保护措施。如果电脑上安装有两个硬盘驱动器,那么我们可以将数据备份在另一个驱动器上。而对于只有一个驱动器的电脑,我们可以通过光盘或者闪存盘启动,然后将电脑上的数据备份到移动硬盘或者家庭网络上的其他存储设备上。我们还可以使用Live Linux USB Creator(www.linuxliveusb.com)在一个闪存盘上安装多个Linux版本。在必要时我们可以使用闪存盘启动电脑,也可以使用Linux系统中的工具尝试恢复数据和修复系统。
其他错误
通过能够在闪存盘上启动和运行的系统可以帮助我们排除系统故障,如果我们能够使用闪存盘启动电脑进行操作,但却无法使用电脑上安装的操作系统,那么这意味着后者是故障产生的原因。除此之外,要排查各种形态的故障,我们还需要更多的工具,在本文中我们为大家列出了一下实用的工具,在文章的最后为大家简单地介绍了一个系统清理和优化工具Advanced System Optimizer。
在分析电脑故障的时候,我们要记住,别人很可能已经遇到过并且解决了相同的故障,因而,我们可以尝试通过互联网查找可供参考的解决方案。我们可以选择与故障密切相关的关键字,例如错误代码或者错误提示的内容。如果这样搜索只是找到其他用户抱怨出现故障或者询问答案的信息,却没能够找到解决的方案,那么可以添加“解决”之类可能会存在着解决方案中的文字作为关键字进行搜索。除此之外,我们还可以将关键字通过translate.google.de翻译成另外一种语言,然后使用翻译的结果进行搜索,尝试查找其他语言讨论同一故障的页面。通常,在一次仔细地搜索和查阅相关信息之后,我们即使无法找到解决方案,通常也能够对故障有更进一步的了解。
重新安装或购买
如果不幸所有的方法都无法让电脑恢复工作,那么最后的手段将是相对复杂或昂贵的:如果系统已经无可挽救,那么我们将不得不重新安装Windows。如果当前我们使用的系统驱动器不是固态硬盘,那么建议考虑购买一个固态硬盘作为系统驱动器,这将可以有效地提高电脑的性能。接下来,准备好所有的驱动程序,确保在安装过程中和安装完成之后,我们马上可以找到需要的驱动程序。
另一方面,如果主要的零部件(主板、CPU、内存)有所损坏,那么我们可以考虑购买一个相似的设备来替换它,也可以考虑购买一台新的电脑,不过,购买一台新电脑是一个昂贵的选择。如果原来的电脑性能并不是太差,那么替换损坏的组件并重新激活Windows系统,电脑将可以像新的一样好用。
分析工具箱
Free PC Audit
显示系统信息和Windows序列号(www.techspot.com)。
Driver Booster Free
更新所有驱动程序(www.iobit.com)。
IOBit Uninstaller
删除顽固程序和注册表项(www.iobit.com)。
Recuva Portable
可在闪存盘运行的文件恢复工具,可以避免在丢失数据的硬盘上安装数据恢复工具覆盖了需要恢复的数据(www.piriform.com)。
检查电源按钮
使用回形针短路主板上连接电源开关的两个引脚,以确定机箱上的电源按钮是否存在缺陷。
输出模式
按[Windows]+[P]组合键两次切换到Windows的下一个输出模式,通过切换输出模式测试显示器是否恢复正常。
检查主板
双电源插头的主板:图像中主板需要连接一个24针的电源接头和一个2×4针12V ATX电源接头。检查两个接头是否连接在正确的位置,如果电源接头连接错误,那么整个系统有可能被烧毁。
清除RTC跳线重置出现故障的BIOS或者UEFI,这往往可以重新引导电脑。但电脑因相关的问题无法引导,可以将跳线从原来的位置移动到清除位置,数秒钟后再将它返回到原来的位置。
风扇故障
这个笔记本电脑的散热器完全被灰尘堵塞。如果风扇叶片无法转动,那么可能会导致死机或机器无法启动。清洗后,只要电机没有被损坏,风扇应该可以正常工作(问题3和问题6)。
麻烦的驱动程序
如果Windows无法启动,那么切换到安全模式并尝试卸载有缺陷的驱动程序,或者也可以升级相应的硬件(问题5)
互联网罢工
如果我们能够进入路由器的Web设置界面,那么我们可以尝试通过重新启动路由器或者调制解调器来重新建立网络连接(问题10)。
设备概览
通过“查看|依连接排序设备”,设备管理器可以告诉我们哪个控制器连接到什么设备(问题11)。
CMOS电池
日期和BIOS设置被存储在CMOS中,该装置不能断电。因而,主板CMOS电池必须在使用几年之后及时进行更换,特别是在经常断开电源插头的情况下(问题13)。
重新配置
如果Firefox的配置不是我们所需要的,那么可以重新命名配置文件目录,然后重新启动它进行配置,并从重新命名的文件夹中导入书签(问题8)。
性能监控器
Windows中的这一工具可以帮助我们查看系统参数,我们可以通过绿色的“+”添加需要查看的参数。
CPU负载
如果任务管理器中的曲线一直保持着较高的位置,那么这可能意味着后台进程正占用大量的系统资源,这将导致系统速度缓慢。
借助Linux
Live Linux USB stick的界面看起来怪异,但它可以创建一个通过闪存盘启动和运行的Linux系统。一般情况,我们应该选择创建一个Ubuntu操作系统。
Advanced System Optimizer(www.systweak.com)
硬盘的碎片
该工具的A.S.O.硬盘优化器可确保文件以更快和更有效的方式加载。
注册表错误
该工具的注册表清理功能可以清除存在缺陷的注册表项。
更新驱动程序
该工具的驱动程序更新功能可以帮助我们找出过时的驱动软件。
