Photoshop在生物学教学中的应用
2016-08-20顾彪
顾 彪
(江苏省如皋市石庄镇初级中学 226531)
在生物学教学过程中常常会使用到图片,但原始的图片往往不符合教学要求,这就需要对图片进行教学前的处理。常见的图片处理软件有很多种,而Photoshop其功能十分强大,无需精通它的全部功能,只要会初步使用就足够使用。本文以Photoshop CS 6中文版为例,介绍了它在生物学教学中的应用。
1 界面简介
启动Photoshop中文版后出现使用界面,第1行是菜单栏,使用菜单中的命令可以完成大部分操作;第2行是属性栏,用于设置工具箱中各个工具的参数,不同的工具所对应的属性参数不尽相同;下方左侧是工具箱,工具按钮右下角带有三角标志,表示该工具隐藏有工具组,在图标上单击鼠标右键或按下左键不放,就可以显示该工具组中的所有工具;下方中央较大的区域是工作区,是图片编辑和预览的主要场所;下方右侧是面板区,它的功能很全面,主要用于配合图像的编辑,对操作进行控制和参数设置。通过对菜单栏“窗口”中子菜单的设置可以显示或隐藏某些面板。
2 突出显示
在生物体的一些结构示意图中某些小部分之间界限不明显,往往造成学生读图识图困难。如玉米籽粒纵剖面的果皮、种皮和胚乳以及胚的各部分。如将各部分用明显不同的颜色表示,就可以解决难点。
用Photoshop打开该图片,选择工具箱中的缩放工具,选择属性栏中的“放大”,在图片中需要放大的部分点击数次,至图片合适大小。用工具箱中的抓手工具或者拖动工作区边缘的滑动条使目标区域居中。选择工具箱中的画笔工具,选择工具箱中的前景色为蓝色,在属性栏设置画笔直径为5像素,其他参数为默认,将玉米籽粒的果皮部分涂成蓝色。选择工具箱中的铅笔工具,选择工具箱中的前景色为红色,在属性栏设置画笔直径为1像素,将玉米籽粒的果皮部分涂成红色。照此做法,分别将玉米籽粒纵剖面的其他部分涂成不同的颜色。一般,又细又薄的部分采用铅笔工具,画笔工具的笔迹边缘可以比铅笔工具柔和,适合涂抹面积较大且与周边界限不太明显的区域。画笔直径大小根据涂抹区域宽窄而定,还可以随时调整。转动鼠标滚轮也可以上下移动图像,按住Ctrl键的同时转动鼠标滚轮可以左右移动图像。按住Alt键的同时转动鼠标滚轮,可以放大或缩小图像。需要撤销时点击菜单“编辑-后退一步”,或者点击面板栏左上角的“双三角标志”展开面板,在历史记录中可以一次撤销多步操作(下同)。
各部分涂色结束时点击“文件-存储为”,选择合适位置和文件名,选择格式为PNG(或JPEG)保存(图1)。

图1 玉米籽粒纵剖面用不同颜色表示
3 抠图修饰
在教学肾单位的结构时,为了减少无关信息的干扰,可以将肾单位结构示意图的多余部分去掉。
用Photoshop打开该图片,在图层面板中选择该背景图层图标,利用鼠标右键快捷菜单“复制图层”,命名为“图层1”。点击背景图层图标左侧的眼睛标志,隐藏背景图层。选择图层1,选择工具箱中的矩形选框工具,将图片上不需要的部分选中,按Delete键将其删除。如此多次分块操作后,剩下少许标注线之类的小残留。选择菜单“选择-取消选择”或者同时按Ctrl和+键退出框选状态,选择工具箱中的橡皮擦工具,在属性栏设置它为铅笔橡皮擦,调整到合适大小,其他参数为默认(下同),适当将图片放大,仔细将周围多余的细微部分擦除。选择工具箱中的仿制图章工具,在属性栏设置它的合适大小,准备将图像中的残留标注线清除。把光标停留在标注线附近,同时按Alt和鼠标左键进行颜色取样,将光标移到标注线上点击或涂抹,可以多次取样和涂抹,直到满意为止。选择工具箱中的裁剪工具,选择属性栏的视图为“网格”,用鼠标在图片上需要保留的区域拖动,分别拉动裁剪框的四边到恰当位置,选择菜单“图像-裁剪”或按回车键完成裁剪。
点击“文件-存储为”,选择合适位置和文件名,选择格式为PNG保存(图2)[1]。
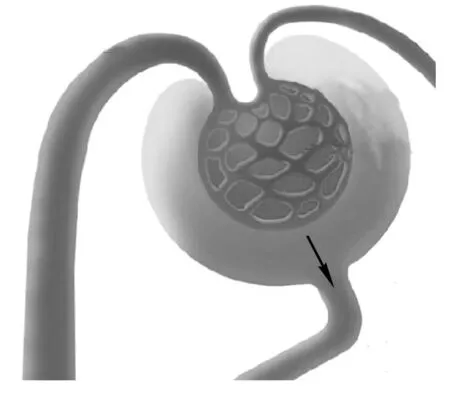
图2 肾单位的抠图修饰

图3 肾单位的图层显隐
4 图层显隐
Photoshop中的图层很像薄而透明的玻璃,每一层玻璃上都可以作画,每一层玻璃都可以被显示或隐藏,多层玻璃叠合在一起就呈现了复杂精彩的图画,利用这个功能可以辅助生物学教学。
肾单位分为肾小囊、肾小球和肾小管,现在利用Photoshop把它们分离开来。用Photoshop打开如图2“肾单位结构示意图”,在图层面板中选择该背景图层图标,利用鼠标右键快捷菜单“复制图层”,命名为“图层1”。点击背景图层图标左侧的眼睛标志,隐藏背景图层。选择图层1,选择工具箱中的快速选择工具,在属性栏中选择“添加到选区”按钮,将肾单位中的肾小球及与它相连的部分入球和出球小动脉选中。如有错误多选时,点击属性栏“从选区减去”按钮,将多余部分减去。也可以选择工具箱中磁性套索工具进行选择,成功率和精确度高,只是费时。选择菜单“图层-新建-通过剪切的图层”,自动生成了一个具有透明背景的图层并且刚才选中的肾小球部分已经在该图层上原位置粘贴,选择菜单“图层-重命名图层”或双击该图层图标的文字区域,命名为肾小球。点击肾小球图层图标左侧的眼睛标志,让该图层隐藏。那么,图层1中只剩下肾小囊和肾小管,依照上述方法继续操作,分别得到在原位置粘贴了肾小囊或肾小管的图层。将背景图层和图层1删除,点击菜单“文件-存储为”,选择合适位置和文件名,选择PSD格式保存。
在教学该部分内容时打开这个文件,通过显隐不同图层呈现不同结构让学生辨认,从而加深理解和记忆。当然也可以依照前述方法将这三部分结构分别抠图、裁剪再存储为PNG格式的图片,用于在电子白板环境下进行拖放组合(图3)[1]。
5 gif动画
动画通常用Flash制作,用Photoshop也可以做gif格式的简单动画。
用Photoshop打开反射弧的组成示意图,在工具箱中选择自定义形状工具,设置前景色为黑色,在属性栏中选择形状“箭头”。在图片中感受器位置画“→”,在工具箱中选择移动工具,在属性栏选中“显示变换控件”,可以对箭头形状进行调整位置、大小、形状和方向,按回车键确定。第一帧图片做好了后点击“文件-存储为”,在弹出的对话框中选择“应用”,选择合适位置,命名为1,选择格式为PNG保存。将箭头沿神经传导方向拖动一小段距离,调整好位置和方向后点击“文件-存储为”,选择“应用”,选择刚才的位置,命名为2,选择格式为PNG保存。照此方法,制作若干幅图片,箭头到达效应器时为最后一幅图片。重新启动Photoshop,点击菜单“窗口”勾选“时间轴”,点击时间轴面板中的添加媒体按钮,将刚才做好的全部图片选中添加到时间轴轨道上。观察图层面板,正确的顺序应该是由下向上依次排列,如有错误用鼠标直接拖动调整。拖动播放指针进行浏览,确认无误后点击时间轴面板左下角的转化为帧动画按钮。按住Shift键将全部帧选中,将帧延迟时间调成1s,将播放次数设成“永远”(循环播放)。试播动画确定满意后,点击菜单“文件-存储为Web所用格式”,在弹出的对话框下方将缩放级别设为“符合视图大小”,循环选项设为“永远”,点击存储,选择位置和名称保存。
到此,演示反射弧中神经冲动传导过程的动画就做好了,这是gif格式的动画,也可以认为是一种带有动画的图片,用Windows自带的图片查看器就可以观看。不过,用普通看图软件不能让它暂停,有一款叫做“7GIF”的软件具备播放、暂停、停止、逐帧、倒放、快放和缩放等功能,可以让你“随心所欲”。
6 黑白图文
在考试和平时练习中常常让学生填图,图片的两侧有标注线、括号,下方有说明文字。以动植物细胞的结构示意图为例,用Photoshop打开该图片,在图层面板中复制图层,隐藏背景图层,选择背景副本图层,选择工具箱中的横排文字工具,在属性栏设置合适的字体、字号和颜色等,鼠标在图片上相应位置点击,输入标注线、括号或者文字。选择对应的文字图层,选择工具箱中的移动工具可以移动文字位置,选择文字工具,在相关文字上点击可以进行修改,也可以直接删除该文字图层。选择背景副本图层,选择菜单“图像-调整-黑白”,选择默认设置点击确定。
选择菜单“文件-存储为”,选择PNG格式保存,黑白图片适合黑白印刷[1]。
