只要5分钟 让自己“火”起来
2016-08-11
智能手机的普及让拍照成为一件平常事,不过正因为拍摄的门槛变低,所以要想让自己的照片脱颖而出就变得更加困难。其实要想照片更有个性,添加特效是一个有效的方法。下面我们就来介绍如何制作热血效果的照片,让自己浴火冲锋……
首先在Photoshop(这里以CS5版为例)中打开一张背景图片,因为要表现人物骑着摩托奔驰的情景,所以最好选择道路的背景图。接下来将一个开着摩托车的男孩的图片从背景中提取出来,并粘贴到刚刚的道路背景图上,将会自动形成一个新的图层。当然我们也可以将自己的照片粘贴到此处来做试验。
调整好人物在背景中的大小及位置。因为本例中摩托车的红色与后面要制作的火焰效果有冲突,可以通过Shift键加魔棒点选的方式全选这些红色,然后执行菜单命令“图像→调整→色相/饱和度”调出设置窗口,勾选“着色”项,将饱和度设置为0,再适当降低明度,将选中的红色变成灰色。

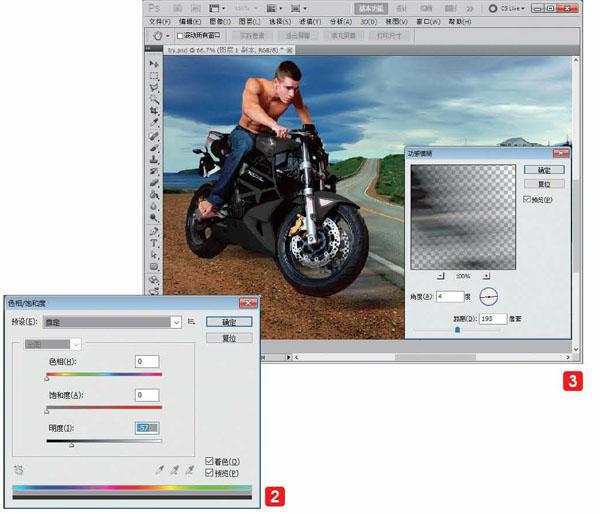
为了增加立体感,我们还可以为人物和摩托车添加投影。在图层面板上,拖动人物摩托车图层到下方的新建图层按钮上,放开鼠标键后即可自动复制这一图层。在新图层上,首先按Ctrl+D键去掉选区,然后按Ctrl+T键,将在人物四周出现一个调整框,通过移动、拉伸、压缩等操作调整新图层上的图像,使其成为原来人物摩托车在地上的投影。然后通过“滤镜→动感模糊”将投影做模糊处理,并通过“图像→调整→色相/饱和度”,将饱和度及明度都变小了,形成真实的黑色投影。
为了让本例中的“浴火冲锋”的效果更为突出,这里我们要对天空做些“手脚”。重新找一张乌云密布的天空照片,粘贴到当前图片中,通过拉伸处理,用它覆盖原有的天空。不过现在的效果看起来很不自然。
我们需要对新天空图层下方的边缘做些处理,让它融入到原有背景照片的天空中。选中新添加的天空图层,再点击图层面板下方的“添加图层蒙版”按钮,为该图层添加一个蒙版。为了便于操作,可将此图层透明度设置为60%左右,然后用画笔工具,将新的天空与原有背景不融合的地方涂抹掉即可。
因为是多张照片组合在一起,色调等方面会有些不统一,比如有些色彩太亮,有些太暗等等,可以通过“图像→调整”子菜单下的多项命令,对每一个图层中的色调进行调整,让照片的整体风格统一。
接下来,就是为人物添加火焰特效了。首先找一些火焰的图片素材,最好是单一的背景色,比如黑色。
然后将这些火焰素材导入上面的人物图片中。通过Ctrl+T键,可以旋转火焰的方向。最后将火焰图层的混合模式设置成“变亮”,则黑色的背景被消融掉,只剩下随风而动的光焰,动感十足。
最后就是进行一些细节的调整了,让整个照片的效果更加真实自然等。怎么样,只需要几分钟,一个酷炫无比的特效照片就制作完成了,快快传到网上去炫耀吧。




1. 将人物照片添加到背景图中
2. 通过“色相/饱和度”减去色彩
3. 动感模糊处理可以调整投影的方向
4. 增加投影后的效果对比
5. 直接粘贴过来的天空与原背景未能融合
6. 将新的天空融入背景中
7. 单一黑色背景的火焰素材
8. 添加火焰效果的人物照片
