Windows 10颜色搭配 怎么玩
2016-08-11王会所
王会所
Windows界面的颜色搭配具有很大的灵活性,它可以根据色板颜色和屏幕图片的颜色,由用户来灵活控制配色方案的设计。简单化只是一个外表的现象。
Windows 10的颜色改变从开始菜单的“设置”项开始,通过“个性化”分组下的“颜色”选项进入(图1)。颜色设置将会影响到Windows 10的窗口、任务栏、菜单、标题栏、操作中心等可见组件。
火速链接
若对系统提供的色板颜色不满意,还可以自定义更多的颜色。具体方法请参见《电脑爱好者》2015年第20期文章《玩转Windows 10个性化界面》中第2部分的内容。

火速链接
如果对于透明效果还有更加苛刻的特殊要求,可参看《电脑爱好者》2016年第11期文章《用活Windows 10个性定制》中的“透明无度,透明可以随心所欲”一节的内容。
1. 自由取色 组件颜色个性化
人们往往喜欢设定可变图片桌面。Windows 10的一项新特性——组件颜色动态显示,正好能巧妙地利用这一环境。Windows 10能够从当前桌面背景图片中自动选取一种颜色,同时还能用这种颜色作为开始菜单、任务栏、操作中心和标题栏的颜色(图2)。这样,随着用户桌面背景图片的不断变化,系统界面组件的颜色也在不断变动,就不再会给人千篇一律的感觉了。
然而,这种变化多端的颜色也不一定是所有用户都希望看到的。由于变化的颜色具有不确定性,因此如果希望系统组件中出现某种心目中的颜色,就不能听任这种方法。这时,用色板取色,配置单一颜色可解决这个问题。首先从“颜色”设置窗口中关掉“从我的背景自动选取一种主题色”开关,随后可以看到在下方会出现一个色板选择列表,从中选择自己中意的颜色(图3)。同时,开启“显示开始菜单、任务栏、操作中心和标题栏的颜色”开关。这样,任务栏、开始菜单等部位所出现的背景色就是你自己定义的颜色了。
也许大家会觉得窗口标题、组件等开启单色显示之后比较单调,其实,还可以通过选择“使开始菜单、任务栏和操作中心透明”选项,让这些组件具备一些梦幻的单色效果。这也是“单色透明”的魅力所在。
在使用Windows 10的庞大队伍当中,还有一个视觉有不同程度障碍的特别人群。针对特殊视觉人群,Windows为其专门设置了“高对比度”颜色体系,只需选择“颜色”设置下方的“高对比度设置”选项,在列表中选择一种方案,然后单击“应用”,就可以专享这一微软福利了(图4)。
2. 图片取色 颜色照样自由控
既然系统是从背景中取色,那么,假如将系统背景色设为纯色,那么每次取到的颜色不就正是用户设定的颜色吗?通过“设置→背景”窗口,选择“背景”为“纯色”,比如黑色(图5)。经过这样设置之后,按理说系统应从背景中取色,但我们发现,任务栏和开始菜单颜色仍然没有任何变化,无法变为黑色。
为达到任务栏和开始菜单色系的联动变换,我们可以制作各种色系的纯色背景图片(注意不是用上述背景自定义的系统设置),然后将背景图片设置为“幻灯片放映”背景播放模式,这样任务栏和开始菜单的颜色就也可以跟着变换了。要达到黑色效果,只需设置一张黑色背景图片,然后开启背景取色选项,则任务栏和开始菜单也会变成黑色风格了。
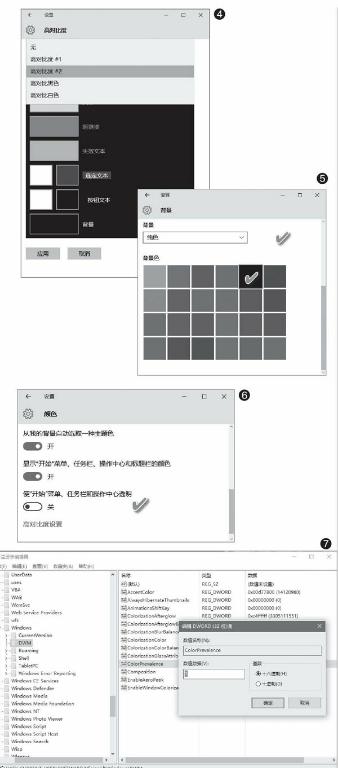
通过将桌面背景图片自定义、动态幻灯片背景桌面、屏幕及窗口边角背景取色这三项技巧巧妙地结合起来使用,能营造出多变的视觉效果。如果再加上开启屏幕与窗口的透明效果、用户自定义透明效果,则会体现出更大的灵活性。
有时我们会将屏幕截图通过常用的黑白打印机打印出来。这时,如果将桌面窗口边角或任务栏的颜色设置为浅色透明效果,从打印机上获得的效果可能将会是一片灰白,与屏幕上看到的效果相差很大。为了获得更加清晰的打印图片,请将透明效果选项关掉(图6)。
小技巧:找回彩色标题栏
以上设定过程中,如果系统窗口标题栏显示为白色,无法设回彩色,可通过注册表编辑器,逐级定位到“HKEY_CURRENT_USER\SOFTWARE\Microsoft\Windows\DWM”分支,在右侧窗口找到ColorPrevalence,双击将其值修改为1,就能看到彩色标题栏了(图7)。
