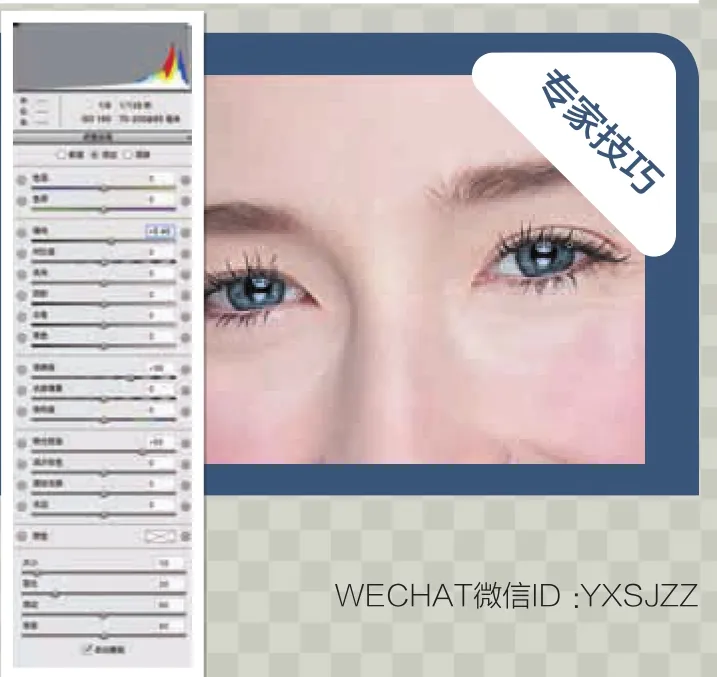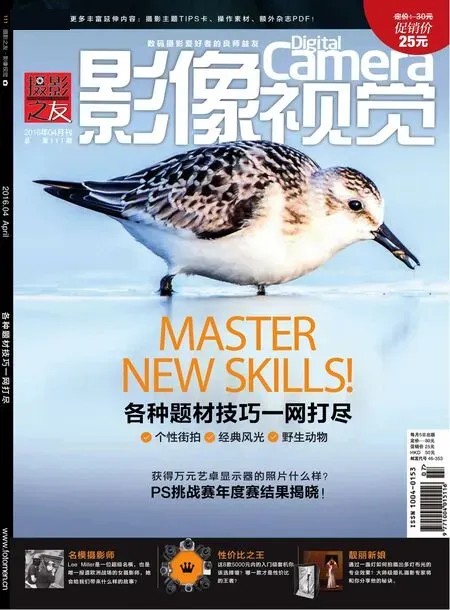用后期软件打造柔滑自然的人像作品
2016-08-11
用后期软件打造柔滑自然的人像作品
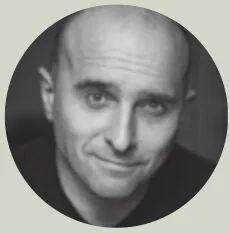
GLYN DEWIS
摄影师、作者
Glyn是职业摄影师、修图师、Adobe公司专业培训师,还是The Photoshop Workbook一书的作者。
几个简单的步骤,就能让你的肖像照看上去如专业摄影师的作品般美丽,并且拥有完美的肌肤效果。
软件和版本: Lightroom 5、Photoshop CS6或更高版本
下载网址: www.adobe.com.cn要得到操作原图
请看本期
第3页
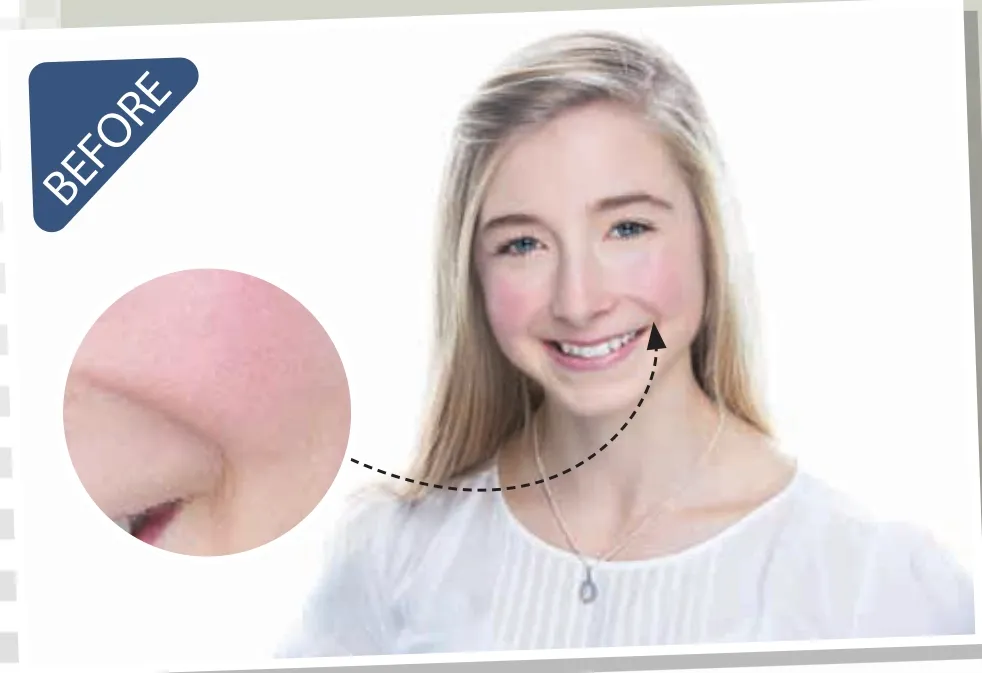

谈到后期处理,磨皮是一个说不尽道不完的话题。从最基础的高斯模糊到神乎其神的第三方插件,每种方法都有各自的特点与效果。但对于商业人像来说,完美而真实的肌肤质感只有一种——既光滑,而又不失皮肤原本的纹理。在接下来的教程里,我将向大家介绍一种我反复使用的磨皮手法,它不仅能保持皮肤的纹理,让画面显得真实,同时也能根据我们的实际需要控制调整效果的强度,使用这种方法后看上去还非常自然。

磨皮图层
在Photoshop中打开需要磨皮的文件,首先使用菜单命令“图层>新建>通过拷贝的图层”或快捷键Ctrl+J复制背景图层,将得到的新图层更名为“磨皮”。这么做不光能保护我们的原始数据,大家在后面还会看到我们能用它来精确控制磨皮的影响范围。
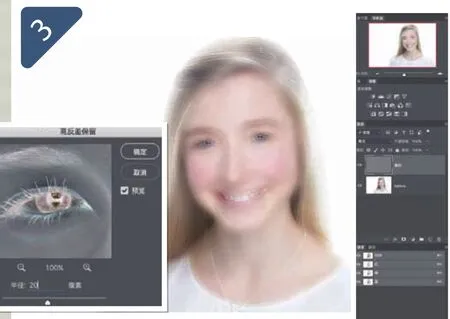
高反差保留
接着执行“滤镜>其他>高反差保留”命令。对于例图类似的高分辨率影像,我们可以将高反差保留滤镜的半径设置为20像素;如果原图分辨率较低,可以使用更低的设置值。由于我们的目的是对照片进行磨皮,所以在这之后还需要添加一个半径为3的高斯模糊。
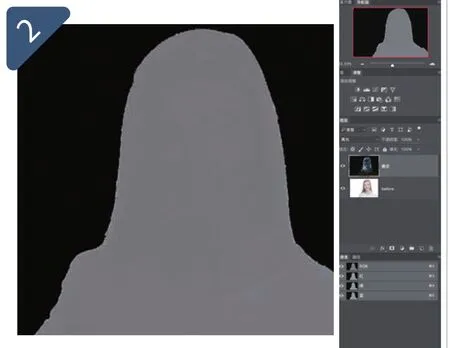
亮光效果
在创建背景图层的副本图层之后,我们在图层面板中将新图层的混合模式更改为亮光,得到的画面效果就好像是原始图像的超高对比度版本。接下来,执行“图像>调整>反向”命令或使用快捷键Ctrl+I反向该图层,得到原始图像的负像,为下一步操作做好准备。
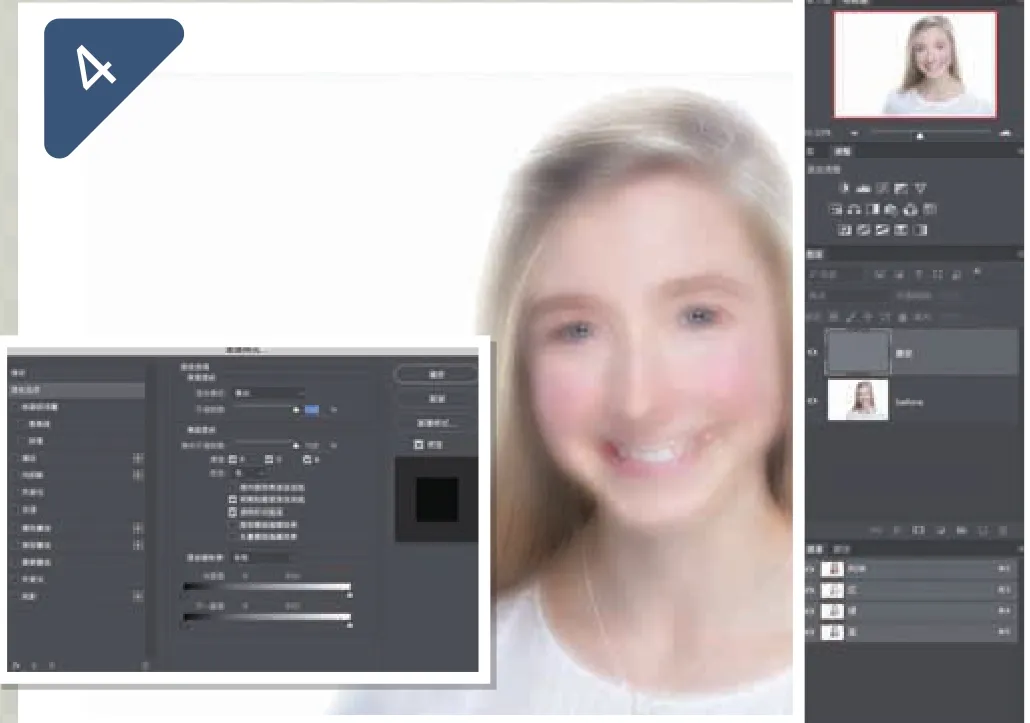
混合选项
这时,画面看上去有了点样子,但如果细看就会发现并不对劲。画面高光与阴影细节出现了严重的丢失与错位。接下来,我们将修正这个问题,单击图层面板下方标注fx字样的添加图层样式按钮,从弹出菜单中选择混合模式命令,我们将用它来解决高光与阴影部分的问题。
美白牙齿美
让牙齿看上去干净亮白不过是几秒钟的问题
并不需要精确的蒙版或选区操作,下面我们就向大家介绍一个简单的小技巧。使用套索工具围着牙齿创建一个大概的选区,然后创建色相/饱和度调整图层,将范围从全图更改为黄色,然后将黄色的亮度向右移动直到我们满意为止。另外也可以根据需要适当降低黄色的饱和度。
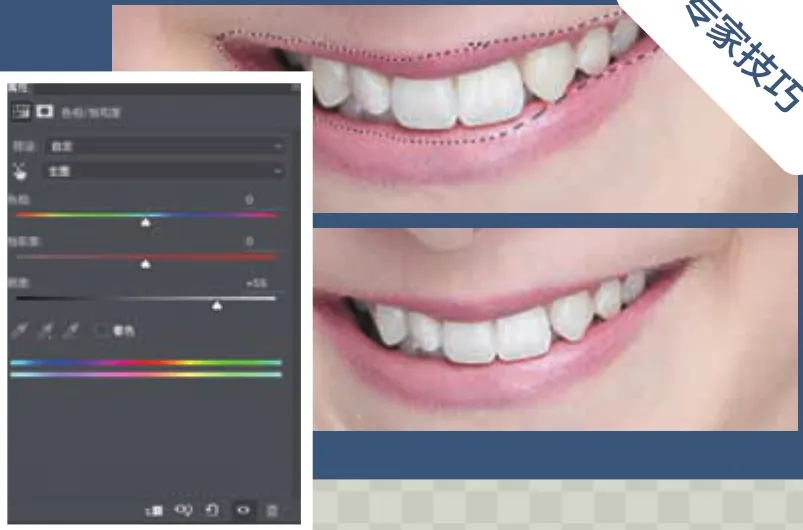
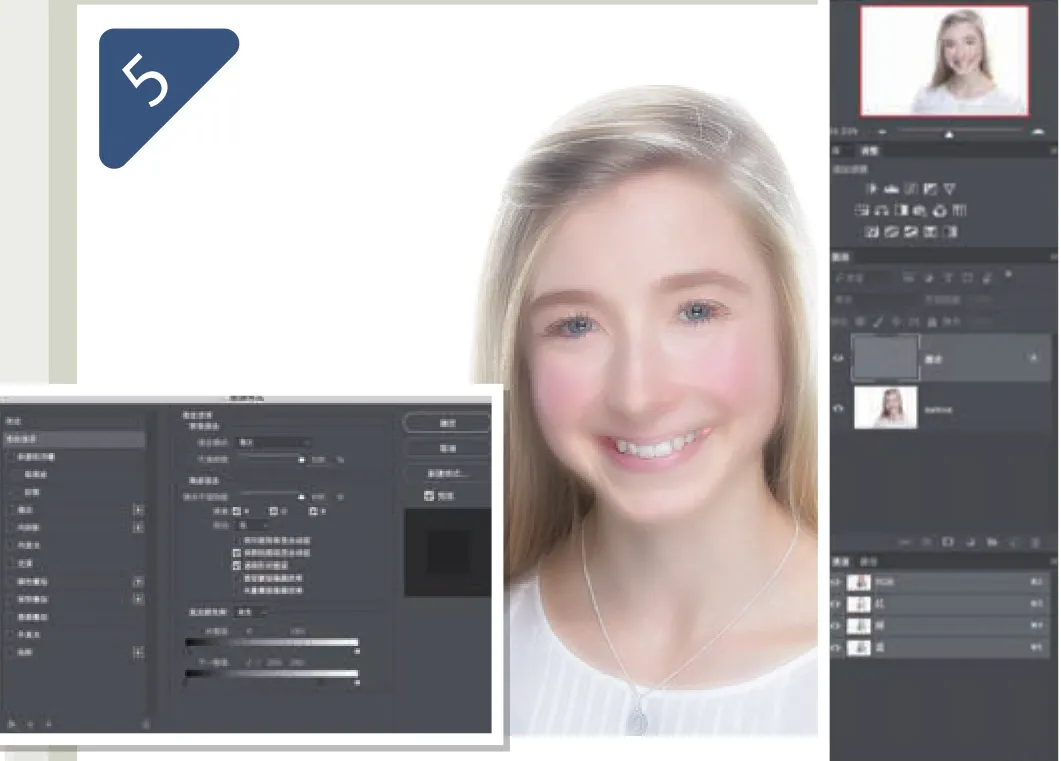
还原高光
混合模式选项面板下方有一个名为混合颜色带的区域,在该功能的帮助下我们能让照片的阴影与高光还原,并与此同时保存我们添加的磨皮效果。将鼠标移动到本图层的色带左下的黑色滑块上,按住Alt键拖动滑块,使标记分离。将右半侧的值设置为200。
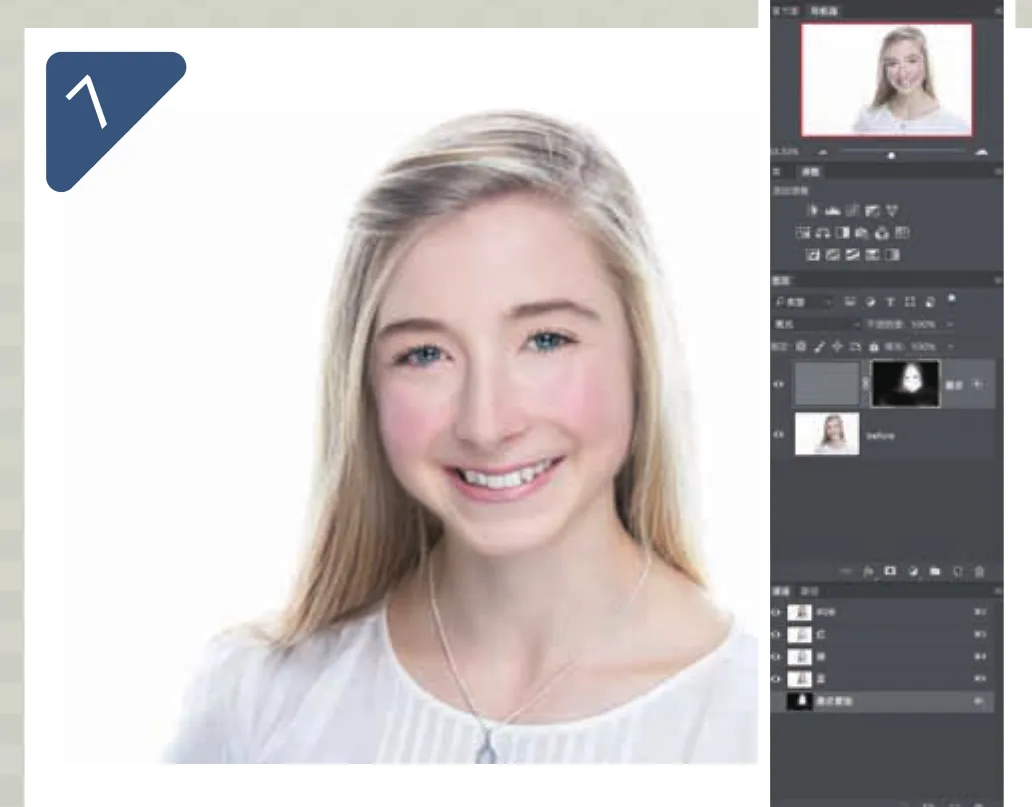
针对调整
目前,磨皮效果被用在了我们的整个画面上,接下来我们要做的就是限制效果的应用范围。按住Alt键单击图层面板下方的添加图层蒙版按钮,创建纯黑色蒙版隐藏所有磨皮效果,接着使用白色柔边画笔在皮肤区域涂抹还原,最后将图层整体不透明度降低至40%。
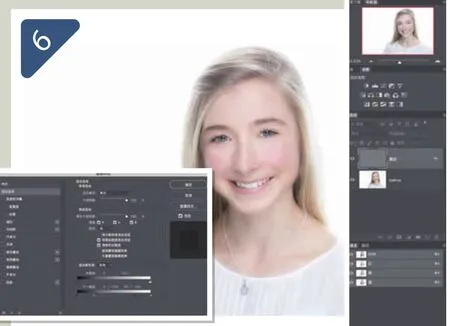
还原阴影
在上一步,我们还原了照片中的部分高光细节,接下来让我们针对画面暗部,尤其是眼睛、鼻子、嘴巴周围的阴影部分进行处理。我们还是按住Alt键,将鼠标移动到下方混合颜色带本图层右侧的白色滑块上拖动使其分离,将滑块左半侧的值设置为60。

提高反差
接下来,添加适当的反差能让画面看上去更加迷人。使用快捷键Ctrl+Shift+Alt+E将所有图层合并为一个新的盖印图层,执行“滤镜>锐化>USM锐化”命令,将数量设置为10%,半径10,阈值0,单击确定应用调整。
画龙点睛使用画笔工具调整眼睛的颜色与亮度能起到神奇的效果
在Camera Raw滤镜的帮助下,我们可以很轻松地就实现过去在Photoshop中需要多个图层与调整图层的配合才能完成的效果。提亮双眼,是Camera Raw滤镜中调整画笔工具的诸多应用方法之一,将画笔曝光设置为+0.4、清晰度+38、锐度+55可以让双眼看上去更加有神。另外我们也可以根据需要使用色温、色调、饱和度控制眼睛的颜色。