图表设计不走寻常路
2016-07-04马震安
马震安
在Excel图表的设计过程中,单一柱形图、折线图或饼图虽然看起来比较直观,但在用柱形并列的方式表示差值,或用两种图表分别表示总、分数量等,就有些差强人意,若换一种组合思路,就能大大增强图表的表现张力。
1. 换种思路 柱形图重组更形象
在Excel中用图表进行数据差值比对时,一般的柱形图表对于差值的表示,多是做一个从0开始的新柱形,这样表示差值的效果不是特别明显。如果通过堆积柱形图来表现差值,就能够很好地展示出数据的比对效果(图1)。
首先设置柱形图表。选择A1:D5单元格,插入堆积柱形图。选中图表中代表“计划吸引外资”的蓝色柱形,右击它,选择“设置数据系列格式”,点击“系列选项”选项卡,在“系列绘制在”处选择“次坐标轴”。右击图表的绘图区,选择“选择数据”,在弹出的窗口点击左侧“图例项(系列)”处的“添加”按钮,系列名称输入“a”,系列值的大括号中将“1”改为“0”。再次点击“添加”按钮,系列名称输入“b”,系列值的大括号中将“1”改为“0”。选中“计划吸引外资”项,利用“下移”按钮将其移动到各项的最下面(图2)。
再次选定图表中代表“计划吸引外资”的蓝色柱形,右击并选择“设置数据系列格式”,点击“系列选项”选项卡,在“系列重叠”处设置为“1%”,在分类间距处设置为“0%”。选定代表“差额”的绿色柱形,将它的分类间距设置为“200%”(图3)。
最后修饰图表。为了使图表更加美观,一些不需要的元素需要删除。选定右边的次坐标,将之删除;选定图例中的a、b,将它们删除;修改图表标题;选择整个图表,利用“设计”选项卡“添加图表元素”中的“数据标签”,为图表添加“居中”的数字标签(图4)。
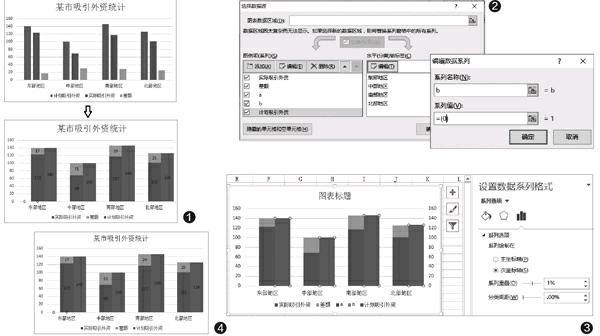
2. 异类组合 两种图并用更直观
简单的图表往往只能展示部分数据,如果要分别展示两类关联的数据(例如分项与总计),分开显示的图表显得单调。用折线图、饼图相结合的方式,可让分项、总计等所有数据展示在同一图表中(图5)。
首先制作折线图。选择A2:A7及G2:G7作为数据源,插入带数据标记的折线图。删除图例,右击图表中的折线,选择“设置数据系列格式”,点击系列选项中“填充线条”选项卡中的“标记”标签,将“数据标记选项”展开,选择“内置”,类型为圆形,大小为40,标记线颜色设置为白色(图6)。
接下来制作饼图。选择B3:F3作为数据源(即1月份的数据),插入一个饼图,删除饼图的标题和图例,调整饼图的大小与其画布大小一致。右击整个饼图进行复制,选定折线图中“1月份”所对应的数据点,右击选择“设置数据点格式”,点击系列选项中“填充线条”选项卡中的“标记”标签,将“填充”展开,选择“图片或纹理填充”,点击“剪贴板”按钮,这样1月份所对应的数据点就变成了饼图(图7)。
进行必要的装饰美化。复制G3:G7数据,右击图表并粘贴,生成新的折线图。选择图表中的折线,右击选择“设置数据点格式”,在“线条”选项卡中将线条设置为“绿色”,在“标记”选项卡中将填充设置为“绿色”。选择新的折线图,点击“格式”选项卡,利用“添加图表元素”添加所需要的标题、数据标签等。如果对默认的数据标签位置不太满意,添加完成后可以逐一选定进行适当的调整。图例的创建可用如下方法:选择B2:F3作为数据源创建一个带图例的饼图,删除标题,调整这个饼图的大小,让它只显示出图例。最后,将这个只显示图例的饼图和折线图进行组合即可(图8)。

小提示
其他数据点的替换,不用每次都新建一个饼图,只需要把现有饼图中的数据源进行更改,再进行复制、填充即可。
