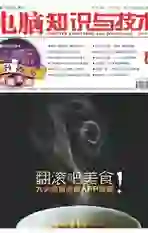Word试卷打印预处理技巧二则
2016-05-30杨鑫芳
杨鑫芳
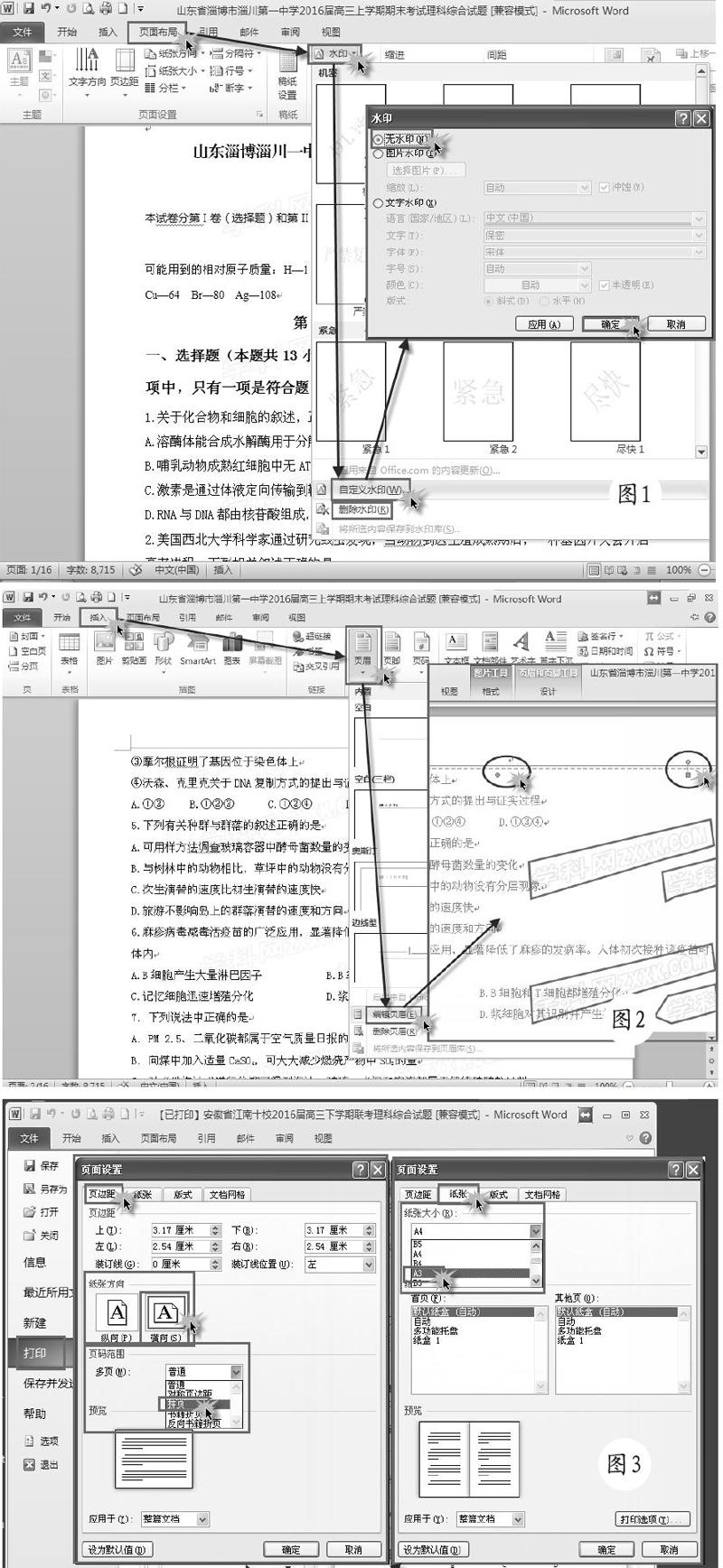
便利的网络使资源共享变得越来越快捷。以中学教育为例,各学科的阶段性试卷测试题资源在网络上非常丰富,我们只需通过精简合适的关键字就能迅速搜索并下载。但是,在正式打印它们之前可能会遇到一些“小麻烦”需要提前处理—下,比如带有底纹“水印”干扰的去除以及页面重设置时某些示意图的“跑偏”问题,在此与大家共享两则word试卷打印预处理技巧(以word 2010版为例)。
1.“水印”消除不了——可能是页眉在作怪!
如果在Word中插入的不是图片式试题,一般情况下我们可以通过点击“页面布局一水印”中的“删除水印”来实现这种干扰的消除;或者通过“自定义水印”项打开“水印”对话框,再选中第一个“无水印”并点击“确定”按钮来实现(如图1)。不过,有时候这一招可能会失灵一一“水印”仍顽固地存在。
此时,我们可以这样来试一下:首先点击“插入”菜单,选择其中的“编辑页眉”项;然后试着在当前窗口中左键点击,是不是有选中了某个“虚图”而出现图片控制柄(如图2)?而且我们还可以试着拖动一下确认是不是找到了“水印”图片,是的话,按一下键盘上的Del键将它删除掉;再按一次Esc键退回到Word的原编辑界面中查看,“水印”确实已经消失不见了。
2.页面重设置造成示意图“跑偏”——何不试下打印“拼页”?
一般情况下我们下载到的Word试题所设置的页面都是A4标准纸张,而打印输出通常需要设置为A3大小,在此并不建议大家直接通过“页面设置”来将纸张大小由A4调为A3,因为这样做经常会使其中的一些示意图发生“跑偏”现象,甚至可能会移位到正常打印边界之外,这就造成了二次手工调节的麻烦。怎么办呢?我们可以试—下打印“拼页”功能:
在确认该Word试题文档默认的是A4打印纸张之后,直接按Ctrl-P组合键调出“打印”项,点击下方的“页面设置”;接着在这个“页面设置”对话框中做如下几个设置——“页边距”选项卡中将“纸张方向”由“纵向”调节为“横向”,将“页码范围”中“多页”所默认的“普通”调节为“拼页”;在“纸张”选项卡中将“纸张大小”由“A4”调节为“A3”,点击“确定”按钮(如图3)。此时执行打印命令,我们就可以得到由两张A4纸张无缝拼页成一张A3纸的试卷了。当然,如果原试题设置的张纸大小是B5的话,使用“拼页”方法可以将它打印输出为B4大小的纸张,都可以非常方便地实现原图不跑偏输出,大家不妨一试。