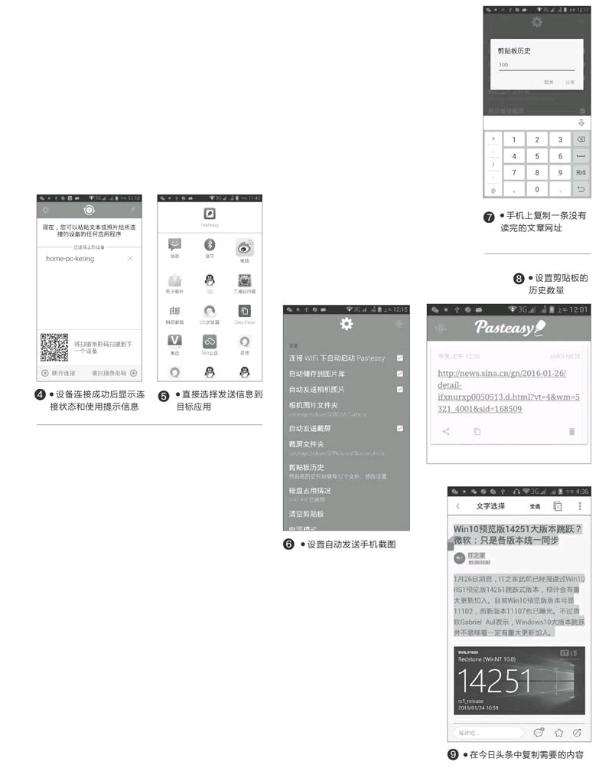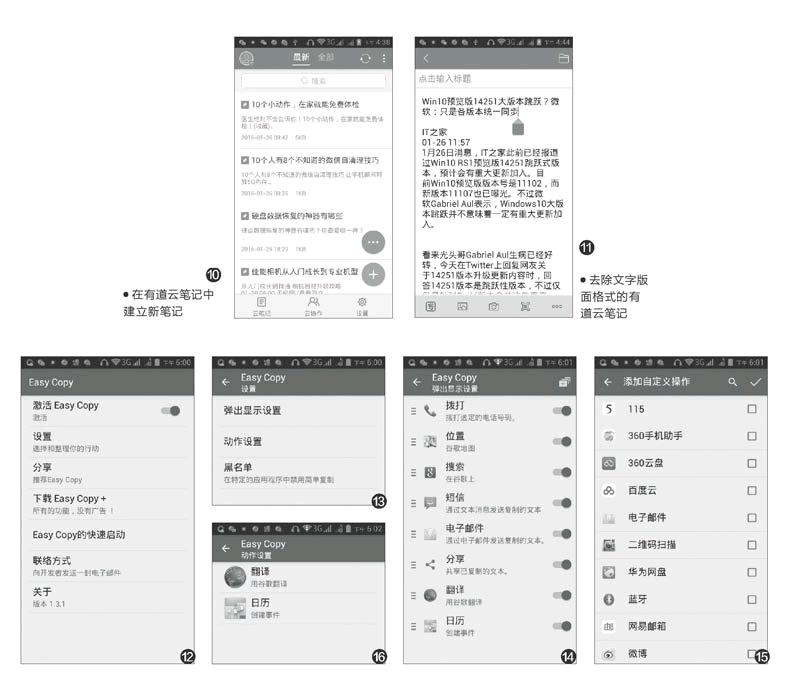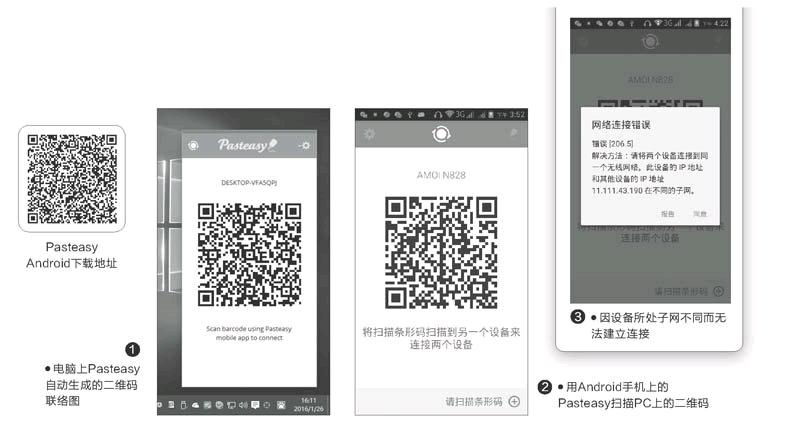复制信息跨越式快速分享
2016-04-01神鸟易飞
神鸟易飞
使用手机分享复制的信息,不像PC那么容易。由于软件功能的局限、平台与设备的不同,快速分享复制的信息往往会遇到一些问题,包括如何将信息分享到其他软件中,分享到不同设备、不同平台中使用,还有选择之后马上自动分享到一个目标程序等。通过适当的APP和使用技巧的配合,可以实现上述需求。
跨设备分享剪贴板信息
此前大家可能使用过借助互联网分享剪贴板信息的软件。然而,使用这种方法,如果分享的信息足够大时(如大文件),若网络不够劲会感觉速度很慢。现在我们可以通过一款Pasteasy应用,借助局域网,跨越Mac、Windows、iOS、Android等不同平台的设备,实现剪贴板信息分享。
Pasteasy以局域网为基础分享信息,其优势在于速度快,而这种分享模式的使用环境,一般都是个人在不同设备上分享自己的内容,因此其网传输更能发挥高效和保密的优势。且由于没有通过互联网传送个人资料,因此即便是有网络不宜的隐私内容,也不会被互联网过滤掉或截获。如果是在加密的Wi-Fi环境下,则安全性能更好。Pasteasy支持传送的内容不单单包括TXT文本,甚至还包括照片、截图、任意文件等都可以传输。
1. 电脑代替手机发短信
手机发短信的一个劣势就是当需要发送长短信时输入不便。如果能在PC端输入长短信内容,短信文本随即出现在手机端,用手机点击发送即可,那再方便不过了。用Pasteasy正可以实现这一需求。
在电脑上安装PC版的Pasteasy,同时在手机上安装Android版的Pasteasy。启动PC版Pasteasy后,电脑屏幕上出现Pasteasy生成的二维码图片(图1)。这时用手机端的Pasteasy对电脑上的二维码进行扫描:点击手机端Pasteasy界面右下角的“请扫描条形码”后的圆圈加号按钮,开启二维码扫描窗口,扫描电脑上的二维码(图2)。
扫描之后,就会建立两个设备之间的连接,连接成功后屏幕显示可以粘贴文本或照片给所链接设备的任何应用程序的提示(图4)。这时在PC上的Pasteasy窗口下端输入短信内容,随后在手机端的Pasteasy窗口中即可看到自动出现了相同的内容,只需点击手机中该条目下的COPY按钮,即可复制到这条信息,将其粘贴到短信发送窗口发送即可。或者点击信息条目下方左侧的分享图标,然后会弹出发送目标程序的列表,直接点击程序图标,即可将信息发送到目标应用(图5)。
2. 手机截图电脑立马显示
若需要在手机上截取了一幅重要画面在电脑上使用,双端启用Pasteasy,手机截图后电脑马上可以出现截图的结果。这非常适合于在电脑上创作与手机有关的文章时配图使用(图6)。
3. 分享网址续读文章
在手机上看到一篇文章,但由于其中的图片或视频在小设备上看着不爽,希望在电脑上观看。这时只需在手机浏览器中复制该网址,然后切换到手机Pasteasy窗口,你会发现已经自动出现该条地址(图7)。与此同时,软件自动将该条网址分享到电脑,在电脑收到消息后,直接点击收到的网址,即可继续阅读这篇网文了。反之亦然。甚至在两部移动设备之间也可以这样做。
软件提供的剪贴板历史管理功能非常有用,通过留存的剪贴板内容,可进行信息重新预览和复制、分享或选择性删除。为了避免信息过多,还可以设置剪贴板的历史数量(图8),默认为12个。
跨软件分享 自动过滤格式
用“今日头条”看新闻,其中不但有时政内容,还穿插有不少电脑和数码摄影方面的实用技巧。有时免不了希望将有用的内容复制下来,收藏到自己的手机中。用“有道云笔记”的自动过滤粘贴功能,可以实现格式自动过滤,免去了格式剔除的麻烦。
进入Android手机的“今日头条”页面,打开一篇图文混排的文章,如果对该文的全部或部分内容感兴趣,选中需要收藏的内容,然后点击屏幕上方的复制按钮(图9)。此时可看到,我们复制的文字内容是带有格式的版面。
启动有道云笔记APP,点击窗口右下角的绿色加号按钮,建立一篇新笔记(图10)。在空白笔记页面上长按,点击弹出的“粘贴”按钮。随后我们看到,在有道云笔记的窗口中,出现的是不带排版格式的文字内容(图11)。当然,如果需要个性化的格式,比如字体、字号、文字颜色等,可以用有道云笔记自身的排版功能进行格式重新编排。
如果需要插入图片,也可以在PC上或手机上复制图片,并直接粘贴图片到有道云笔记的编辑页面中。这样,同步之后,在其他设备里也能看到图文并茂的版面。
实现自动弹出分享选择
通过上面的例子可以看到,如果要从一个应用中复制信息到另一个应用中,复制信息后还需要手动切换开启另一个应用来粘贴,这显然有点麻烦。如果能在复制信息后让另一个应用自动开启,“就地”将信息发送到另一个应用,岂不更方便?借助于Easy Copy这款应用,就可以解决如上问题。
大家知道,我们使用的应用不一定都含有复制信息后及时弹出的分享菜单或按钮。但安装了Easy Copy后,在设定的应用中复制文本后,都可以自动弹出分享界面,这样我们就可以轻松将信息发送到其他应用,与其他应用一同分享这些信息了。
首先需要在软件设置窗口中滑动“激活”开关,激活Easy Copy(图12)。然后可通过“设置”选项,定义“弹出显示设置”、“动作设置”和“黑名单”等3项信息(图13)。
至于哪些软件能够支持弹出分享信息,这完全可以由我们使用者来决定。在“弹出显示设置”中,选择哪些应用中复制信息可自动显示弹出信息。软件已经默认给出一些最常用的应用(图14)。点击右上角的加号按钮,还可以添加更多自己认为需要添加的应用软件(图15)。
Easy Copy内置了两个分享动作:Google“翻译”和“日历”。这是软件默认的两种常用动作,只需在“动作设置”中进行设定。需要确认在Google服务使用有效的环境下使用(图16)。
此外,对于一些我们不需要弹出共享信息框的应用软件,只需通过“黑名单”设置窗口右上角的加号按钮,添加要排除的应用软件即可。