将所有设备连接到家庭网络
2016-02-26
现如今,基本上每个家庭都拥有自己的无线局域网(Wireless LAN,简称WLAN),但是我们是否已经充分利用自己的WLAN了呢?下面CHIP将向大家介绍各种能够连接到WLAN的设备,让我们的家庭网络发挥更大的作用。
过去,水、电和电视机是每一个家庭的标准配备,现在,随着电脑网络的高度普及,家庭网络也成为了人们生活中不可或缺的一部分,几乎每一个家庭都会建立一个家庭网络,而无需铺设线路,支持多种设备的WLAN自然成为首选。但是,在每一个家庭都拥有WLAN的同时,大部分家庭对于WLAN的应用都仅限于电脑、智能手机和平板电脑。而事实上,许多设备都支持WLAN,我们完全可以利用WLAN连接更多的设备,更充分地利用WLAN,让家庭网络能够为我们带来更多的便利。我们将分门别类地介绍各种能够连接WLAN的设备,并告诉大家需要注意什么。
1、Windows、Mac、Linux系统
Windows、Mac OS X和Linux连接无线网络的方式各不相同,不过,通常只要无线网络适配器已经安装了适当的驱动器程序,一个无线局域网图标就会出现在右下角的系统状态栏(Windows)或菜单栏(OS X、Ubuntu),点击图标将显示当前扫描到的无线网络,接下来我们可以选择希望连接的无线网络,并键入密码建立连接。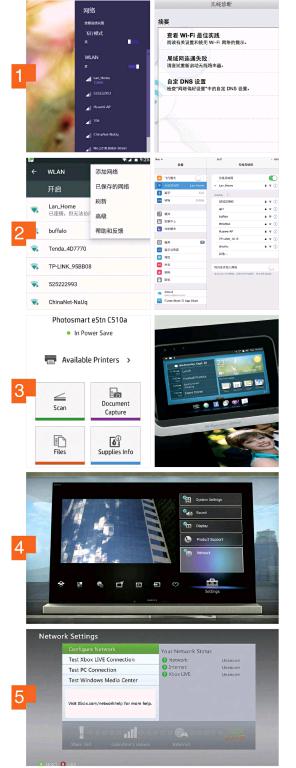
如果我们使用的笔记本电脑没有显示无线网络图标,那么这通常只是因为无线模块被停用,首先我们应该检查一下相关的开关。如果无线网络确实出现故障,那么在Windows下我们可以尝试使用系统推荐的网络故障排查功能。OS X上也有类似的功能,按“Option”键的同时点击“Wi-Fi”菜单即可选择“打开无线诊断”。同样地,Ubuntu用户也可以从网络管理器中找到类似的功能。
2、智能手机和平板电脑
智能手机和平板电脑连接无线网络是最简单不过的事情了,因为这些移动设备不需要考虑驱动程序的问题。无论设备使用的是Android、iOS还是Windows Phone系统,只需打开系统设置的WLAN功能,即可查看当前可以连接的无线网络。但是需要注意,在扫描名称带有特殊字符的无线网络时可能会出现问题,同样,特殊字符也不能出现在密码中。另外,类似iPhone 4S之类的旧设备无法支持5GHz频段的无线网络。与Android设备不同,iPhone和iPad不支持通过Wi-Fi安全防护设定(Wi-Fi Protected Setup,简称WPS)自动创建连接,我们必须手动输入无线网络密码建立连接。
3、打印机
连接无线网络之后打印机能够发挥其最大的价值,因为我们将可以随时随地地使用打印机,无论是坐在办公桌前还是躺在沙发上,而且在智能手机和平板电脑上也可以使用。然而,由于制造商各自为政,所以每一个品牌的打印机连接无线网络的方法各不相同。但无论如何,我们首先都需要为打印机安装最新的驱动程序。而有一些打印机支持完全自动化的连接设置,例如,惠普较新的打印机能够从Windows操作系统获得无线网络的设置,并将其传送到打印机。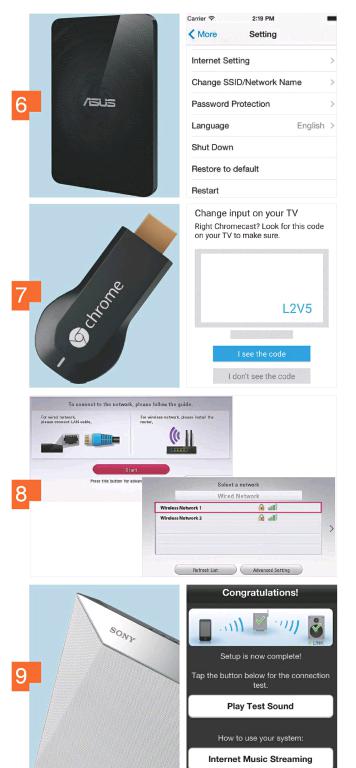
重要提示:大多数打印机只支持2.4GHz频段的无线网络。另外,建立WLAN连接的过程,通常需要在打印机上完成操作。
4、电视机
一台电视机如果能够访问互联网,那么它就会被称为“智能电视”。这些电视机大部分内置无线网络模块,也有部分电视机只是支持无线网络,需要安装USB无线网络适配卡。除无线网络之外,这些电视机基本上也同时配备有线网络端口,因而,在电视机初始化的过程中,都包含网络配置的步骤,不过,如果此前我们没有配置好,随后我们也可以在设置中进行重新调整。
5、游戏机
虽然大部分游戏玩家都喜欢使用有线网络连接,但是实际上PS3、PS4和Xbox之类的游戏机都支持无线网络。如果要使用无线联网,那么只需在游戏机设置上选择使用无线网络连接,游戏机就能够像电脑一样扫描并列出所有当前可以连接的无线网络,我们只需要简单地选择需要连接的无线网络并键入密码即可。PS4可以选择“Use Wi-Fi”开始设置无线网络,XboxOne可以通过“Settings|Network Settings”开始设置。
6、无线存储设备
无线存储设备简单来说就是一个提供WLAN接入功能的机械硬盘或者固态硬盘,它们主要作为一个便携式的数据存储设备存在。当用户在移动的过程中使用无线存储设备,它们将提供一个无线网络热点,用户只需连接到该无线网络,即可存取其中的数据,而当用户在家或者在其他也提供无线网络服务的地方使用时,它们可以连接到现有的网络,允许通过该网络对其进行访问。除此之外,华硕等厂商的无线网络存储器还提供移动应用程序,在Android和iOS上使用这些应用程序也能够对无线网络存储器进行访问和设置。
7、Chromecast和Apple TV
Apple TV的WLAN设置隐藏在“Settings|General|Network”之中,这里可以扫描所在范围内所有的无线网络,并且允许我们添加自己的家庭路由器,设置非常简单。但是,如果在这里没有发现我们家中的无线网络,那么我们应该尝试重新启动Apple TV,如果仍然无法解决问题,则必须使用有线网络将其连接到路由器,在线更新固件。
Chromecast可以连接到电视机的HDMI端口上使用,激活后,它将创建一个独立的无线局域网,并显示访问代码,我们可以通过电脑、智能手机或平板电脑连接到该无线网络。在移动设备上可以使用Chromecast应用程序连接,而在电脑上我们需要使用Google的Chrome浏览器。目前,Apple TV已经支持5GHz频段的无线网络,而Chromecast只支持2.4GHz频段的无线网络。
8、蓝光播放器
新一代蓝光播放机都配备了类似智能电视的应用程序,所以设置方式也基本相同。将一个蓝光播放机整合到WLAN中最简单的方法是在初始化设备的时候进行,以LG播放机为例,简单地点击“Start”,通过“Connection settings”扫描并选择我们需要连接的无线网络,然后输入密码完成连接。
9、音响系统
对于音响系统和扬声器,支持无线功能的设备绝对是更便利。通常此类设备的无线功能采用两个无线标准,小扬声器通过蓝牙连接,家庭多路扬声器则采用WLAN。而WLAN音响系统完全没有标准可言,所有的制造商都各自为政,都使用自己的一套方法来设计自己的产品。以索尼mini CMT-BT80WB系统为例,系统将创建自己的无线网络热点,然后我们需要从Windows或者Android和iOS的应用程序连接到该网络进行配置。
10、数码相机
数码相机和摄像机目前也大多配备内置的WLAN芯片,这使得这些设备都可以拥有许多新的功能。我们可以通过无线网络共享、打印和快速存档拍摄的照片和视频。支持无线网络的数码相机和摄像机基本上都通过设置菜单进行连接,连接的方式和其他的设备步骤相似,非常简单,但是在没有键盘和遥控器的数码相机和摄像机上输入无线网络连接密码是一个比较麻烦的问题,因而,如果设备支持,则应该尽可能地选择“WPS”连接方式。
11、电子书阅读器
电子书阅读器主要的功能是阅读,但是在支持无线网络的情况下,可以更轻松地获取我们阅读的电子书。通过无线网络传输电子书籍,绝对比通过USB连接更简单和轻松。各种品牌的电子书连接无线网络的步骤各异,甚至同样是亚马逊旗下的电子书阅读器,Kindle的不同型号连接无线网络的步骤也不一定相同。不过,简单步骤都是提供设置菜单选择顶部的无线网络按钮开始进行配置。目前,电子阅读器的无线网络芯片更新换代的速度较慢,基本上仍然只工作于2.4GHz频段。
12、GPS运动腕表
GPS运动腕表可以在运动的过程中显示当前的速度和距离,并收集其他相关的运动数据。GPS运动腕表在需要传输数据时,通常先与智能手机通过蓝牙连接,或者通过USB端口连接电脑,将数据同步到自己的智能手机或者电脑上。不过,也有一些产品支持WLAN,例如Garmin Forerunner 620,通过“Settings|Wireless”将“WLAN”功能设置为“On”,然后运动手表会自动搜索附近的无线局域网,一旦找到家庭网络,就需要我们输入无线网络密码建立连接。
13、婴儿监视器
对于婴儿监视器产品来说,无线网络并不是一个标准功能,这是因为许多家长对于婴儿近距离接触无线电子设备仍有所保留。不过,也有一些婴儿监视器是支持WLAN的,例如Withings Smart Baby Monitor,它可以连接无线网络,让父母可以通过网络随时随地地看看孩子的房间。在设置网络时,用户必须激活智能手机的蓝牙功能,在连接家庭无线网络的情况下,连接显示为“SBM”的蓝牙设备,并安装设备发送的应用程序,应用程序将从智能手机上获得WLAN设置信息,并将其传送到婴儿监视器上。
14、数码相框
数码相框通常都是通过USB端口连接电脑交换照片的,另外,也有一些数码相框是通过闪存卡来存储照片的。不过,也有一些产品能够支持无线网络,例如Knipsy K1,但要使用该数码相框的无线网络功能是有一些限制的。首先,该相框不支持隐藏SSID的无线网络,其次,无线网络的名称不允许包含特殊字符。此外,它不支持5GHz频段,而且相框的设置将需要通过厂商的网站进行设置。用户需要在网站上创建自己的账户,并通过电子邮件接收一个初始码,通过它在厂商的网站开始设置。
15、照明系统
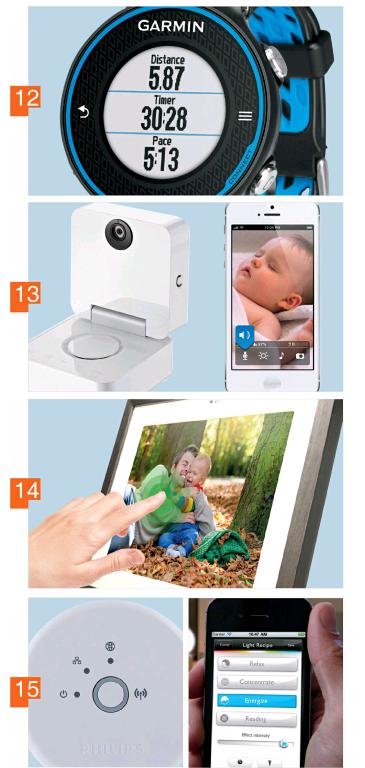
无线网络还可以用于智能家居产品,例如,让我们点击一下就打开一扇门,只是目前相关的产品还比较少。不过,无线网络已经开始可以在照明系统上发挥作用,例如飞利浦的可调色照明系统,用户可以通过一个应用程序来控制灯,其功能不只是简单发打开或者关闭那么简单。所有飞利浦可调色照明系统的设备将连接到WLAN路由器,用户在安装应用程序之后,将自动找到无线网络上的这些设备。然后,可以通过无线网络控制照明系统,调整照明系统的色调等设置。
