照片里的炫光“人造”丁达尔效应
2016-02-25流言
流言

自然中的丁达尔摄影效果
如果不考虑光的效果,单纯雾的照片还是很容易拍摄的。获取素材后,我们在Photoshop(本文以CS5版本为例)中打开要处理的雾景照片。
为了后面我们所创建的光线具有某种随机的黑白效果,这里请按快捷键Ctrl+Shift+Alt+N创建一个新的图层,然后再先后按D键和Alt+退格键,为新图层填充上纯黑色。
接下来点击“滤镜→杂色→添加杂色”菜单命令,在打开的杂色对话框中,单选“高斯分布”,勾选“单色”项,并适当调整上面的“数量”值,点击“确定”返回。接着再点击“滤镜→模糊→高斯模糊”菜单命令,进行约4或5个像素的模糊处理,点击“确定”后返回。
经过上述处理后,我们对做了模糊处理过的杂色再增加对比度,点击菜单全集“图像→调整→曲线”(快捷键Ctrl+M),如图所示进行调整,出现不规则的大的斑点效果为止,点击“确定”返回。
现在我们再做一次镜像模糊处理。点击菜单命令“滤镜→模糊→径向模糊”,在打开的径向模糊对话框中,模糊方法选择“缩放”,品质选择“最好”,数量设置为最高值“100”。因为这个滤镜并不提供预览功能,所以需要自己估算位置,在中心模糊的示意框中,用鼠标拖动那个十字中心点,尽可能对应在实际照片的光源点位置(比如太阳)。设置好后,点击“确定”返回,可以看到之前处理的模糊杂色变成了一道道放射状的白色光芒的线条。

打开Photoshop中的源素材

新建图层并填充黑色

对黑色图层添加杂色
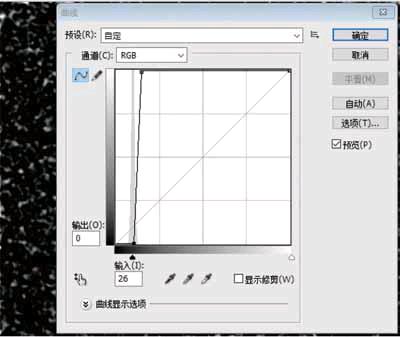
调整模糊杂色的对比度
到现在为止,我们还看不到光源的效果。别着急,现在就让我们将上面制作的光芒线条应用到图片上。按F7键打开图层面板,确保光芒图层是当前图层,然后将它的图层模式设置为“柔光”。此时,图层中的黑色部分全部消失,只剩下白色光芒部分,它叠加在原先的照片之上,使得照片中原来灰蒙蒙一片的雾气,多出了有序的放射状的丁达尔光柱了,非常漂亮吧。
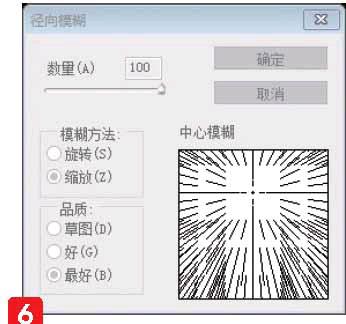
径向模糊设置

“柔光”模式可以消除图层7.“中的黑色
接下来我们还可以进一步进行处理。比如上面的方法,在画面中形成的光芒强度是一样的,这就会有些不自然。我们可以通过“图层→图层蒙版→显示全部”菜单命令添加一个蒙版图层,然后再用黑色笔刷在这个蒙版图层的边缘涂抹,造成边缘光柱较弱的质感。
还可以通过“图层→新建调整层→色相/饱和度”菜单命令新建一个调整层,调整丁达尔光柱的色彩及饱和度。另外还可以新建一个图层,将图层的透明度设置得很低(如15%),再选中毛笔工具,设置为白色,在画面中觉得光柱亮度应该很强的部分涂抹(比如光源的中心处),即可营造出光线亮度的不均匀感,效果会更加自然。

本例最终的效果图

自定义光柱的大小
上述方法,因开始生成的斑点较小,所以光柱的宽度比较小。实际上,我们可以在建立一个黑色图层后,不用通过添加杂色命令来制作斑点,完全可以自己用毛笔工具,以白色点涂,点的大小、密度完全可由自己来掌控。接下来则是同样的操作步骤,可得到较大的丁达尔光柱。
