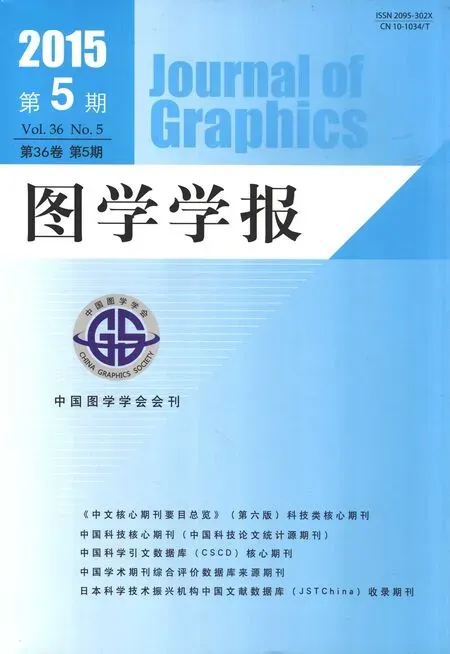Word文档中AutoCAD数据格式图形显示效果的高效编辑研究
2015-12-05景天虎马小龙刘均利莫时旭
景天虎, 马小龙, 刘均利, 莫时旭
(1. 桂林理工大学,广西岩土力学与工程重点实验室,广西 桂林 541004;2. 桂林理工大学管理学院,广西 桂林 541004)
Word文档中AutoCAD数据格式图形显示效果的高效编辑研究
景天虎1, 马小龙2, 刘均利1, 莫时旭1
(1. 桂林理工大学,广西岩土力学与工程重点实验室,广西 桂林 541004;2. 桂林理工大学管理学院,广西 桂林 541004)
在分析现有的插图制作方法和 AutoCAD软件图形显示原理的基础上,按照试错法研究了 Word文档中 AutoCAD数据格式图形在编辑过程中显示效果失控的现象。研究表明,AutoCAD软件绘图窗口的大小和视图状态信息是决定文档插图显示效果的最重要因素。在编辑文档插图时,诸如使用全部视图信息的方法制作插图、在 AutoCAD软件工作界面最大化的显示状态下编辑图形、及时恢复到原始的视图状态、每次编辑插图时保持软硬件操作环境不变等措施,就能使插图的显示效果在编辑过程中始终处于可控的状态,从而显著提高编辑效率。
计算机应用;高效编辑;试错法;Word 文档插图;AutoCAD 图形
使用 AutoCAD软件绘制复杂图形再嵌入到Word文档来制作图文并茂的科研文稿[1-7],已成为广大科技人员比较流行的工作模式。保存在 Word文档中的图形对象,按照再次修改的方便程度可分为 2类:①便于再次编辑修改的插图(简称“第一类插图”),即可在Word文档中直接用鼠标左键双击启动AutoCAD(简称“CAD”)软件对其进行编辑修改。②不能编辑修改的图片[2]。这2类插图在Word文件所保存的数据格式是不相同的。前者以 CAD图形数据格式嵌入在Word文档中,即使生成其原始CAD图形文件不慎丢失,也不影响日后对其再次编辑。后者需要将 Word软件插图转换成诸如WMF、BMP、JPG等数据格式;若再次修改插图,则必须编辑原始的图形文件、经过再次的图形数据格式转换后插回Word文档。
众所周知,对于将要正式出版的科研成果文件,一般要经过作者推敲润色,再根据编审、外审专家的评审意见修改等多轮反复校核完善的过程,才能最终定稿[8]。在这个过程中出现插图需要再次编辑修改的情况在所难免。显然,第一类插图具有显著的优势。一般情况下,文稿作者对一幅刚插入Word文档中的CAD图形,都要耗费较多时间和精力对其进行诸如图片裁剪、调整图幅大小等编辑操作,才能形成与Word文档版面相协调的插图。编辑文档时还常会遇到图形显示效果意外改变的情况,即再次修改第一类插图(哪怕是对图形中内容细节做微幅调整)时,关闭CAD软件的绘图窗口返回Word文档后发现:整幅图片或者其中的图形对象突然发生缩放变化,图形对象周边的空白边缘随之变化;图形对象偏离原位置、甚至从版面中消失。为此,又要耗时恢复图片原始的排版状态。这将对图片的再次编辑操作引发失控的显示效果,编辑效率很低。因此,探讨高效编辑Word文档插图的操作方法具有十分重要的实践意义。
尽管目前关于Word文档中插入CAD图形方法的研究文献很多[1-7],但是关于插图显示效果的高效编辑问题,未见文献讨论。本文拟以两种软硬件组合工况下的插图编辑工作为案例,在分析现有插图制作方法和CAD软件图形显示原理的基础上,按照试错法遍历各种可操作步骤进行深入研究,以期获得关于插图显示效果的高效编辑方法。
1 案例材料
1.1 软硬件组合工况
Word文档的两幅最终显示效果完全相同的第一类插图,也会因为其软硬件环境的不同而造成制作插图的操作过程存在一些差异。因此,在考察制作插图方法效率时,需要讨论软硬件操作环境。当前CAD软件、Word软件及其操作系统软件的版本和计算机硬件都在不断更新换代,到底选用哪种软硬件组合工况来分析才更具有代表性呢?
文献[9]在软件版本的选择原则上,坚持选择硬件配置符合使用者实际的而不是版本最高的。目前,CAD 2014 版本的功能与 CAD 2008 版本相比并没有太多的改善,而其重点放在了三维功能的提升上。随着软件版本的不断更新换代,虽然其功能越来越强,但是随之而来的是对软硬件的要求越来越高。CAD 2007 和2008 版本的软件在软、硬件上的要求基本一致。对于普通的用户而言,安装和运行CAD 2007 或 2008 版本软件,在软、硬件的配置上是能够满足要求的。
Word软件和操作系统软件的版本选择情况与CAD软件类似。结合笔者的现实可能性,采用软、硬件2种组合工况:①组合工况A(简称“工况A”):Windows 7 操作系统,Word 2007,CAD 2007 版本;联想便携计算机S410,LCD显示器。②组合工况B(简称“工况B”):Windows XP 操作系统,Word 2003,CAD 2008版本;台式中配组装机,WESCOM 品牌的W770FS型号CRT显示器;主机能正常运行上述软件。
下文以工况A的操作环境为主进行讨论(工况B的情况略)。
1.2 插图案例
本文以Word文档的第一类插图制作为例进行分析。原始图形文件(阀盖-平、剖面图.dwg)在CAD软件中的显示效果如图1所示。该文件中存有名称为“jth”的模型视图,而原始状态信息是在工况A的情况下把图形显示效果调整到最适宜的插图状态后生成的,如图1(a)所示。在工况B中,把CAD 2008软件的工作界面完全按照工况A的CAD 2007软件的设置,然后打开文件“阀盖-平、剖面图.dwg”并把“jth”的模型视图置为当前视图,其显示效果如图1(b)所示。图1是截屏生成的图片,其高、宽缩放比例都被设置为20%;图1(a)原始尺寸的高、宽度分别为20.32 cm和36.14 cm,而图1(b)则分别为20.32 cm和27.09 cm。该参数值是在Word文档中选中图片后利用右键菜单“设置图片格式(I)…”下的“大小”标签命令(简称“图片大小查询与缩放功能”)获得的。
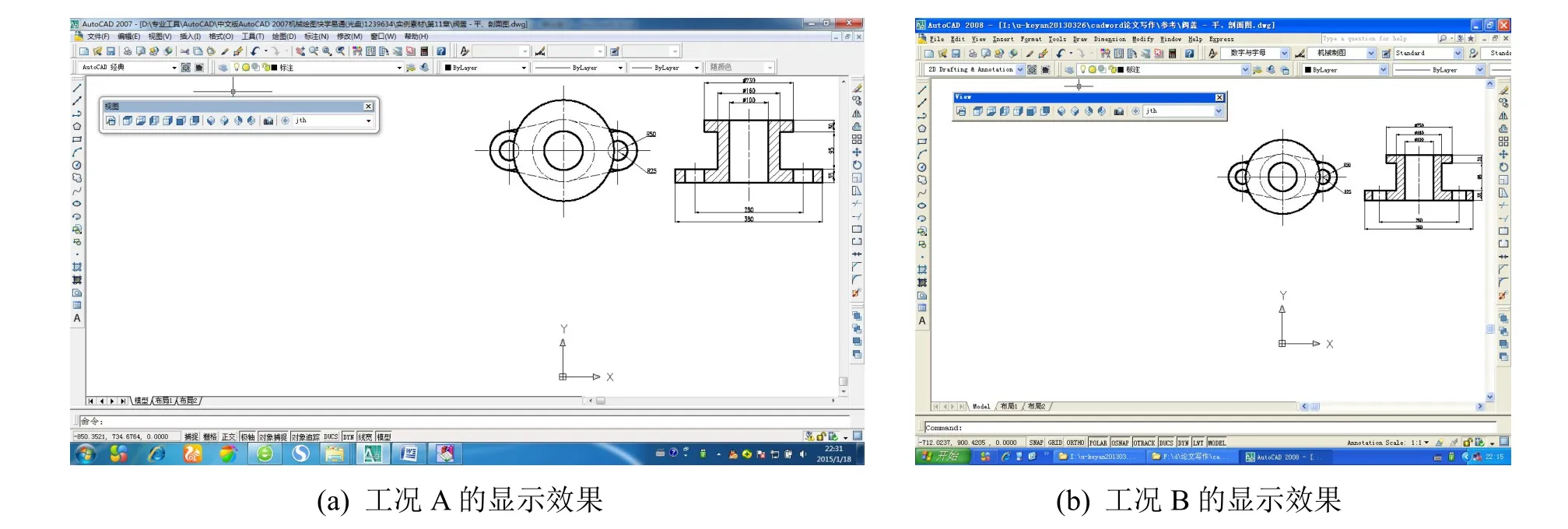
图1 待插入Word文档的CAD图形的原始显示效果
2 第一类插图的制作方法分析
2.1 插图制作方法的简述与分析
目前相关文献介绍的 Word文档中插入 CAD图形的方法有很多种,但能生成第一类插图效果的方法只有以下几种[1-7]:
(1) 利用剪切板实现。首先在CAD软件的绘图窗口中执行“编辑(E)”菜单的“剪切(Ctrl+X)”、“复制(Ctrl+C)”、“带基点复制(Ctrl+Shif +C)”和“复制链接(L)”命令中的任一项,将图形对象复制到 Windows操作系统的剪贴板。然后在Word文档中执行“粘贴”(Ctrl+V)命令,CAD图形就被插入到Word文档中。
从执行效果看,在 CAD中执行“复制链接(L)”命令是把绘图窗口显示的图形对象全部复制,而其他复制命令只把选中的对象复制到Word文档中。当然,在CAD软件的绘图窗口把不需要复制的图形对象删除或移去,前者也可以达到后者的操作效果。
(2) 利用剪切板和选择性粘贴的功能实现。首先按与条件(1)相同的方法,把CAD图形对象复制到剪切板。然后在 Word文档中执行“编辑”菜单的“选择性粘贴”命令,把剪贴板上的图形粘贴进来。执行“选择性粘贴”命令时,然后出现以下情况:
① 点选对话框左侧的“粘贴(P)”选项,在“形式(A)”框中有“AutoCAD Drawing 对象”,“图片(Windows图元文件)”和“位图”3种数据格式可供选择。对比可知,只有选择“AutoCAD Drawing 对象”,才能生成第一类插图。这种选择也是“选择性粘贴”命令的默认设置,其执行结果也与条件(1)完全相同。由此可见,在插入CAD图形的过程中,在 Word 文档中执行“粘贴”命令就相当于执行了“选择性粘贴”命令在默认设置情况下的操作。
② 点选对话框左侧的“粘贴链接(L)”选项,“形式(A)”框内的选项内容与情况①的完全相同,但“形式(A)”框内的“AutoCAD Drawing 对象”和 “图片(Windows 图元文件)”中的任意一项选项都能生成第一类插图,并且插图的显示效果也没有差异。
另外,情况②的插图数据中包含了关于原始图形文件的链接信息,而情况①则没有包含该信息。当用鼠标左键选中由情况①所生成的插图时,Word软件工作界面 “编辑”菜单的“链接(K)”命令处于不可激活的灰色状态;在图片的右键菜单项中出现“AutoCAD对象(O)”选项,其子选项有 “Edit”和“转换(V)…”两项。而选中情况②的插图后,“编辑”菜单的“链接(K)”命令处于可激活的状态;在图片的右键菜单项中关于插图操作的选项也有两项:第一项是“链接的AutoCAD对象(O)”,其子选项有3项(“Edit 链接…”,“转换(V)”和“链接(K)…”);第二项是“更新链接(D)”。每次重新打开包含由情况②所生成插图的文档时,Word软件都会弹出提示框:“此文档包含的链接可能引用其他文件。是否用链接文件中的数据更新此文档?”
进一步分析发现,如果插图所链接的原始图形文件存在并且保存路径没有改动,则由情况②的插图具有第一类插图的特征,即左键双击Word文档的插图时,操作系统会启动CAD软件把原始图形文件打开,再进行编辑修改。另外,如果独立于Word文档修改了原始图形文件,重新打开Word文档时,修改的信息可通过链接更新反映到目标插图中。但是,原始图形文件被丢失或保存路径被改动,双击情况②的插图时系统会提示“此对象已损坏或不再可用”,即变成不可直接启动 CAD软件编辑的第二类插图。利用此特性,可以通过执行上述的右键菜单“链接(K)…”命令来断开单独的链接对象,以防止Word文档中的插图被更新,使其保持原始状态[4]。
(3) 利用Word软件的插入对象功能。在Word文档中执行 “插入”菜单的“对象(J)…”命令。按照待插入的图形文件是否已存在,后续操作可分为以下两种情况:
① 如果 CAD 图形文件不存在,可以在“对象”框中点击“新建”标签,之后在“对象类型(O)”选择框中选中“AutoCAD图形”,然后单击 “确定”按钮,启动CAD软件的工作界面来绘制图形,最后执行“文件”菜单的“更新(U)Microsoft Word”,或者直接点击“标准工具栏”的“保存”按钮(Ctrl+S)。关闭CAD软件返回Word文档的编辑窗口,即完成图形插入。
② 如果CAD图形文件已经存在,单击“由文件创建”标签,在 “文件名”输入框中输入要插入的文件名和其保存路径;或者点击输入框后的“浏览”按钮找到要插入的文件,点击“插入”按钮,退回到“对象”窗口,单击“确定”按钮,CAD图形即被插入到Word文档中。在单击“确定”按钮之前,也可以选定对话框右侧的复选项“链接到文件(K)”。在插图操作时,是否选定“链接到文件(K)”不影响图片在Word文档中的显示效果,但选定该项可使插图对象链接到原始图形文件,这与条件(2)中②的选定“粘贴链接(L)”的情况类似。还应注意,如果插图操作时未选定“链接到文件(K)”,待插入的图形对象所在的CAD文件必须处于关闭状态,才能被成功地插入到Word文档中,否则只能生成空白的CAD格式图片;而插图操作时选定了“链接到文件(K)”,就不会出现这种情况。
2.2 基于视图信息特性的插图制作方法分类
插图数据中是否包含原始CAD文件的全部视图信息,对再次编辑时的工作效率影响很大。现把2.1节中各种插图制作方法分为包含原始文件全部视图信息的方法(简称 “完全视图插图法”)和包含原始文件部分视图信息的方法(简称 “部分视图插图法”),二者的视图信息量不同。
在Word文档中左键双击插图启动CAD软件后,执行 “视图(V)” 菜单中的“命名视图”,或者在命令行执行 “View”命令,或者点击“视图工具栏”的第一个按钮,就能在“视图管理器”对话框查询到插图的视图信息[9-10]。不同的插图方法制作的图片,所保存的视图信息不尽相同。如果插图所对应的原始CAD图形文件中原来保存了用户命名的视图信息,就可看到:2.1节条件(1)中“复制链接(L)”的命令和 2.1节条件(2)中选定“粘贴链接(L)”选项的方法、2.1节条件(3)中“由文件创建”(包括选定和未选定“链接到文件(K)”)的方法所生成插图中,都保存了包括“用户视图”信息在内的全部视图信息,这些方法属于完全视图插图法。而其余方法制作的插图则没有保存用户视图信息,只保存了“当前视图”信息,这些方法属于部分视图插图法。
另外,从CAD图形被刚刚插到Word文档中时的显示效果来看,完全视图插图法所生成的插图显示图形对象的线宽,而部分视图插图法的则不显示线宽。但对于后者,可以双击图片重启CAD软件的绘图窗口,执行“线宽显示”和“更新(U)Microsoft Word”命令,再返回Word文档后就能显示图形对象的线宽。因此,为了减少编辑工作量,完全视图插图法是值得优先选用的方法。
3 CAD软件图形显示原理的分析
3.1 工作界面组成元素在显示器屏幕上的分布特性分析
3.1.1 工作界面的最大化显示状态
以图1(a)为例, CAD 软件工作界面占满了操作系统的整个桌面屏幕(简称 “工作界面的最大化显示状态”),除视图工具栏是浮动显示状态外,标题栏、菜单栏、其他工具栏与状态栏、图形窗口显示滚动条、布局选项卡、命令行等组成元素被锚固显示在绘图窗口的周边。为了给绘图窗口留出尽可能大的屏幕显示区域,在图1(a)中命令行被压缩至只能容纳一行字符内容的显示状态。浮动显示的视图工具栏是不占据绘图窗口可用工作区域的。在绘图窗口的右上角设有窗口控制按钮,其中的“最大化/还原”按钮(处于菜单栏的右侧)不仅能使绘图窗口缩小到默认尺寸状态,而且使其成为浮动显示状态。这时就可以通过左键鼠标拖动改变其显示位置或尺寸。
无论工作界面的显示状态如何,标题栏、菜单栏和应用程序状态栏只能锚固显示在工作界面的周边区域;除此之外的其余组成元素,都能浮动显示在屏幕上,并通过左键鼠标的拖动移动其位置[9-10]。
3.1.2 工作界面的非最大化显示状态
对于最大化显示状态的工作界面,通过点击程序控制按钮中的“最大化/还原”按钮(始终处于标题栏的右侧),不仅使其缩小到默认尺寸状态(简称“工作界面的非最大化显示状态”),而且使其在操作系统的桌面屏幕上处于浮动显示状态。与绘图窗口的特性相似,通过鼠标左键操作也可以改变其显示位置或者尺寸。
在工作界面的非最大化显示状态,菜单栏的内容被优先全部显示出来。除绘图窗口之外的其余组成元素,如果原来处于锚固显示状态,则在工作界面向显示器屏幕中央收缩的同时,以工作界面右上角为基准点,在保持组成元素的显示尺寸和相对位置不变的情况下,仍然被以锚固的状态显示,但可能有部分内容由于工作界面的缩小而不能被显示出来;如果原来处于浮动显示状态,则其显示尺寸和位置保持原状,且有可能位于工作界面之外的屏幕区域。对于绘图窗口而言,如果原来是按照锚固状态显示的,CAD软件就把工作界面剩余的屏幕区域分配给它,即其显示尺寸缩小,但缩放的比例不一定与整个工作界面相同;如果原来是按照浮动状态显示的,则以工作界面右上角为基准点,在其显示尺寸和相对于基准点的位置保持不变情况下,被显示在工作界面内部的剩余屏幕区域,即其可能在屏幕上只能被部分显示或根本不显示。
3.1.3 CAD软件启动时的默认屏幕显示状态
CAD软件可以通过第三方软件的调用而被启动,也可以被独立启动。每次独立启动CAD软件时,工作界面的组成元素是按照最近一次关闭时的屏幕分布状态来显示的。
如果在CAD软件关闭的状态下,在Word文档中通过双击插图启动(即通过第三方软件的调用启动)时,工作界面不显示命令行;除此之外的组成元素是按CAD软件最近一次工作界面在屏幕上的非最大化显示状态恢复显示出来。而原来命令行所占用的屏幕区域分配给绘图窗口,即绘图窗口的屏幕显示区域较原来的有所扩大。如果在CAD软件打开状态下,Word软件调用其来编辑插图时的屏幕显示状态,将在下文的第3.2.2(2)中加以讨论。
如第3.1.1~3.1.2节所述,用户也可在CAD软件启动后改变工作界面的默认显示状态。
3.2 图形显示原理分析
3.2.1 绘图窗口显示原理
CAD软件工作界面中的绘图窗口既是绘图、编辑图形对象的工作区域,也是图形观察器和 CAD软件系统照相机的取景器。CAD软件系统照相机有诸如相机坐标、目标坐标、取景范围边界(即进入绘图窗口、坐标平面矩形区域)、镜头长度和视野等参数,都保存在视图特性信息中[9-10]。在这些参数中,描述取景范围边界参数的高、宽度量值是按照CAD软件坐标系的图形单位(称为坐标单位)度量的,而非为屏幕上显示的尺寸。这里的“景物”就是用图形单位度量大小的图形对象和其所在的坐标平面区域。虽然CAD软件坐标平面可以无限延伸,但是每次绘图窗口所能容纳的坐标平面区域却是有限的,即只能显示当前处于取景范围边界内的坐标平面区域及其上面的图形对象。执行平移Pan命令时,按住手形鼠标时的上下左右拖动操作,就相当于平移照相机的镜头来扫摄场景,取景范围边界的高、宽度值不变,即图形对象在屏幕上所显示的大小不会改变,只是在绘图窗口中的显示位置发生变化,同时改变了进入绘图窗口的坐标平面区域,即绘图窗口左下角点位置所对应的CAD软件坐标值(简称“视图基准点坐标值”)发生了变化。缩放Zoom命令的功能与照相机的变焦镜头一样。利用Zoom命令进行放大操作时,相当于照相机把景物拉近,取景范围变小,图形对象被放大的同时显示位置被改变,也就是说,用图形单位度量的、更小范围的坐标平面区域被纳入绘图窗口;利用Zoom进行缩小操作的效果正好相反,其相当于照相机把景物推远,取景范围变大,即图形对象被缩小的同时显示位置被改变,同时更大范围的坐标平面区域被纳入绘图窗口。显然,每次缩放命令Zoom的执行结果也会改变视图基准点坐标值。
CAD软件用“视图”概念来描述和记录绘图窗口的显示状态信息。显然,Pan和Zoom命令都会改变视图信息。软件会自动以默认名称 “当前视图”把绘图窗口即时的显示状态信息保存在图形文件中。
3.2.2 绘图窗口的视图恢复与重建
(1) 绘图过程中的视图恢复与创建。利用标准工具栏的视图“恢复”按钮(或者在执行Zoom命令时选择“上一个(P)”参数)可以恢复上一个视图的状态信息,但最多只能回退10步。针对视图的“恢复”命令只能恢复绘图窗口的视图显示状态,而不能恢复到未编辑过的上一个图形对象的内容。这一点与“放弃”Undo命令的执行结果不同。因此,如果用户在编辑图形对象时发现某个视图的显示状态特别重要,并需要以后重现,就可以利用View命令调出视图管理器对话框(见2.2节),然后点击 “新建”按钮,打开“新建视图”对话框,在 “视图名称(N)”框中输入名称,单击“确定”按钮以保存新视图。如果在视图管理器对话框的“查看(V)”框中选中已命名的视图,再点击右侧的“置为当前(C)”按钮,再点击下方的“确定”或“应用(A)”按钮,就可以在绘图窗口恢复已命名视图的显示状态[9-10]。
(2) 重新打开 CAD图形文件时的视图恢复与重建。如果事前CAD软件处于关闭状态,操作系统实际上是先执行3.1.3节中的独立启动CAD软件的命令建立工作界面,然后把图形文件数据从存储介质上读进计算机内存,并立即在屏幕上显示图形对象。如果事前CAD软件处于打开状态,就可直接读取图形文件数据和显示图形对象。绘图窗口视图的恢复过程如下:
图形文件中的“当前视图”信息(包括取景范围边界参数和视图基准点坐标值)被读进计算机内存;再分别按照高度和宽度方向把取景范围边界及其内容完整地显示在当前绘图窗口,计算出2个显示比例,并取其中较小者作为视图重建的依据。接着,绘图窗口左下角点位置被赋予文件中的视图基准点坐标值,然后把取景范围边界及其内容显示在绘图窗口范围内的屏幕上;绘图窗口范围内没有用完的屏幕区域则以空白的坐标区域填充。在目前计算机软硬件的主流配置条件下,上述过程耗时很短。由此可见,图形对象在绘图窗口的显示效果是由视图信息记录和决定的。
4 对于第一类插图的编辑
4.1 关于Word软件嵌入CAD图形的过程分析
插入第一类插图时,Word软件把CAD软件绘图窗口所在的屏幕区域(简称“背景画布”)以及其中的图形对象、当前视图信息都复制进来,并根据文档页面的版芯部分(即页面中除掉页边距所剩余的可供编排文字和图片的部分)的大小来决定插图的显示效果。通过图片大小查询与缩放功能查到图片原始尺寸,是指背景画布的尺寸。插入Word文档的插图一般都要经过精心的编辑工作才能达到理想的排版效果。此工作包括裁剪图形对象的空白边缘,调整图形大小等。对于最终显示效果完全相同的两幅插图,此项编辑工作量会随原图在 CAD软件绘图窗口中的不同显示状态(包括绘图窗口大小和当前视图信息)而有所不同。
因此,如果在编辑过程结束前能把CAD软件的绘图窗口尺寸和视图信息恢复到编辑前的状态(图形对象的内容可以保持修改过的状态),就能使插图的显示效果处于不发生变化的可控状态,从而避免重复的调整工作,进而提高编辑效率。
4.2 制作原始图形文件时CAD软件工作界面和视图状态的选用CAD软件绘图窗口尺寸和视图信息是影响插图显示效果最重要的两个因素。而绘图窗口的大小又受到工作界面其他组成元素显示状态的影响。用户可以改变这些影响因素所处的状态。
4.2.1 工作界面的屏幕显示状态的选用
绘图时应优先选用CAD软件工作界面的最大化显示状态(见3.1.1节),绘图窗口和最常用的工具栏应按锚固状态显示在工作界面中,其余的组成元素都可浮动显示在屏幕上。这样绘图窗口在屏幕上拥有尽可能大的显示区域,方便绘图。通过保存一个屏幕截图文件,就可把此种绘图工作状态信息记录下来,方便日后精确恢复和重建绘图工作。
反之,如果选用工作界面的非最大化显示状态(见 3.1.2节)绘图,绘图窗口按浮动状态显示,并在绘图过程中要多次改变其参数,就会使绘图窗口相对变小,也不方便绘图。即使记录了绘图时的状态信息,日后精确地恢复和重建之前的绘图状态也是很不易的。
4.2.2 视图信息状态的选用
在Word文档中执行插入命令之前,首先利用CAD软件的Zoom命令调整绘图窗口中图形对象的大小,使其与Word文档版面中的其他内容相协调;其次,在图形对象能被完全显示时,使用Pan命令将其平移至尽可能地靠近绘图窗口边界的位置。这样在Word文档中可减少对插图的裁剪和图片大小调整的工作量。最后,将其最佳显示状态的当前视图信息命名后保存在原始的CAD图形文件中。
4.2.3 Word文档中初始状态插图的编辑方法
(1) 准备工作。在执行插图操作前,CAD软件的工作界面应按4.2.1节中的要求设置。按照2.1节条件(3)中的方法操作时,虽然待插入图形文件已经存在,但也要事先启动CAD软件,并按4.2.1节中的要求来设置工作界面。否则,如果在CAD软件关闭的状态下来执行插图操作,就会使所得图片的原始尺寸很小。选中此种插图后通过图片大小查询与缩放功能可知,显示图片的缩放比例为 100%,但图形对象的大小会比其在CAD软件中的原始显示状态小很多。实际Word软件在操作系统后台启动了CAD软件(见3.1.3节),并在绘图窗口默认的非最大化显示状态下把图形文件读入,并进行视图的恢复重建(见3.2.2节条件(2))。此过程不显示在计算机屏幕上,用时也很短。因此,在CAD软件关闭的状态下所得插图的显示效果不理想。
(2) 编辑操作方法的选择。以工况A的操作环境为例,图2使用2.2中部分视图插图法把CAD图形插入Word文档后的默认显示效果。为了标示图片的显示范围,利用图片的右键菜单对插图添加了边框显示效果。由图片大小查询与缩放功能可查到,图2原始尺寸的高、宽分别为14.55 cm和34.21 cm,其缩放比例分别为 24%和 22%。经过反复试验可知:从CAD软件绘图窗口插入的图片,Word 2007软件是按图片尺寸的原始宽度和文档页面的版芯宽度来确定默认显示比例的。在前者不大于后者的情况下默认显示比例是100%;否则,图片显示高、宽度的默认缩放比例分别为24%和22%,可使页面版芯的宽度能容纳图片的宽度。
图3是图2经编辑处理后的效果,不仅裁剪了图片的空白边缘,显示高、宽度的缩放比例都为100%,即与图形对象在CAD软件绘图窗口中的显示效果完全相同。裁剪图2的空白边缘后,有两种操作方法可得到图3的效果:①通过图片大小查询与缩放功能把显示图片的高、宽度缩放比例都设置为100%;②双击图片启动CAD软件绘图窗口,执行一个能引起图形文件信息有所变化的命令(即使这个命令的后果被立即撤销),再执行“保存”或“更新(U)Microsoft Word”命令,Word软件就会自动把显示插图高、宽度的缩放比例设置为100%。

图2 Word文档中插图默认显示效果

图3 Word文档中插图编辑后的显示效果
从表面上看,方法①的操作步骤简单一些。当再次启动CAD软件编辑由方法①生成的插图时,执行保存命令后返回Word文档发现,虽然插图的原始尺寸未变,但是显示高、宽度的缩放比例分别被自动设置为416%和417%。 如果该插图后还有其他的版面内容,就会因这个变动导致版面布局大乱。因此,要调用图片大小查询与缩放功能重新将显示比例参数都设置为 100%。此后,再次修改其显示比例或启动CAD软件编辑,则显示效果恢复正常。方法②的插图根本不会出现上述情况。因此,以长远眼光看,方法②的编辑效率更高。
4.2.4 再次调用CAD软件编辑插图的方法
(1) 按照4.2.3节条件(1)中的要求做好准备工作。
(2) 用CAD软件修改图形时经常要使用Pan或Zoom命令可方便观察编辑对象。由3.2.1节可知,绘图窗口的视图状态就会因此被改变。再由4.1节可知,Word文档中插图的显示效果随之改变。因此,在执行“保存”或“更新(U)Microsoft Word”命令前,要采用3.2.2节条件(1)中的方法把绘图窗口的当前视图信息恢复到原始状态,即图形对象在刚刚进入绘图窗口时的视图状态。
在编辑部分视图插图法(见2.2节)所生成的插图过程中,在每次改变视图的操作不超过10步时就要连续执行视图恢复命令(见3.2.2节条件(1)),直到把当前视图恢复到原始状态,才能继续编辑操作。也可在插图刚进入CAD软件绘图窗口显示时,就把原始的视图状态命名保存起来。此种做法使部分视图插图法所生成的插图转换成了完全视图插图法(见2.2节)的插图。而对于完全视图插图法所生成的插图,改变视图状态的操作则不受限制,很容易恢复到视图的原始状态(见3.2.2节条件(1)),操作工作量少。因此,应该优先选用后者来制作插图。
4.2.5 几点讨论
(1) 关于软硬件组合工况的影响。同一种插图操作方法在不同软硬件环境下,其中间过程的图形显示效果可能有所差异。如1.2节所述,在工况A条件下“阀盖-平、剖面图.dwg”中保存有最佳显示状态的“jth”的模型视图。而在工况 B条件下,即使CAD软件的工作界面组成元素及其屏幕显示状态也与工况 A的完全相同,打开“阀盖-平、剖面图.dwg”并把“jth”的模型视图信息置为当前状态,其效果如图1(b)所示。与图1(a)比较可知,在工况B条件下所恢复重建的视图状态发生了变化。这是因为在不同的软硬件组合工况下计算机显示器的尺寸可能不同,操作系统分配给CAD软件工作界面(特别是默认显示状态下的绘图窗口)的屏幕大小不同。再结合3.2.2节条件(2)中论述,就可完全理解此种现象。
在工况B情况下,刚从CAD软件绘图窗口插到Word 2003文档中的图片的默认显示比例,也是按其原始宽度和文档页面的版芯宽度来确定的。在前者不大于后者的情况下默认显示比例是 100%;否则,Word 2003软件设置的显示比例恰好使图片缩小后的宽度绝对值(该数值可由图片大小查询与缩放功能查到)等于版芯宽度,即文档页面的版芯宽度刚好能容纳图片的宽度。这点与工况 A中的Word 2007软件的情况有所不同。插图后续的其他编辑操作也会随之发生一些变化。
因此,在篇幅较长的Word文档中编辑插图时,软硬件组合工况最好保持不变,以提高编辑效率。
(2) 关于操作过程中极小图片现象的处理。在编辑图片实践中还会遇到所得插图非常小的现象,主要有两种情况:①双击Word文档中的图片启动CAD绘图窗口,待修改的图形以很小的显示比例出现在CAD绘图窗口的中央。图形对象簇成一团,图形线条几乎无法分辨。此时,应该立即关闭刚启动的绘图窗口(而不是关闭CAD软件的整个工作界面)。在此情况下,即使在关闭绘图窗口前没有执行“更新(U)Microsoft Word”命令,返回Word文档会发现,图片被自动更新成绘图窗口刚才的显示状态,即图形对象急剧缩小以至于无法分辨。此时,需要执行Word软件的“撤销”(Ctrl+Z)命令,重新双击图片启动CAD绘图窗口。一般重复此操作两三次就能恢复正常的显示效果。②按2.1中的方法把图形对象放到Windows剪切板之后,在Word文档中执行“粘贴”命令所得到插图的原始尺寸非常小,图形线条也无法分辨。此时,也应在Word文档中执行“撤销”命令,打开剪切板(对于Word 2007软件,其在“开始”功能区面板中;对于Word 2003软件,它在“编辑”菜单中)并清空其中的内容,然后再重新执行插图操作。一般重复操作两三次就能恢复正常的显示效果。
两种意外情况疑似由系统程序偶尔处理错误或软件自身的微小缺陷造成的。
(3) 关于Word文档中插图显示更新的问题。在Word软件中调用CAD绘图窗口再次编辑图形时,必须执行一条能引起图形文件信息有所变化的命令(即使此命令的后果被立即撤销),再执行“保存”或“更新(U)Microsoft Word”命令,Word软件才会更新所编辑图片的显示状态。否则,Word软件认为该插图数据没有变化而不更新图片的显示状态。
5 结 束 语
通过对Word文档中AutoCAD数据格式图形的不同编辑效果的研究可知,AutoCAD软件绘图窗口大小和视图状态信息是决定插图显示效果的重要因素。如果在制作插图时,要使用能保存全部视图信息的方法;在每次调用AutoCAD软件编辑图形前,要使工作界面和绘图窗口处于最大化的屏幕显示状态;在绘图窗口的编辑工作结束前,要把当前视图恢复到原始的视图状态;在每次编辑Word文档中的插图时,要使软硬件组合工况保持不变;在极小图片出现时,需在Word文档中执行“撤销”命令后再重新插图;在执行“更新(U)Microsoft Word”命令前,要在绘图窗口执行能带来图形数据变化的命令,就能使插图的显示效果在编辑过程中始终处于可控的状态,从而显著提高编辑效率。
[1] 丁建梅. AutoCAD与Word和Excel图文转换的效果处理[J]. 工程图学学报, 2002, 23(4): 157-161.
[2] 张玉峰. Word文档中插入AutoCAD图形后避免图线打印过细的几种方法[J]. 计算机工程, 2002, 28(3): 288-289.
[3] 王和顺, 汪 勇, 李 霖. 也谈Word与AutoCAD相互调用[J]. 机床与液压, 2005, (9): 174-175, 178.
[4] 智艾娣, 何文平. 在Word文档中插入AutoCAD图形的实用方法[J]. 工程图学学报, 2006, 27(2): 176-180.
[5] 贾延磊, 宋银拢. AutoCAD图形插入Word文档的七种方法[J]. 机械, 2008, 35(S1): 63-65.
[6] 张朝晖, 杨继红, 李峰博. AutoCAD与Word数据交换的方法比较[J]. 水利与建筑工程学报, 2010, 8(2): 45-48.
[7] 李涛涛. 将 AutoCAD图形插入 Word文档的方法[J].装备制造技术, 2012, (4): 178-179.
[8] 杨杏华. 应用Word排版学位论文的技巧及常见问题处理[J]. 电子世界, 2014, (12): 302.
[9] 唐永勇, 冯 剑, 陈国民, 等. 机械制图中 CAD教学的软件选择与教学设计[J]. 图学学报, 2014, 35(5): 798-803.
[10] 王建华, 程绪琦. AutoCAD 2012标准培训教程[M]. 北京: 电子工业出版社, 2012: 2-30.
Investigation to Efficiently Edit Displaying Effects of Figures with AutoCAD Data Format Embedded in Word Documents
Jing Tianhu1, Ma Xiaolong2, Liu Junli1, Mo Shixu1
(1.Guangxi Key Laboratory of Geomechanics and Geotechnical Engineering, Guilin University of Technology, Guilin Guangxi 541004, China; 2. School of Management, Guilin University of Technology, Guilin Guangxi 541004, China)
Basing on analysis of the existing methods to making figures and displaying principle for drawings of AutoCAD software, uncontrolled phenomena of displaying effects of figures with AutoCAD data format embedded in word documents are investigated by means of trial and error. The study indicates that dimensions of drawing window and state information of view in AutoCAD software are important factors to determine displaying effects of figures in documents during editing them. These measurements, such as using the methods which can save entire view information to produce illustrations, editing drawings under maximum displaying state of working interface of AutoCAD software, restoring preliminary view state in time, keeping unchanged the environments of software and hardware when editing drawing every time, et al. can make displaying effects of figures always controllable, thereby to obviously improve editing efficiency when editing illustrations in documents.
computer application; efficient edit; trial and error; illustration in Word documents; AutoCAD drawing
TP 317.2
A
2095-302X(2015)05-0811-08
2015-01-22;定稿日期:2015-06-13
国家自然科学基金资助项目(51468012);广西岩土力学与工程重点实验室资助课题(11-CX-05)
景天虎(1972-),男,陕西富平人,副教授,博士。主要研究方向为索桥设计与施工理论、桥梁数字建模。E-mail:jth197208@qq.com