不仅备份ATI的另类用法
2015-12-03■
■
打造虚拟化环境,保护系统安全
这里以ATI 2013为例进行说明,为了防止病毒等恶意程序对系统造成危害,除了安装杀软等安全软件,保护系统安全外。还可以使用 Shadow Defender,影子系统,360沙箱等工具,为系统创建虚拟运行环境,让各种软件在虚拟环境中活动,不管其对系统进行了什么修改操作,只要重启电脑,系统就会恢复如初。其实,利用其提供的“Try&Decide”功能,同样可以让您毫不费力让系统穿上防弹衣。
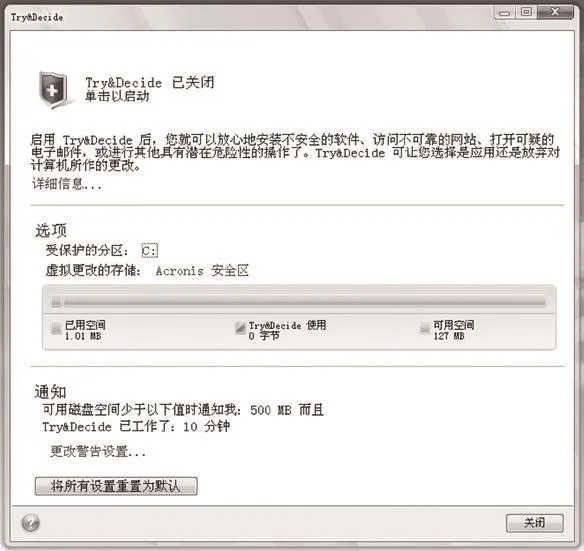
图1 设置虚拟环境运行参数
在ATI2013主 界 面中打开“工具与实用工具”面板中,在其中点击“Try&Decide”链接,该模块开始对磁盘分区进行分析处理,经过初始化操作后,在弹出窗口(如图1)中的“受保护的分区”栏中默认显示的是C盘,点击该盘链接,在弹出窗口中显示所有的分区列表,您可以根据需要选择需要的分区范围,例如可以选择所有分区等。在“虚拟更改的存储”栏中默认显示的是“Acronis 安全区”,您可以点击该链接,选择别的存储区域。这样,在虚拟环境中所做的所有更改,都会存储在该区域中。点击“更改警告设置”链接,可以当磁盘空间可用值低于何值时,发出警告信息。同时,可以自定义该模块工作的时间警戒值,当其连续工作时间超过该值后没回显示提醒信息。
在窗口顶部如果显示“Try&Decide 已关闭”信息,可以点击其左侧的图标,在弹出窗口中点击确定按钮,启动该模块。之后,在该窗口顶部显示“Try&Decide 已开启”信息,说明已经启动了虚拟保护功能。Try&Decide功能的特点是可以在系统中创建一个安全可控的临时工作空间,在其中可以执行任何操作,而无需担心对系统造成损坏。例如,在其中可以安装各种软件,对其功能进行测试,如果其符合我们的要求,在之后重启系统后,就可以正式安装该软件。有了Try&Decide的帮助,您可以随意安装软件,而不用担心其在系统中留下任何痕迹信息了。
为了提高系统性能,我们会为系统安装各种升级补丁,但是有些补丁安装之后,可能会和别的软件或者硬件驱动冲突,为了及时发现问题,最好在该虚拟环境中执行系统升级操作,安装各种更新补丁,如果发现问题的话,可以重启系统让其从系统中消失。Try&Decide程序运行后一致保持防护状态,如果突然重启系统的话,Try&Decide程序会取消所有对预设分区的更改操作,在开机后将其恢复到之前的状态。如果是突然关机的话,在下次开机后会自动进入Try&Decide程序管理界面,在其中如果选择“停止运行该模式并放弃更改”项,表示进入系统后,在该虚拟环境中任何操作就会彻底消失。如果选择“继续在此模式下运行”项,表示重启之后依然自动进入Try&Decide程序创建的虚拟环境,之前所有的改动依然存在。
如果您想保护上网隐私,不留下任何上网痕迹(例如临时文件,缓存,Cookie等),也可以先进入Try&Decide虚拟环境,之后启动浏览器上网浏览,所有的上网痕迹信息全部被封闭在虚拟环境中,只要重启系统,一切痕迹将不复存在。即使您误入恶意网站,也不必担心其带来的危害。如果您想退出虚拟环境的话,可以在Try&Decide管理窗口中点击“Try&Decide 已 开 启”按钮,在弹出窗口(如图2)中如果点击“应用更改”按钮,表示保留所有的更改信息,使其应用到真实的系统中,如果选择“重启时应用更改”按钮,表示当重启系统后,保留所有的更改信息。如果选择“放弃更改”按钮,表示让所有的更改彻底消失,让系统恢复如初。当然,Try&Decide并非万能,也存在一些限制。例如无法在虚拟环境中执行分区容量调整操作,无法进入休眠模式,不能在虚拟环境中执行磁盘错误检查以及碎片整理等操作等。
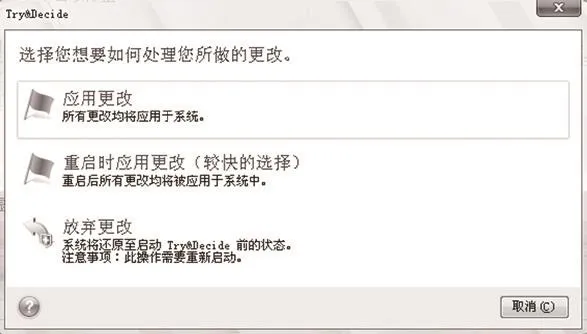
图2 退出虚拟模式
轻松管理超大硬盘
现在不仅仅是系统的体积越来越大,各种软件包,视频等文件的体积也逐渐变得庞大。之前普通的500GB,1T的硬盘容量逐渐变得捉襟见肘,越来越无法满足用户对数据存储方面的要求了。随着技术的发展,3TB等大硬盘逐渐被大家接受,逐渐成了大家装机时的明智选择。但是,在传统的基于BIOS+MBR引导模式的电脑上,即使您安装了3TB的大硬盘,也会发现系统无法使用2.1TB以上的硬盘空间。这就造成了大硬盘容量被限制的现象,无疑浪费了宝贵的存储空间。
按照常规方法,必须使用基于UEFI+GPT引导模式的电脑,才可以管理和使用2.1TB以上的大硬盘。例如,可以在64位的Windows 7/8等系统中运行“diskmgmt.msc”程 序,在磁盘管理器中选择目标硬盘,对其执行初始化操作,将其转换为GPT模式,来管理大硬盘。不过,这样的话不仅会擦除硬盘上的所有数据,而且老电脑限于硬件条件,无法使用UEFI+GPT引导模式。虽然硬盘厂商为用户提供了一些工具,可以管理3TB大硬盘,不过这些工具往往存在一些限制,使用的范围也比较窄。其实,使用ATI2013提供的Acronis扩展容量管理器,就可以让您避开以上限制,允许在基于BIOS+MBR的模式下管理3TB大硬盘,可以让用户使用超过2.1TB的存储空间,其特点是可以将这部分硬盘空间作为独立的磁盘来使用。这样,您就可以如同使用普通硬盘一样,来操作这部分磁盘空间,避免了不必要的磁盘空间浪费现象。
在ATI 2013主界面中的“工具与实用工具”面板中的“磁盘管理”栏中点击“Acronis 扩展容量管理器”链接,当进行硬盘结构分析以及初始化后,即可启动该该程序。如果启动出错,说明系统中不存在采用MBR分区格式并且容量超过2TB的硬盘,或者虽然存在大硬盘但是没有初始化处理,或者磁盘扇区大于512KB。当顺利启动Acronis 扩展容量管理器后,在操作向导的帮助下,会显示本机中所有容量超过2TB的硬盘项目,在其中的“Windows本机容量”栏中显示是已被识别和分配的硬盘空间,在“扩展容量”栏中显示超过2TB且未被使用的硬盘空间。
点击窗口右下角的“分配空间”按钮,在下一步窗口中显示可用的所有磁盘空间,点击“应用”按钮,就可以将该部分的硬盘空间模拟为独立的磁盘。如果硬盘容量大于4TB,并且当前系统不支持GPT分区,则可以创建多个基于MBR格式的模拟硬盘。采用这种分区方式,不会对硬盘上的原有数据造成任何影响,安全性更高。在该模拟硬盘中,虽然从表面上看,其大部分参数与真实的硬盘相仿,不过该模拟硬盘却不能设置为启动分区,而基本容量区域则没有此限制。
当使用Acronis扩展管理器将超过2TB的硬盘容量模拟为的独立的硬盘后,就可以在其中存储各种数据了。当使用完毕后,如果不希望别人窥视其中的内容,可以打开Acronis扩展管理器,在其中显示扩展空间的容量信息,点击“临时关闭扩展容量磁盘”链接,可以将其暂时关闭,之后对应的磁盘就会从系统中消失。当以后需要使用时,只需在Acronis扩展管理器中选择扩展容量项,点击“分配空间”按钮,按照上述方法重新为其分配盘符,就可以正常存取其中的数据了。利用这种方法,可以将各种重要数据存储在其中,别人在一般情况下是不知道其中奥妙的。
即使对于非注册版的ATI2013来说,普通用户一般拥有30天的使用时间,我们完全可以分配和管理好大硬盘存储空间。即使将ATI 2013卸载,也不会对扩展容量磁盘的使用造成影响。ATI2013在卸载时会提示用户是否够继续使用扩展容量空间,选择不移除的话,就可以继续使用扩展容量空间,避免大硬盘容量浪费的现象。
备份文件变身虚拟盘,数据存取更加快捷
使用ATI 2013,可以对选定的分区或者整个硬盘进行备份操作,得到后缀为“.tib”的备份文件。在一般情况下,只有在原分区或者硬盘数据受损,需要执行恢复操作时,我们才使用对应的备份文件,来恢复分区或者硬盘的本来面貌。不过,当我们仅仅需要其中的一些文件时,就没有必要恢复整个备份文件了。其实,ATI2013创建的备份文件是一种特殊的文件,我们可以将其映射为虚拟磁盘来使用。这样,只要进入该虚拟磁盘,其中包含的所有文件就全部显示出来,我们可以根据需要找到并提取对应的文件,省去了恢复整个备份文件的繁琐。而且ATI 2013完全支持Windows 8.1等系统,使用起来极为方便。注意,只有针对分区或者整个硬盘的备份文件才可以虚拟为磁盘,针对文件的备份文件无法加载为磁盘。
在ATI 2013主界面中的“工具与实用工具”面板中的“映像加载”栏中点击“加载映像”链接,当ATI执行了初始化操作后,在弹出的向导界面(如图3)中点击“浏览”按钮,选择所需的备份文件。点击下一步按钮,在“摘要”栏中显示所有加载的分区的基本信息,包括驱动器号,文件系统格式,容量等。点击“选项”按钮,在弹出窗口中如果勾选“按读取-写入模式加载分区”项,表示当将其映射为虚拟盘后,可以在其中执行读写操作,如同操作真实的磁盘一样。当然,在该情况下,ATI会针对该备份文件,自动创建一个增量备份文件,来保存对其进行的修改操作。
注意,如果选择的“.tlb”备份文件包含增量备份信息,则可以列出其中的增量备份项目。您可以按照创建的时间,来选择其中任意时间点的增量备份,可以浏览该时间点的数据状态。如果想将增量备份虚拟为磁盘的话,则必须拥有之前所有的备份版本以及初始完整备份信息。如果缺少任意一个文件,就无法执行虚拟磁盘操作。如果加载的备份文件包含差异备份信息,同样需要拥有初始完整备份信息。之后点击“继续”按钮,ATI 2013就可以将其虚拟为独立的磁盘了。注意,如果该备份文件针对的目标是整个硬盘,即将整个硬盘备份为独立的文件的话,那么其中就包含多个分区的信息。当执行加载操作时,默认会选中并加载的所有分区,并自动为其分别指定虚拟盘盘符。当然,您也可以在分区列表中选择对应的分区项,在其中选择“不要加载”项,ATI 2013就会忽略该分区,而只加载别的分区。
当ATI2013弹出“指定磁盘驱动器代号已成功完成”信息,在资源管理器中就可以看到虚拟磁盘了,进入该磁盘,可以看到其中包含的所有原分区或者硬盘中的全部文件信息。该虚拟磁盘具有和真实磁盘完全一致的特征,可以对其执行打开,保存文件等操作。如果是按照读写格式创建的虚拟盘,还可以执行文件修改,更名,删除等操作。注意,当创建虚拟盘后,虚拟盘会占用大量的系统资源,对于配置较低的电脑来说,会明显感到运行迟钝。所以,当从该虚拟盘中提取了所需的文件,或者对其中的数据进行了修改后,就需要卸载该虚拟盘。
卸载方法很简单,在其右键菜单上点击“True Image”-“卸载”项,该虚拟盘就消失了。当然,也可以在ATI 2013主界面中的“工具与实用工具”面板中的“映像加载”栏点击“卸载映像”链接,并选择对应的虚拟盘,之后就可以将其卸载。和上述卸载方式不同,如果同时将多个分区虚拟为不同的磁盘时,在ATI主界面中执行卸载操作,默认可以同时卸载属于一个备份文件的所有的虚拟盘。当然,您也可以手工选择需要卸载的磁盘,而将别的虚拟盘保留下来。此外,如果您觉得将备份文件映射为虚拟盘的操作太繁琐的话,也可以在资源管理器中直接双击“.tlb”备份文件,就可以直接将其打开,如同使用WinRAR直接进入压缩包内部一样,您可以在其中直接查看和提取所需的文件。
