让VPN连接安全高效两相宜
2015-12-03■
■
保护VPN连接安全
现在,很多单位的VPN服务器都是建立在Windows Server 2003系统“路由和远程访问”服务功能上的,在与该服务器建立VPN连接时,很容易遭遇来自Internet网络的攻击。为了保护VPN连接安全,我们可以采取下面的控制措施,为VPN终端计算机赋予最小的访问权限,同时丢弃除合法数据包以外的其他信息。
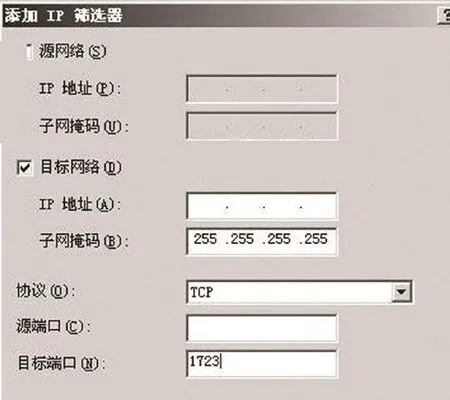
图1 IP筛选器添加

图2 设置对话框
考虑到VPN终端计算机主要使用PPTP协议(点对点隧道协议)进行工作,我们首先要在VPN服务器中对PPTP输入筛选器进行合适配置,仅让合法VPN终端计算机进行入站通信,具体操作步骤为:依次点击“开始”、“设置”、“控制面板”,在弹出的系统控制面板窗口中,逐一双击“管理工具”、“路由和远程访问”图标,在其后界面中,将鼠标定位到“本地服务器站点名称”、“IP路由选择”、“常规”节点上,找到目标节点下的“本地连接”选项,用鼠标双击之切换到本地连接属性对话框。按下常规标签页面中的“入站筛选器”按钮,再单击“新建”按钮,切换到IP筛选器添加对话框(如图1所示),选中“目标网络”选项,激活IP地址和掩码文本框,之后输入VPN服务器的外网IP地址,同时将子网掩码地址设置为“255.255.255.255”。在“协议”下拉列表中,选择“TCP”协议,在“目标端口”位置处,输入VPN服务器缺省使用的端口号码“1723”,确认后返回入站筛选器设置对话框。
选中“丢弃所有的包,满足下列条件的除外”选项,按下“新建”按钮,弹出如图2所示的设置对话框,选中“目标网络”选项,在“IP地址”位置处输入外部接口IP地址,同时将子网掩码地址设置为“255.255.255.255”,将“协议”选择为“其他”,并在“协议号”文本框中输入“47”,确认后保存设置操作。
下面再对PPTP输出筛选器进行合适配置,仅让数据包到达合法VPN终端计算机,具体配置步骤为:先进入路由和远程访问控制台界面,切换到外部接口属性设置框,按下常规标签页面中的“出站筛选器”按钮,在其后界面中点击“新建”按钮,弹出IP筛选器创建对话框。选中这里的“源网络”选项,将“IP地址”设置为外部接口地址,将子网掩码输入为“255.255.255.255”,选择协议为“TCP”,同时将“源端口”设定为“1723”,确认后返回到出站筛选器配置对话框。继续选中“丢弃所有的包,满足下列条件的除外”选项,打开“新建”对话框,选中“源网络”选项,再将“IP地址”输入为外部接口IP地址,将子网掩码设置为“255.255.255.255”,在“协议”位置处选中“其他”选项,同时将“协议号”调整为“47”,确认后保存设置操作。经过上述设置操作后,VPN连接的安全性就能得到有效保证了。
保障VPN连接顺利
在VPN终端计算机中创建好与VPN服务器的连接图标后,有时会发现通过该连接图标,并不能与VPN服务器顺畅建立正常通信连接。遇到这种情况时,不妨进行如下检查操作:

图3 主机属性对话框

图4 本地连接属性框
首先检查远程访问权限是否开通。要是VPN服务器不允许用户远程访问,那么在VPN终端计算机中不管怎么操作,VPN连接始终无法顺利建立成功。在进行这项检查操作时,首先打开VPN服务器的路由和远程访问控制台界面,选中VPN服务器主机名称,并用鼠标右键单击之,执行右键菜单中的“属性”命令,弹出目标主机属性对话框。点击“常规”选项卡,切换到如图3所示的选项设置页面,看看“远程访问服务器”选项有没有被选中,当看到它没有处于选中状态时,那就表示VPN服务器没有开放远程接入权限,此时需要重新选中它,单击“确定”按钮执行设置保存操作。
其次检查网络访问权限是否受限。在VPN服务器系统中,打开系统运行文本框,执行“gpedit.msc”命令,进入系统组策略控制台界面。在该界面左侧列表中,将鼠标定位到“本地计算机策略”、“计算机配置”、“Windows 设 置”、“安 全设置”、“本地策略”、“用户权限分配”节点上,双击该节点下的“从网络访问此计算机”组策略,在其后界面中看看VPN连接账号名称是否出现在其中,倘若没有看到的话,应该单击“添加用户和组”按钮,将相关用户帐号名称添加进来,确认后退出设置对话框。
第三检查数据加密是否取消。有的时候,检查VPN连接各项属性参数后,发现所有配置都很正常,但偏偏就不能与单位的VPN服务器顺畅建立正常通信连接。这种情况很可能是数据加密造成的,只要将数据加密取消选中即可。在VPN终端计算机中,打开网络连接列表界面,找到“虚拟专用网络”下的VPN连接,用鼠标右键点击该连接图标,执行右键菜单中的“属性”命令,弹出VPN连接属性对话框。选择“安全”选项卡,在对应选项设置页面中,将“要求数据加密(没有就断开)”选项取消选中即可。
第四检查防火墙是否进行拦截。在VPN服务器开启系统自带防火墙的情况下,VPN连接可能会受到它的默认拦截,这时需要手工修改防火墙配置,让其运行VPN连接数据包通行。具体配置操作为:依次单击服务器系统桌面上的“开始”、“设置”、“网络连接”选项,切换到网络连接列表界面,打开本地连接图标的右键菜单,点击“属性”命令,在其后弹出的本地连接属性框中,选择“高级”选项卡,单击高级选项页面中的“设置”按钮,进入高级设置对话框,在“服务”标签页面中点击“添加”按钮。之后,在图4所示的“计算机名称或IP地址”位置处,输入VPN服务器的IP地址,在“此服务的外部端口”位置处输入“1723”,并将“TCP”协议选中,再在“此服务的内部端口”位置处也输入“1723”,确认后返回即可。

图5 TCP/IP协议框
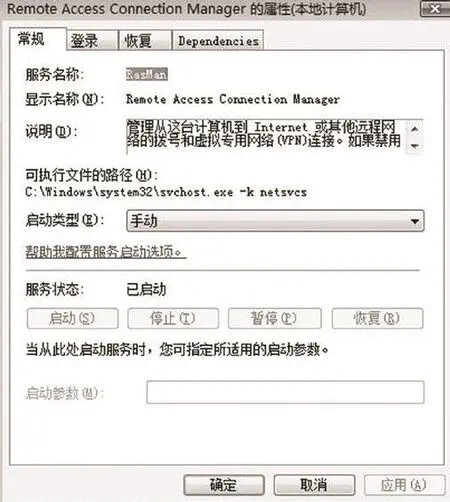
图6 服务的属性设置
第五检查网关配置是否正确。有的时候,用户虽然与VPN服务器主机成功建立了连接,但是无法访问除了VPN服务器之外的内网资源,这种问题明显是网关配置不正确引起的。此时,可以先进入VPN服务器所在的主机系统,依次单击“开始”、“程序”、“管理工具”、“路由和远程访问”选项,进入路由和远程访问控制台界面,打开VPN服务器的属性对话框,选择“IP”标签,选中对应标签页面中的“启用IP路由”、“允许基于IP的远程访问和请求拨号连接”等选项,这样终端计算机日后才能通过路由来寻找路径。接着在VPN终端计算机系统中,打开VPN网络连接属性设置窗口,点击“网络”标签,选中“Internet协议(TCP/IP)”选项,按下“属性”按钮,切换到TCP/IP属性对话框,再打开TCP/IP协议高级属性对话框。点击“常规”标签,选中该标签页面中的“在远程网络上使用默认网关”项目(如图5所示),确认后保存设置操作即可。
管理已有VPN连接
当用户要访问VPN服务器资源时,需要先在终端计算机中创建好VPN网络连接。不过,在实际工作中,有时会遇到VPN连接不能创建的现象,例如,创建向导框中无法选中“使用拨号或VPN连接”选项等。这种现象很可能是终端计算机中的Remote Access Connection Manager无法被意外关闭运行了,只要依次单击“开始”、“运行”命令,弹出系统运行对话框,执行“services.msc”命令,展开系统服务列表窗口,双击其中的Remote Access Connection Manager服务选项,切换到对应服务的属性设置对话框(如图6所示),单击“启动”按钮,将目标系统服务重新启动运行正常,这样我们就能成功创建VPN连接了。
在VPN连接已经建立完成的情况下,我们该如何管理已有的VPN连接呢?很简单!只要依次点击“开始”、“控制面板”、“网络和共享中心”,在其后界面中就能对VPN连接进行管理了,其中包括对VPN连接执行删除操作、重命名操作,执行快捷方式或副本创建操作,甚至还能调整连接的配置参数。要想将VPN连接直接放置到系统桌面上时,只要在“网络连接”列表中,选择特定的VPN连接,按下“创建快捷方式”按钮,之后点击“是”按钮进行确认,就能在系统桌面上创建好VPN连接的快捷方式了。
