让老外设适应新系统
2015-12-03■
■
随着微软操作系统不断的更新,在新电脑连接以前的外设时,常常会出现一些驱动程序上的兼容性问题。对于企业来说,外设一般都是按批购买的,若更换外设的话,一次性更换一批外设需要很大一笔费用。而且老设备从功能上也能正常使用,若就此丢弃也太可惜了。
笔者所在单位就遇到了这样一个问题,在某部门更新了一批新计算机后,原有的打印机、扫描仪等老设备都遇到了无法安装驱动的问题,经过一番查询和试验,最终解决了问题。
方法一:网站寻找
首先要注意自己的系统是32位还是64位,不要因为下载了不同位数的驱动而导致安装失败。有些打印机之类的外设,厂家提供了Windows 8系统32位的驱动,而不一定有64位的,也有些是分为32位和64位两种,而对操作系统没有详细区分。
另外,如果厂商的中文网站(一般以.cn结尾)上没有你所需要的驱动,可以尝试去其他国家的网站寻找,比如美国网站(以.com结尾的网址)或者日本网站(以.jp结尾的网址)。大家也可以先登录该厂商总部的网站,一般是以.com结尾的网址,然后网站上会有各个区域的链接。各个区域的网站提供的支持范围是不一样的,笔者就曾在某厂商新加坡区域的网站上找到自己需要的驱动程序。在查找的时候,尽量先查看该厂商在亚洲范围的网站,没有的话再去欧美网站看看。
方法二:替代法
如果实在是找不到所需驱动,可以采取第二个办法,替代法。比如,某些产品的Vista驱动程序可以在Windows 7下使用。Windows 7驱动是可以在Windows 8下使用的。可以下载对应的32X或者64X驱动来尝试一下。
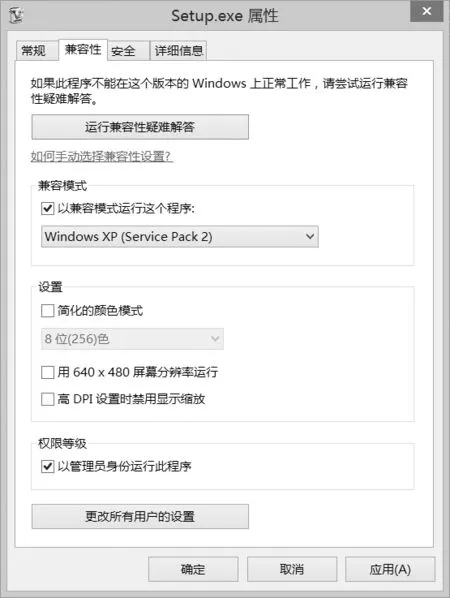
图1 Setup.exe属性界面
方法三:设置兼容模式
如果以上方法无法解决,可以尝试第三种方法,利用系统的兼容模式这个功能来解决。笔者单位有一批型号较早的HP ScanJet扫描仪,工作非常稳定,扫描效果也不错。使用部门的计算机都更新到了Windows 7操作系统,但是由于使用的比较顺手,大家还是希望能继续使用这款扫描仪。不过由于型号较早,HP网站上并没有提供这款扫描仪的Windows 7或者Windows 8驱动,最高也只提供对于Windows XP 64X操作系统支持的驱动程序。我尝试了上述的两种方法都没有成功,于是去了国外的一些计算机维护论坛,搜寻相关的帖子。没想到还真让我找到了国外一位网友的回帖,他分享了自己的解决办法,就是利用兼容模式来让驱动和扫描程序工作起来。这个方法经过笔者尝试后可行,在此分享给大家。
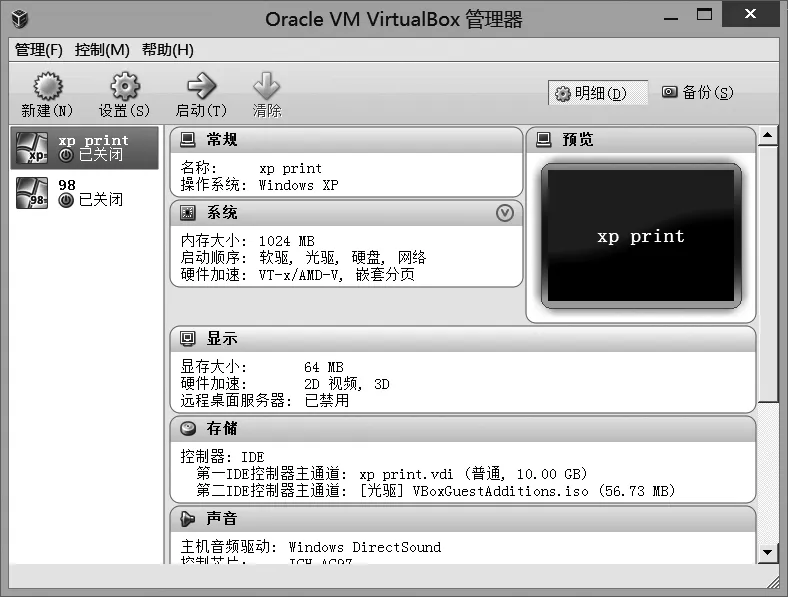
图2 Oracle VM VirtualBox管理器界面
首先是下载该设备的Windows XP SP2 32X系统下的驱动程序。如果你之前曾经尝试安装过一些其他驱动,但是没有成功的话,务必要先把它们卸载干净,否则会影响到后面的操作。然后准备安装驱动,安装工作分为两个步骤,安装驱动和启动扫描程序。打开下载的驱动程序文件夹,如果此时运行驱动程序包中Setup.exe文件的话,会报错“不支持的系统”,所以要先给Setup.exe设置兼容模式。打开文件属性,选择“兼容性”面板,勾选“以兼容模式运行这个程序”复选框,在下面选择 Windows XP(Service Pack 2)即可。下面的权限等级,选择“以管理员身份运行此程序”。完成后(如图1),即可顺利运行Setup.exe,并完成安装。
安装完毕后,桌面上会出现一个扫描仪的工作程序,比如Scan Wizzard这样的程序,但是这个程序目前也无法正常运行。我们在该程序的快捷方式上点击右键,再点击“属性”,然后点击下方的“打开文件位置”即可快速找到程序所在的目录。来到扫描程序的安装目录,你会看到很多文件,在查看中选择按类型查看,就可以找到所有.exe文件,将此处所有的.exe可执行文件按照上述的兼容模式设置一遍即可。笔者这个目录大约有十个左右的文件,设置完毕后,回到桌面,再次运行扫描程序,你会惊喜地发现,扫描仪已经可以正常工作了。
当然也不敢保证这个方法万试万灵,但是这个案例给我们提供了一个思路,遇到类似情况时,大家可以借鉴一下这种方法。
方法四:利用虚拟机
如果使用兼容模式的方法也不奏效,我们还有最终的解决方案——利用虚拟机。推荐大家使用Oracle VM VirtualBox这个软件,这是一款开源虚拟机软件,虽然功能上可能不比VM之类的老牌虚拟软件强大,但它也有很多自己的优点,首先是体积小,安装完毕之后也只有165MB,并且启动速度快,运行流畅,操作简便,而且内置简体中文界面,非常适合在本文所述的情况下使用。下面给大家介绍一下使用方法。
首先下载并安装这款软件,由于这款软件是一款开源免费软件,所以在网上很容易下载到。安装过程网上也都有详细教程,这里主要给大家介绍如何用它来使用老款打印机、扫描仪之类的外设。
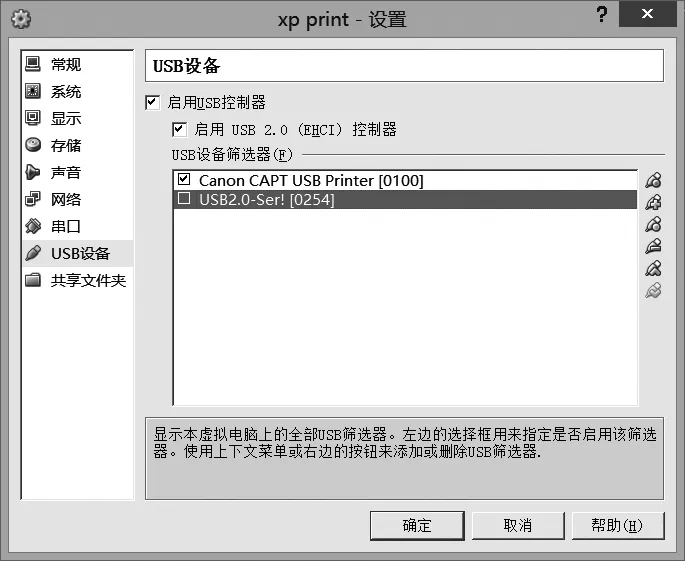
图3 xp print设置界面
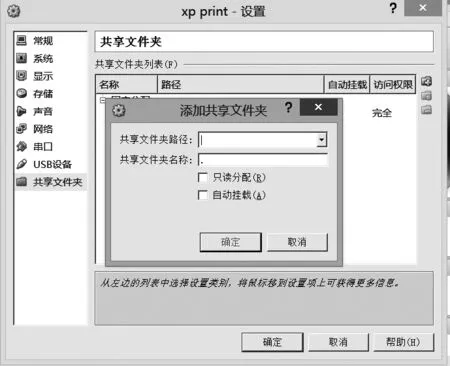
图4 添加共享文件夹界面
软件启动之后,可以看到界面非常简洁(如图2)。点击“新建”按钮,即可开始建立虚拟机,如果大家仅仅是用这个虚拟机来做中介,进行一些打印或者扫描工作的话,那么安装的过程中,基本不用更改任何选项,按照软件的向导提示,选择默认设置一步一步安装完毕即可。安装完毕后,在左侧选择刚才建立好的虚拟机,比如图2中的“xp print”(名字是自己定义的),点击上方的启动按钮,即可开机,然后根据提示使用Windows XP的光盘或者ISO文件安装系统,过程和实体机安装操作系统的过程是一样的。
系统安装完毕后,在启动之前要进行一些必要的设置,首先是把打印机所使用的USB端口映射给虚拟机,点击设置,在USB设备一栏中,可以看到主机上所连接的所有的USB设备(如图3)根据名称辨别出需要映射给虚拟机的端口,点击该端口前面的复选框,这样虚拟机启动后,就会检测到这个设备,否则是发现不了USB设备的。
然后还要建立一个共享文件夹,让主机和虚拟机交换文件使用。点击“USB设备”下方的“共享文件夹”,点击右边的绿色加号,会弹出一个对话篡改看,按照软件提示,选择一个文件夹即可(如图4)。
在实际使用中,建议大家将该文件夹的快捷方式都放在桌面上,这样使用起来比较方便。将准备好的设备的Windows XP驱动放到上述共享文件夹中,然后启动虚拟机,系统会提示找到新设备,此时选择刚才放入到共享文件夹中的驱动程序,按照正常流程完成打印机等设备的安装即可。这样就可以在虚拟系统中正常使用设备。如有需要打印的文件导入虚拟机或者将扫描仪扫出来的图片导出到主机,都可以通过上述的Share文件夹来交换文件,实际使用时非常方便。
本方法可算是终极手段,可以让老设备继续发挥自己的光和热,达到节约资金的目的。
