虚拟环境应用部署技巧
2015-12-03■
■
伴随着互联网的兴起,应用软件的体系结构经历了三个阶段,第一阶段是终端/主机(T/H)架构,第二阶段是客户机/服务器两层结构,第三阶段是浏览器/服务器(B/S)为代表的三层甚至多层结构三个阶段。B/S架构的优势是应用软件的安装部署,只需将应用部署到服务器,客户端不需要安装其他任何软件,真正实现零安装和零维护。
随着基于B/S架构应用的深入,在服务器上部署也越来越复杂,不仅要考虑应用对已安装软件和库的依赖,还要考虑应用对操作系统、服务及其他资源的需求。正是因为应用部署比较复杂, 所以软件提供商往往要求客户按照应用布署需要准备软硬件环境并开启远程桌面,殊不知,这也为攻击者悄悄打开了方便之门。笔者在学校从事网络管理和维护多年,在部署、更新和维护应用过程中,借助VMware Workstation工具,即满足了应用提供商异地部署的需要,节省了人力、物力资源,又最大限度地保证了服务器安全。下面介绍基于VMware服务器虚拟化环境下的应用部署技巧。
规划应用服务器
用户根据本单位网络设计,为应用服务器分配IP地址、端口等,然后将IP地址、端口、服务器名、域名等配置信息清单提交给应用提供商。
搭建应用部署环境
应用提供商收到客户提供的服务器网络配置信息清单后,借助VMware Workstation虚拟机工具,搭建和客户网络相同的应用部署环境。
下面以笔者所在学校教育资源公共服务平台布置为例,介绍应用提供商使用VMware Workstation搭建部署环境的方法。
教育资源公共服务平台包含有Oracle数据库、MySQL数据库、统一身份认证平台、基础数据交换平台、教学资源库、课堂多媒体、网络学习空间、题库系统、问答系统、站群管理系统等模块,按照学校网络设计方案,笔者规划了服务器配置(如表1)。
根据需要创建虚拟机,其中在“选择虚拟机硬件兼容性”时,要选择和虚拟服务器所对应的虚拟机版本。例如,笔者所在学校服务器虚拟化使用的是vSphere 5.1,所对应的VMware Workstation版本是8.0,因此,在“硬件兼容性”下拉菜单中选择“Workstation 8.0”,其他配置只要满足需要即可。
部署应用
应用提供商部署环境搭建完成后,即可开始部署应用。本案例中部署的教育资源公共服务平台要占用10台服务器,每台服务器需要4GB以上内存,10台服务器共需要40GB以上内存,如果要在普通电脑上创建部署环境,可以通过降低每台服务器的内存,部署完成后再提高内存的方法来实现。
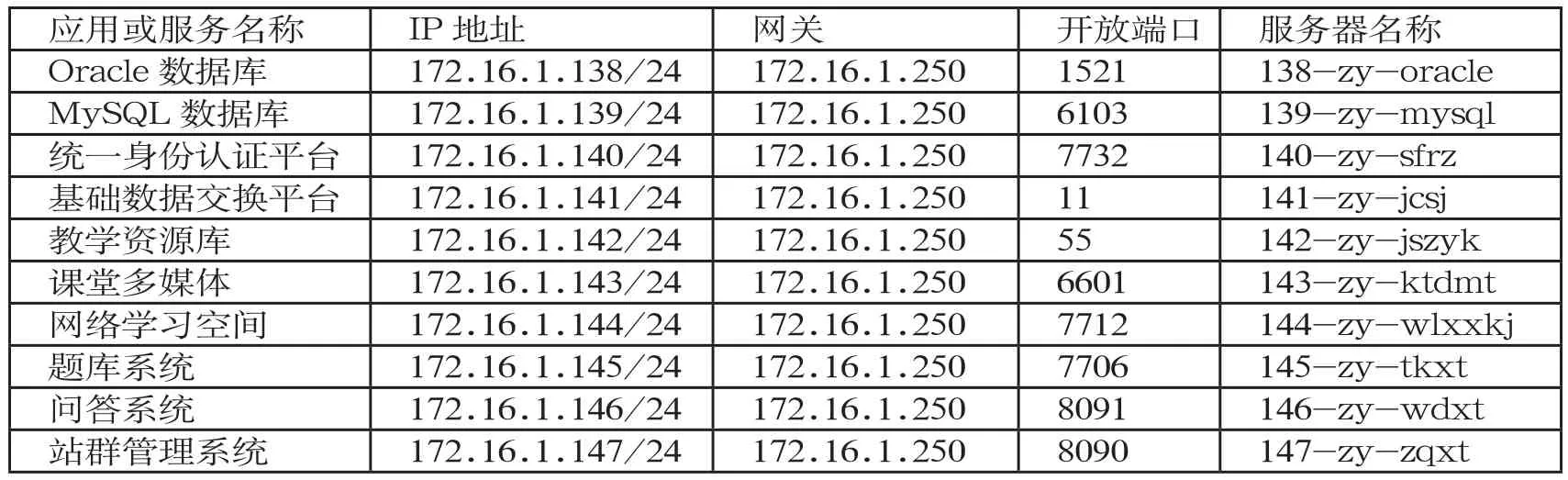
表1 教学资源公共服务平台服务器配置一览表
导出虚拟机
应用提供商为客户部署好所有应用服务器,经测试没有问题后,关闭这些虚拟服务器,按照实际需求调整虚拟机硬件配置参数,再将其导出给客户。导出虚拟机的方法是:单击“文件”菜单,选择“导出为OVF”,即可将虚拟机导出到指定位置。
导出的虚拟机文件至少包括三个文件,一个是.mf文件,一个是开放虚拟格式程序包,另外一个是VMware虚拟磁盘文件,如果虚拟机上配置有多块虚拟磁盘,所导出的虚拟机应当有和虚拟磁盘数量相同的虚拟磁盘文件。
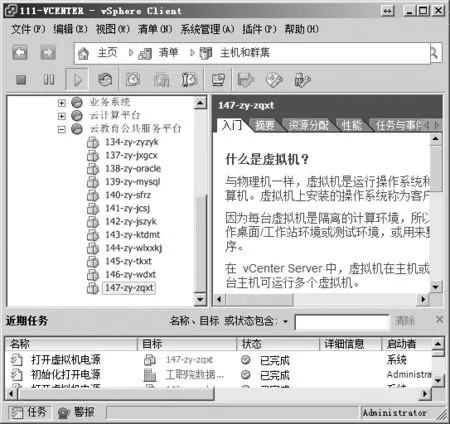
图1 教育资源公共服务平台
导入虚拟机
1.用户收到应用提供商所导出的虚拟机模板文件后,进入vCenter,依次单击“文件→部署OVF模板”。
2.出现“打开”对话框后,打开应用提供商发来的虚拟机模板文件。
3.出现“源”页面后,单击“下一步”按钮继续。
4.出现“名称和位置”页面后,为虚拟服务器指定名称和位置。此时虚拟服务器的默认名称是应用提供商所创建虚拟机的名称,如果该名称不符合本单位的规范,可以修改此名称。
5.出现“存储器”页面后,选择虚拟机文件的目标存储。
6.出现“磁盘格式”页面后,选择“Thin Provision”。
7.出现“即将完成”页面后,单击“完成”按钮即可将应用提供商提前部署的应用服务器导入到vCenter中。
以此类推,用户将所有虚拟机模板都导入到vCenter中后,应用也就部署完成了。图1是笔者按照此法部署学校教育资源公共服务平台后的效果。
经验总结
其实,上述方法不仅适用于VMware服务器虚拟化环境(vSphere),也适合于Citrix的服务器虚拟化环境(XenServer)、微软的服务器虚拟化环境(Hyper-V)等其他环境,只是操作方法略有不同而已。
