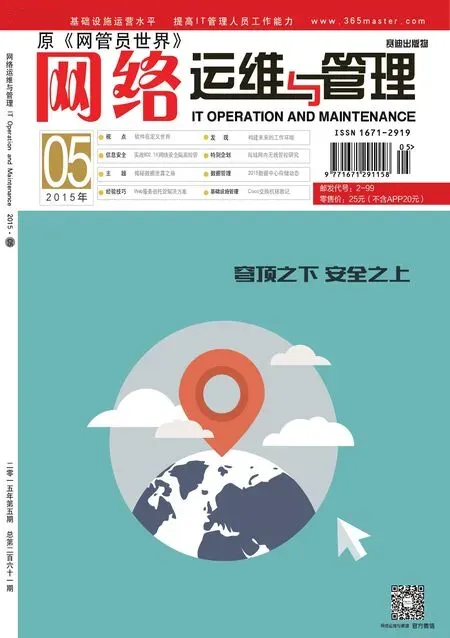准备模板虚拟机
2015-12-03■
■
在本方案中,由于服务器配置较高,另外,所有的系统(Forefront TMG及中介管理系统),都是运行在Windows Server 2008 R2操作系统中,故本方案中所使用的虚拟机安装的都是Windows Server 2008 R2操作系统。为了方便后期的管理,可以创建一个名为WS08R2-TP的虚拟机,在该虚拟机中安装操作系统、并升级到最新的补丁,等所有补丁升级完成、安装后必备常用软件(压缩解压缩、输入法等),运行sysprep并关闭虚拟机,并从虚拟机“清单”中清除这个虚拟机,以后复制该虚拟机硬盘作为模板使用即可。下面我们简要介绍这些内容,主要步骤如下。

图6 启动内存及CPU热添加
1.创建Windows Server 2008 R2的虚拟机。使用vSphere Client登 录 到VMware ESXi,创 建 名 为WS08R2-TP的虚拟机,为该虚拟机分配2个CPU(虚拟插槽数为2,这与为其分配1个插槽、每插槽2个内核是不同的)、2GB内存、虚拟机网卡为lan、虚拟硬盘为60GB精简配置。另外,在“虚拟机配置→选项→高级→内存/CPU热挺拔”中,选中“为此虚拟机启用内存热添加”及“仅为此虚拟机启用CPU热添加”的配置(如 图 6)。 对 于 Windows Server 2008 R2、Windows Server 2012等虚拟机,可以启用内存及CPU的热添加功能,即虚拟机正在运行的时候可以添加CPU插槽的数量及内存的数量。
2.之后启动该虚拟机并安装Windows Server 2008 R2操作系统,在安装的时候将硬盘划分为一个分区,安装系统之后安装VMware Tools、使 用 KMS激 活 系统,并安装WinRAR及其他必须的软件,以及进行必要的配置(例如登录前不需要 按 Ctrl+Alt+Del、取 消 增强IE配置等,这些不一一介绍)。 最 后 使 用“Windows Update”,更新系统到最新。更新系统完成之后,重新启动计算机。再次执行Windows Update,直到所有的补丁更新完成。

图7 执行系统准备工具
3.最后进入命令提示窗口,进入C:windowssystem32sysprep文件夹执行sysprep/generalize,在“关机选项”选择“关机”,如图7所示,至此Windows Server 2008 R2模板虚拟机准备完成。
4.当系统工具执行完成后,Windows Server 2008 R2的模板虚拟机关机,在vSphere Client中,右击WS08R2-TP虚拟机,选择“从清单中移除”。这样该虚拟机将不会再显示在清单中。
5.如果以后需要再次使用该虚拟机,例如等过一段时间,系统有新的补丁时,可以浏览存储,选择WS08R2-TP的文件夹,在右侧窗格中右击WS08R2-TP.vmx,选 择“添加到清单”,之后根据向导操作,就可以将该虚拟机添加到清单中,可以继续使用。