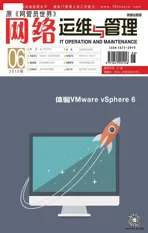设置系统智能连接网络
2015-12-03■
■
智能使用有线网络
为了方便接入到不同类型的网络,现在不少计算机中创建的网络连接不止一个。就现在来看,有线网络的信号传输稳定性比无线网络明显要稳定得多。但在缺省状态下,Windows XP以上版本系统会智能使用无线网络进行连接,所以在特定场合下,我们必须调整这个设置,让系统智能使用有线网络进行连接。
依次点击“开始→控制面板”选项,双击控制面板中的“网络和Internet连接”图标,点击“网络连接”选项,依次点击“高级→高级设置”,打开如图1所示的对话框。在“连接按被网络服务访问的顺序排列”位置处选中有线网络连接,单击右侧向上或向下的按钮,将有线网络连接的优先级设置得最高。单击“确定”保存设置,这样Windows系统日后会智能使用有线网络连接。
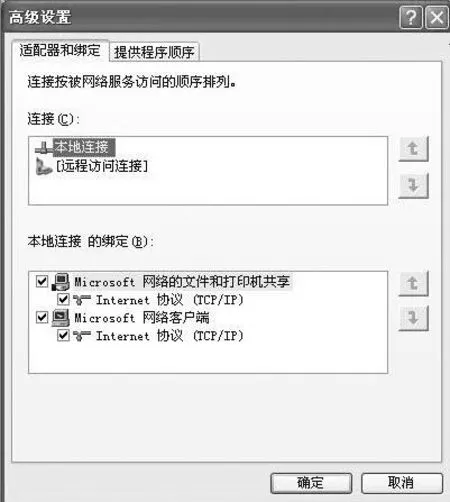
图1 高级设置界面
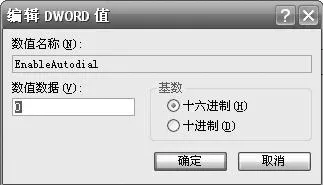
图2 编辑DWORD值界面
智能进行拨号连接
在Windows系统下,当若干台计算机同时共享一台ADSL设备拨号上网时,如果手工操作让每台计算机拨号连接网络,那显得太繁琐了。我们可以通过下面的设置,让系统智能进行ADSL连接。
点击“开始→运行”命令,输入“regedit.exe”命令,开启注册表编辑器。在界面左侧列表中,将鼠标定位到注册表节点“HKEY_Current_UserSoftwareMicrosoftWindowsCurrentVersionInternetSettings”上,打开该节点的右键菜单,逐一选择“新建”、“DWORD值”命 令,将新创建的双字节键值取名为“EnableAutodial”。
用鼠标双击刚刚生成的“EnableAutodial”键值,弹出如图2所示的编辑键值对话框,将其数值输入为十六进制的“1”,单击“确定”按钮保存设置操作,再重新启动计算机系统,这样就能实现智能拨号连接的目的了。日后要停止该功能时,只要将上述双字节键值修改为十六进制的“0”即可。
智能选用上网地址
使用局域网DHCP服务器分配上网地址,可以省去手工设置的麻烦。不过,并不是所有网络环境都部署有DHCP服务器,这个时候只能采用手工方法设置上网地址。Windows系统支持动态、静态地址同时设定功能,我们只要根据实际情况提前设定好这两种类型地址,日后当计算机接入到部署有DHCP服务器的网络环境中时,它会智能使用动态地址上网,否则使用静态地址上网。
点击“开始→设置→网络连接”命令,弹出网络连接列表界面,用鼠标右键单击本地连接图标,选择“属性”,进入本地连接属性对话框。选中“Internet协议(TCP/IP)”选项,点击“属性”按钮,切换到TCP/IP协议属性对话框。选择“常规”标签,在对应标签页面中,选中“自动获得IP地址”选项和“自动获得DNS服务器地址”选项,让计算机在部署有DHCP服务器的网络环境中,从DHCP服务器那里智能获得地址进行上网。
其次选择“备用配置”标签,打开如图3所示的设置界面,选中“用户配置”选项,同时在其中设置好静态IP地址、子网掩码、默认网关、首选DNS服务器地址等参数,比 方 说 10.176.12.10、255.255.255.0、10.176.12.1等进行这样设置后,当本地计算机探测到局域网中有DHCP服务器存在时,就会智能地从DHCP服务器那里获得IP地址。不然的话,就会智能使用事先设置的静态IP地址等参数上网访问。
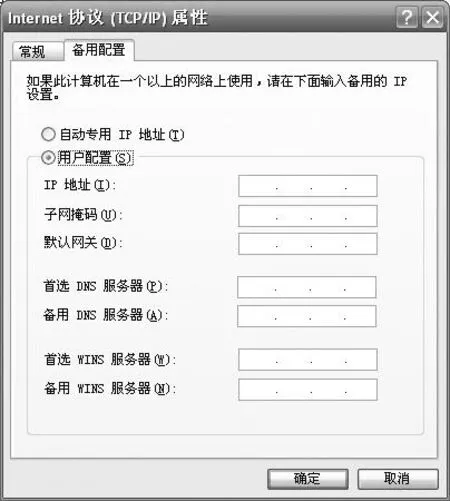
图3 备用设备标签页
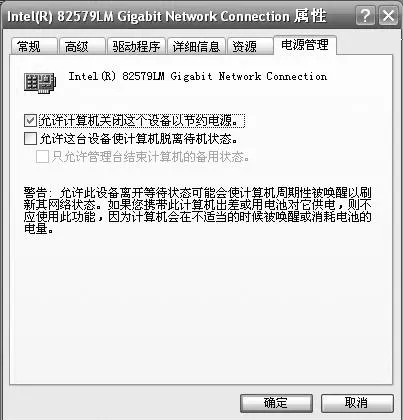
图4 电源管理标签页
智能唤醒网络连接
有的时候,当我们让Windows系统切换到休眠状态,日后再将系统从该状态唤醒时,网络连接却无法唤醒。这主要是本地计算机可能启用了节能模式,当系统切换到休眠状态后,网卡设备也会跟着休眠,而该设备与普通硬件设备有点不同,它从休眠状态唤醒速度较慢。为了智能唤醒网络连接,我们可以停用网卡设备的休眠功能,因为它所能节约的电能实在有限。
首先在Windows系统桌面上打开“计算机”或“我的电脑”图标的右键菜单,点击“管理”命令,进入计算机管理窗口。在该窗口的左侧列表中,将鼠标定位到“系统工具→设备管理器”节点上,展开“网络适配器”分支,选中本地计算机的网卡设备。
其次用鼠标右键单击网卡设备,点击右键菜单中的“属性”命令,进入网卡设备属性对话框。点击“电源管理”标签,在对应标签页面中,取消选中“允许计算机关闭这个设备以节约电源”选项(如图4),点击“确定”按钮保存设置操作即可。
有的计算机系统可以在“电源管理”页面中,取消设备的节能设置。例如,在Windows 7系统下,可以点击已平衡位置处的“更改计划设置”按钮,之后按下“更改高级电源设置”,展开网络适配器设备,将其节能模式调整为“最高性能”,这样也能停用网卡的休眠功能。
智能优化网络传输
在Vista以后版本系统中,Windows系统为TCP/IP协议提供了名称为自动调谐的新功能,该功能可以依照网络应用情况智能进行调整、优化,从而改善网络传输速率。要启用该功能实现智能优化网络传输目的时,可以点选“开始→程序→附件”选项,从“附件”子菜单中选中“命令提示符”,并用鼠标右击该选项,执行“以管理员身份运行”命令,将系统屏幕切换到MS-DOS命令行窗口;在该窗口的命令提示符下,输入“netsh int tcp set global autotuninglevel=normal”命令,再重启计算机系统即可。
智能修复网络连接
有的时候,网络连接突然断开了,而现这种现象的原因有很多,在Vista以后版本的系统中,我们可以利用系统新增的自我诊断功能,智能修复网络连接。
例如,在Windows 7系统中碰到网络连接有问题时,用鼠标右键单击系统托盘位置处的上网连接图标,点击“诊断连接问题”命令,系统将会通过自我诊断与网络修复功能,来对指定上网连接进行智能扫描、诊断。
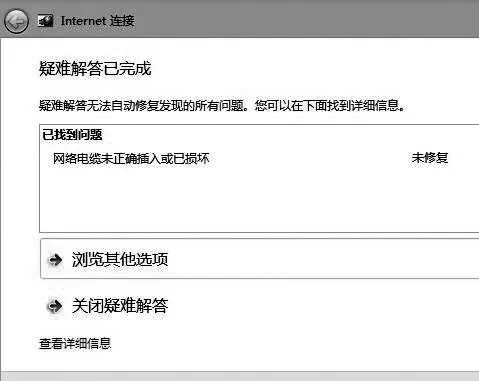
图5 Internet连接界面
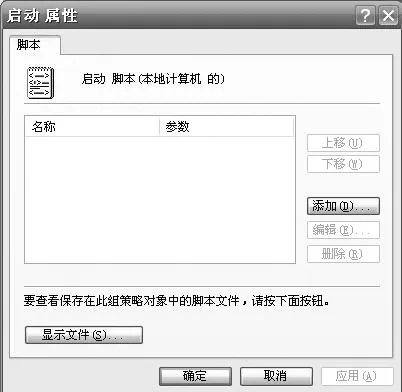
图6 启动属性界面
一旦看到“检测是否解决问题”提示出现时,只要将其跳过进行继续扫描、诊断,最后会反馈回详细的网络诊断结果,从图5所示的结果信息中,我们就能很直观地识别出本地计算机无法上网的故障原因,是因为以太网电缆没有插入到本地计算机的网卡设备中,或者是网络接口已经损坏,根据诊断提示插入网络线缆或者更换网络接口,就能轻松修复网络连接。
智能建立映射连接
为了改善网络共享访问效率,我们常常会将频繁要访问的共享资源映射为本地硬盘分区,以实现共享资源本地化访问。可是,每次关闭计算机或重启、注销后,先前创建的网络映射将会自动断开,日后还需要手工进行映射。通过设置,可以实现特定共享资源的智能网络映射。以将局域网“111”主机中的“222”共享文件夹,智能映射成本地硬盘的“H:”分区为例,来介绍一下详细设置步骤。
首先开启记事本程序,输入如下代码:

点击“文件→保存”,将上述代码内容存储为批处理文件,假设该批处理文件名称为“ysh.bat”日后用鼠标双击该文件图标,就能实现共享资源的映射操作。
如果希望Windows系统智能进行网络映射操作时,可以依次点击“开始→运行”命令,执行“gpedit.msc”命令,开启系统组策略编辑器。将鼠标定位到“本地计算机策略→计算机配置→Windows设置→脚本(启动/关机)”节点上,双击目标节点下的“启动”选项,切换到启动选项设置框(如图6),按“添加”按钮,展开文件导入对话框,将之前生成的“ysh.bat”批处理文件选中并添加进来,单击“确定”按钮后退出设置框。这样,本地计算机日后每次启动成功后,都会自动调用批处理文件“ysh.bat”,来实现共享访问智能映射操作了。
智能选用最佳网络
在特定位置,或许会有多个信号质量不同的无线网络存在,怎样才能让自己的笔记本电脑,智能选用并连接最佳的无线网络呢?在Windows 7系统环境下,我们只要进行如下设置,就能轻松做到这一点。
点击“开始→控制面板”命令,双击系统控制面板窗口中的“网络和Internet”图标,之后点击“网络和共享中心”选项,进入网络和共享中心界面。按下该界面左侧的“管理无线网络”按钮,进入无线网络列表窗口。
从中选择正处于使用状态的无线连接,点击鼠标右键,执行“属性”命令。当然,要是无线网络列表中没有需要的网络连接时,也能按“添加”按钮自行增加一个无线连接。进入目标无线网络连接属性对话框,选中“当网络在范围时自动连接”、“连接到更适合的网络”、“即使网络未广播也连接”等选项,单击“确定”按钮保存设置操作。这样一来,当发现有更合适的无线网络的时候,笔记本就会智能选用了。同样地,在其他无线网络连接上,也要进行类似的配置操作。