数据加速备份各不同
2015-12-03江苏陈沪娟
■江苏 陈沪娟
对于服务器备份,用户需要善于总结,适当掌握一些加速数据备份的诀窍,让数据备份操作更安全、更高效!
自动更新来加速
为了实现对重要数据随身携带,很多人都喜欢使用优盘作为数据备份的载体,日后遇到问题时,也方便对受损数据进行随时恢复。要对优盘设备中的特定数据加速备份时,可以利用“Kibup”这款外力工具来帮忙,它能通过智能识别备份配置信息,自动执行数据更新操作,来达到加速备份目的。
下载安装并启动运行好“Kibup”工具后,它会以系统服务形式退回到后台,智能监控优盘的插拔状态,双击系统托盘区域处的快捷图标后,会出现如图1所示的程序界面。一旦有优盘插入到本地系统后,数据备份窗口将会强行弹出。在第一次将数据备份到优盘中时,可以先用鼠标双击主程序界面中的特定优盘图标,展开文件夹选择对话框,从中选择需要备份的数据文件夹,在这里我们能一次性将分散在不同位置处的重要数据都选中添加进来。按下“OK”按钮后,数据备份操作会进入缺省时间为15秒钟的倒计时状态,同时剩余时间会自动显示在窗口顶部区域,当剩余时间显示为零时,数据备份操作将正式进行,这样指定位置处的数据会被完整备份到优盘设备中。
备份操作结束后,进入优盘设备对应的分区窗口,双击该窗口中的“Kibup”文件夹,用户将看到一个扩展名为“kib”的文件和一个以本地主机名称命名的文件夹,其中前者是用来自动识别本地主机的,后者保存有与预设路径完全相同的备份数据。日后,当用户将优盘设备再次插入本地主机系统后,“Kibup”工具就能智能识别出相关数据备份配置内容,同时进入倒计时备份状态,倒计时结束后自动通过数据更新方式完成下一次备份操作,整个备份过程耗时很短,不需要用户的人工干预,这样一来数据备份速度会大大加快。如果需要备份其他位置处的数据内容时,可以按下倒计时提醒对话框中的“Configure”按钮,来重新添加需要备份的文件夹即可。
筛选日期来加速
尽管一些数据内容在特定时间内很重要,但过了某个期限后,它们的存在或许就没有多大意义了,要是每次对这些数据所在文件夹备份时,也带上这些已经失效的数据内容,那数据备份速度肯定快不起来。为了加快数据备份速度,用户不妨通过筛选日期方式,来选择特定日期之后的数据内容来实现加速备份目的。比方说,现在要筛选出“F:123”文件夹中2015年1月份以后的数据内容来备份,并将备份文件存储到“E:456”文件夹中时,可以先依次单击“开始”、“运行”命令,展开系统运行对话框,输入“cmd”命令并回车,切换到系统MS-DOS工作窗口,在命令提示符状态下输入“xcopy F:123 E:456 /d:1-1-2015”字符串命令,就能成功筛选出2015年1月份以后的数据内容来备份了。只是每次输入如此复杂命令,来备份数据内容,不但麻烦不说,而且也容易出错。为了加快备份操作速度,用户可以将上述命令代码添加到批处理文件中,再将其设置为系统启动或关机脚本,确保筛选日期式的数据备份操作自动进行,下面就是该方法的详细操作步骤:
首先打开记事本文本编辑窗口,手工创建好“backup.bat”批处理文件,在该文件中输入下面的命令代码:
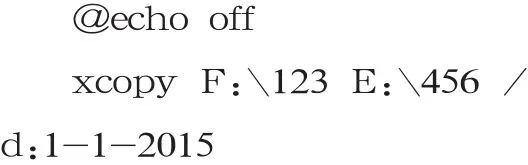
接着依次单击“开始”、“运行”命令,展开系统运行对话框,输入“gpedit.msc”命令并回车,开启系统组策略编辑器运行状态。逐一跳转到“本地计算机策略”、“计算机配置”、“Windows设置”、“脚本(启动/关机)”分支上,双击指定分支下的“启动”组策略,按下如图2所示界面中的“添加”按钮,进入到文件选择对话框中,选中并添加好先前创建的批处理文件“backup.bat”,确认后保存设置操作。这样,每次成功启动Windows系统后,都会自动调用运行“backup.bat”批处理文件,来通过筛选日期方式实现备份操作的加速进行。
保存变化来加速
大家知道,Windows 7系统的数据备份功能与传统版本相比,有了很大进步,用户用不着使用专业工具,就能随心所欲地备份保护数据。而且细心的用户会发现,Windows 7系统内置备份功能在备份普通数据文件,或者备份完整的系统映像时,都是通过保存变化的方式实现增量备份,从而达到加速备份目的的。例如,第一次对一个100页的数据文件进行备份后,用户又对其中数据内容进行了部分修改,那么日后再次备份该数据文件时,只会在原有备份基础之上存储发生变化的内容,来加速数据备份操作。
为了实现对特定数据的自动加速备份,用户可以使用Windows 7系统内置备份功能,设计一套一劳永逸的数据备份计划,确保数据备份操作既智能又高效。在定制这样的备份计划时,依次单击“开始”、“控制面板”命令,双击系统控制面板窗口中的“备份和还原”图标,按下其后界面中的“设置备份”按钮,开启初次备份向导对话框,选好这里的备份目标选项,点击“下一步”按钮。接着选中需要备份的数据文件,这里可以自行选择备份内容,也可以让Windows系统选择要备份的数据文件,一般来说用户应该选中“让我选择”选项(如图3所示),按“下一步”按钮后Windows 7系统内置备份功能已经自动将备份系统分区映像纳入了备份项目,如果没有必要备份系统分区内容,建议大家取消这个备份项目。此外,在这里用户还能额外选择其他分区中的备份项目,继续单击“下一步”按钮,来查看并确认备份配置内容,按下“更改计划”按钮,备份向导对话框会提示用户设置好自动备份的时间、日期、频率等参数,比方说这里设置每天晚上10点钟执行数据备份操作。接下来按“保存设置并运行备份”按钮,开始执行数据备份操作,返回到备份和还原主界面,用户还能看到具体的数据备份进度。在初次备份数据的时候,数据备份速度不是很快,但后续备份会通过自动保存变化方式,来实现数据的加速备份操作。
当然,如果认为Windows 7系统内置备份功能使用起来比较复杂时,也可以通过“增量备份程序”这款外力工具,来在原有备份基础之上存储发生变化的内容,实现加速数据备份目的。例如,为了免去重新安装操作系统后频繁更新病毒库的麻烦,用户不妨定期将下载下来的病毒库备份起来,由于病毒库文件夹中的数据变化是局部的,用户可以通过增量备份的保存变化方式,加快数据备份速度。启动运行“增量备份程序”,执行“添加到右键菜单”命令,之后进入Windows系统资源管理器窗口,从中找到病毒库所在的文件夹图标,打开它的右键菜单,单击“备份Wim镜像到”命令,根据屏幕提示指定好病毒库的备份保存路径,假设该备份保存路径为“E:123.wim”。日后,需要对病毒库中的数据内容执行增量备份操作时,只要先打开系统资源管理器窗口,选中并用鼠标右键单击镜像文件“E:123.wim”,从弹出的快捷菜单中,点选“增量备份分区或文件夹到该镜像”命令,选择特定病毒库文件夹增量备份到“E:123.wim”镜像文件中,这样数据备份操作就会通过保存变化方式实现加速目的。
