开始菜单与桌面管理
2015-12-03
你还在纠结Windows 8中没有“开始菜单”吗?我感觉,大多数人是在刚开始使用Windows 8的时候,找不到关机按钮(或命令)而发火,而又在用键盘打字过程中,可能误碰“Windows”键而打开Modern UI界面而抓狂。
改进的开始菜单
微软在Windows 10中对Windows 8的开始屏幕进行改造,融合Windows 7开始菜单的特点,将其打造成全新开始菜单。对于开始菜单中的动态磁贴,微软也为其新增了3D翻转效果。
左侧是改进的“开始菜单”,在顶端是“最常用”及“最近添加”的程序快捷方式,之后是“文件资源管理器”、“设置”、“电源”按钮。如果要查看所有的程序,可以单击“所有应用”,将会按照数字(0~9)及英文字母(A~Z)对应该程序进行排序。而右侧则是原来Windows 8.1中 的“Modern UI”界面,除了有Microsoft自带的一些应用外,用户还可以将“开始菜单→所有程序”中的某个应用,右击选择“固定到开始屏幕”,以将其加到右侧的区域中,以后再单击开始菜单时,可以直接在“开始屏幕”单击快捷方式进入应用。
开始菜单右侧部分可以自定义大小,将鼠标许多在边缘就可以向右(向左)拉伸。但左侧的开始菜单大小则被固定。整个开始菜单也可以向上、向下拉伸调整(如图1)。
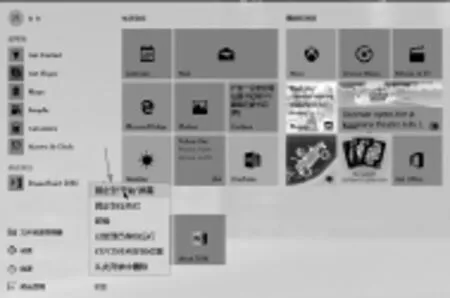
图1 开始屏幕
2.对于右侧开始屏幕上的一些应用,可以用鼠标右击,在快捷菜单中,有“从开始屏幕取消固定、调整大小(在小、中、宽、大)、关闭或开启动态磁贴、固定到任务栏”的选项。
3.而对于用户添加的图标,调整大小只有“小、大”两种,也可以将图标移动到左上侧、右上侧等不同区域。右击用户添加的图标,还会有“从开始屏蔽取消固定、卸载、以管理员身份运行、固定到任务栏、打开文件所在位置”等操作。
4.在Windows 10中安装Office 2016的时候,Office 2016取消了传统的“程序组”,而是将Office的各个程序例如Word 2016、Excel 2016单独放在了“所有应用”菜单中,并且进行不同的排序。例如Word 2016在W开头的应用中,而Excel 2016则在E开头的应用中。
5.右击开始菜单图标,还可以调出系统管理菜单,这一点与 Windows 8、Windows 8.1相同,没有任何改变。
“快速访问”机制
Windows 10文件资源管理器的新增代表性功能莫过于“快速访问”。这项功能可以为用户提供常用位置和文件入口,你可以在这里方便地找到最近常用的文件和文件夹以及驱动器。该功能的使用方法和工作机制如下:
打开和创建文件时,系统将记录这些操作的频率,一旦这个数量超过一个确定的阈值,该文件所在文件夹将出现在“快速访问”中。一般来说,这里会显示4个使用频率最高的文件夹,它们将自动被固定在“快速访问”。另外还有4个使用频率较高的文件夹,它们可以随着用户使用频率的改变而发生变化,也就是说,后4个非固定文件夹可以被替换。如果用户希望这些非固定文件夹不被替换,可以手动将其固定。在“常用文件夹”下面是“最近使用的文件”,它们只是按时间顺序排列,并且显示出文件路径。
如果用户不习惯打开文件资源管理器后直接进入“快速访问”,可以通过修改默认设置来实现。在“资源管理器”中单击“查看→选项”,在“文件选项→隐私”选项组中,取消“在快速访问中显示最近使用的文件夹”及“在快速访问中显示常用文件夹”的选项。单击“清除”按钮以清除文件资源管理器历史记录。
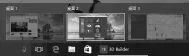
图2 虚拟桌面
虚拟桌面Task View
虚拟桌面(Task View)按钮位于任务栏上,当点击之后能够查看当前运行的多任务程序,这有点类似于OS X的Expose多任务视图。而且在多窗口模式下切换起来会有更好的体验,用户可以根据不同的使用场景来定制不同的桌面。该功能主要面向重度用户。
Windows 10致力于提高用户生产力,为用户同时处理多个任务提供方便,为此微软提供了虚拟桌面管理器,即任务视图(Task View)。你可以将所有的娱乐应用在一个虚拟桌面上打开,需要工作时,可以迅速切换到另一个摆满工作应用的桌面。Task View需要从任务栏启动,用户能够为当前运行应用程序进行桌面安排以便于操作。也可以从左边敲击启动Task View,但这是为触摸用户准备的。这样用户就可以启动更多的应用程序并轻松进行切换。
2.在屏幕的下方,则会弹出“虚拟桌面”的对话框,单击屏幕右侧“+新建桌面”按钮,可以创建新的桌面。桌面的数量上限我没有查到资料,但我创建了50多个桌面之后,仍然可以创建。如果要关闭创建的桌面,只要在桌面显示中每个桌面右上角的“X”按钮即可关闭。
3.之后你就可以切换到不同的桌面,并在不同的桌面中,运行不同的程序了(如图2)。
4.在创建多个桌面之后,可以在不同的桌面中,放置(或打开)不同的应用程序,互相之间没有干扰。例如,你可以在“桌面1”中打开浏览器,在“桌面2”打开聊天软件、Office,在“桌面3”中打开远程管理程序等,这样就不会所有的软件都在一个桌面上,显得桌面比较整洁。
单击“任务视图”按钮,在屏幕的上侧可以将打开的应用程序“拖动”到其他桌面,实现应用程序在不同的桌面间拖动。
经过使用,我认为“虚拟桌面”是一种“轻量级”的应用,每个桌面的背景共享同一个设置,如果可以为不同的桌面进行不同的配置,例如设置不同的背景,应该会更好一些。
另外,在Windows 10中的原Metro应用已经不再有全屏和窗口之分,Metro应用一样可以支持窗口运行,所以在窗口切换方面真正实现了桌面和移动的打通。
全新Snap功能
窗口Snap功能最早出现于Windows 7系统。当时其正式名称为Aero Snap,作为Windows 7的招牌功能之一,用户可以通过拖动窗口来实现各种形态和大小改变,包括最大化、半屏、还原等。到了Windows 8/8.1时代,该功能又得到了扩展。由于Modern应用自身特点,尤其是在Windows 8中不能实现传统的窗口化显示,因此Snap让用户在使用Modern应用时,能够在屏幕上合理安排应用占屏空间大小,这对于使用平板电脑的用户来说更为方便
Windows 10中的Snap除了继承Windows 7/8.1的特性之外,还能够更好地适应高分辨率设备、多显示器、触屏设备以及2合1设备。
1.Snap 协助
该功能是在传统Aero Snap的基础上发展而来。在Windows 7中,当你把窗口拖动到屏幕左边或右边时,只会让当前窗口占据半个屏幕,不会影响其他窗口。而在Windows 10中,执行同样的操作后,如果还有其他多个窗口存在,系统会让你选择一个占据另外一半屏幕的窗口。
2.角落 Snap
这种Snap形式是传统Aero Snap的扩展,目的是适应高分辨率大屏幕用户操作。顾名思义,只要把窗口拖动到屏幕4个角落,窗口就会变成屏幕四分之一大小停靠在相应角落,这让大尺寸设备更高效地安排窗口占据屏幕的空间。
另外,使用Win键+上、下、左、右方向键可以调整选中的窗口的大小和形态,适用于以上提到的所有Snap形式。
3.Snap 填充
在 Windows 8/8.1中,用户可以方便地调节各个Modern应用占据屏幕比例,而传统桌面应用却不能实现这种比例自动调节,需要逐个手动调节才能实现。在Windows 10中,微软把这种智能模式推广到桌面应用。当你用Snap模式操作过一个窗口,再恢复原来的大小后,系统就会记录刚才Snap操作的情况。此时如果你再用Snap方式操作另外的窗口,系统就会自动安排其填充当前可用屏幕空间。如果当前窗口很多的话,该功能的作用就十分明显了。
4.多显示器Snap支持
在Windows 10中,你可以在多显示器模式下实现各自的Snap功能,每个显示器边缘各自独立,你可以在每个显示器上实现Snap窗口效果,这种安排可以让多显示器用户更加合理地安排窗口。
5.在平板电脑和2合1设备上的平板模式和Snap
Windows 8是首个可让平板电脑执行多任务的操作系统,与之相配套的就是Snap窗口调节功能。在Windows 8.1中,两个应用的占屏比例可以是 50/50、70/30 以 及 62/38,或者使用其他自定义比例。
在Windows 10平板模式中,你可以使用与Windows 8.1类似的Snap安排模式,而且,桌面应用也能在平板模式下使用Snap功能。在进入和退出该模式后,系统会提供你可能喜欢的窗口布局形式,以免影响你的工作连续性。
Windows 10新版Snap功能可以让用户在使用不同输入设备时(如触摸屏、键盘、鼠标、手写笔等)都有良好体验。
Continuum功能快速切换双界面
在Windows 8中,键 鼠用户在触屏界面操作不方便,触屏用户在传统桌面操作不方便,引发了很多争议。微软在Windows 10中提供了Continuum(连续)功能,可以在传统桌面和开始屏幕两种界面之间快速切换。比如自动识别是否插有外接键盘,从而切换至不同界面。
该功能非常适合变形本等类似产品,这类设备用户会频繁在触控和非触控界面切换使用。当用户连接键盘时,Windows 10提供的是传统桌面,当你拔下、去除、禁用键盘时,系统会提示你切换至触控界面,而桌面上运行的软件也会自动调整至全屏显示,点击开始按钮将跳转至开始屏幕,而非开始菜单。
微软将该特性称之为Windows 10 Continuum,该特性主要用于判断用户的2合1设备使用的是笔记本电脑模式还是平板电脑模式,系统会询问用户是否调整到最适合当前模式的输入方式,以便更快速地处理任务。
在正常笔记本电脑模式时,系统默认的输入方式便于鼠标和键盘操作,Metro应用打开默认为窗口化。而当用户从笔记本电脑模式切换到平板电脑模式时,Metro应用自动全屏,更便于触控操作。当你重新连接键盘时,系统会提示你切换至桌面,开始菜单和程序将自动调整,适应桌面。
即使在你的PC机或笔记本上,如果你想在两个模式之间切换,可以在右下角系统栏中单击“”图标,在弹出的快捷菜单中选择“平板模式”,系统将会进入触屏模式。
