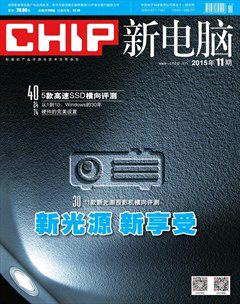Windows技巧
2015-11-12
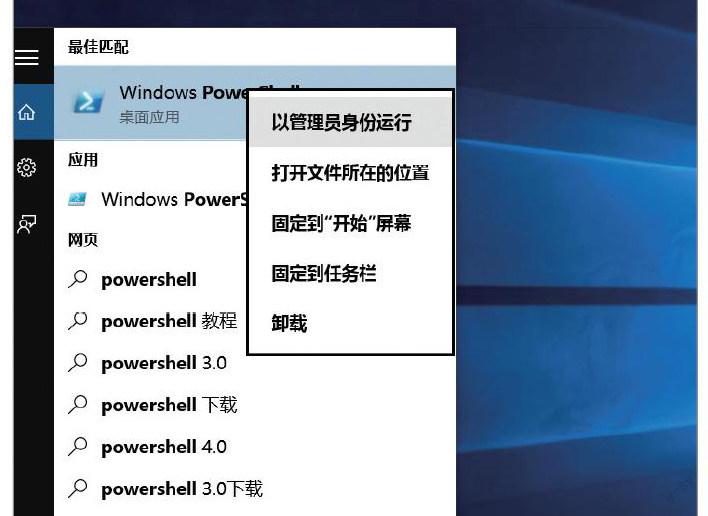
1/Windows 10卸载系统内置的应用软件
Windows 10内建的应用软件很多,而且虽然右键单击图标能够看到“卸载”选项,但选择该选项却无法真正将其卸载,那么如何才能将我们不需要的应用程序卸载掉呢?
我们可以通过Windows PowerShell完成这一工作。首先,在下方的搜索输入框中键入“PowerShell”,右击搜索结果中的“Windows PowerShell”,选择“以管理员身份运行”。如果系统中的“用户帐户控制”没有被关闭,那么接下来系统将要求我们确认这一操作。确认后打开“Windows PowerShell”窗口,注意下面是否是中文输入状态,如果是则可以按[Ctrl]+[空格]取消中文输入状态。
现在,键入“Get-AppxPackage|Select Name,PackageFullName”列出当前的应用程序安装包名称,以便我们确定卸载命令的代码。从列表中找到我们希望卸载的应用软件安装包名称后,通过命令“Get-AppxPackage安装包名称|Remove-AppxPackage”即可将其卸载,不过,由于安装包的名称通常非常长,所以我们可以使用通配符“*”来代表任意字符,只保留安装包名称中特有的字符同样可以完成卸载,例如大部分国内用户都不需要的xBox应用软件,我们可以输入命令“Get-AppxPackage *xboxapp*|Remove-AppxPackage”即可将其卸载。
需要注意,卸载的操作可能需要花一点时间,不要急于关闭窗口。其次,如果再次需要用到卸载了的应用软件,则可以通过应用商店重新安装。如果卸载的应用软件数量比较多,希望全部安装回系统上,那么我们可以通过Windows PowerShell执行命令“Get-AppxPackage -AllUsers|Foreach {Add-AppxPackage -DisableDevelopmentMode -Register “$($_.InstallLocation)AppXManifest.xml”}”来完成。
2/Windows 10关闭Windows SmartScreen筛选器
Windows SmartScreen筛选器是一个和“用户帐户控制”一样有点食之无味、弃之可惜的功能,按说它多少能够增加系统的安全性,但是它的提示信息却总是出现的不是时候,通常发现的也只是软件注册器和密码破解工具之类的所谓的恶意程序,也没发现它抓到哪一个病毒。因而,如果我们能够确定自己的系统安全,并且Windows SmartScreen筛选器经常影响我们的操作,那么我们可以考虑关闭筛选器。
要关闭筛选器,需要右击屏幕左下角的开始按钮,通过“控制面板|系统和安全|安全性与维护”,在左侧的导航栏中选择“更改Windows SmartScreen筛选器设置”,在弹出的对话框中选择“不执行任何操作(关闭Windows SmartScreen筛选器)”,确定并在所有提示对话框中确认该操作即可。
3/Windows 10
关闭“用户帐户控制”
Windows 10和此前的版本一样,当我们进行一些系统认为比较敏感的操作时,将需要在“用户帐户控制”提示对话框上进行确认,这对于一些电脑性能比较差且使用环境相对安全的用户来说,弊大于利,因而,关闭“用户帐户控制”功能是他们的首选。
如果我们能够确定自己的系统安全,决心关闭“用户帐户控制”功能,那么只需要右键单击屏幕左下角的开始按钮,通过“控制面板|系统和安全|安全性与维护”,在左侧的导航栏中选择“更改用户帐户控制设置”,并将“用户帐户控制”设置窗口中的滑块拖动到“从不通知”,确定并在所有提示对话框中确认关闭“用户帐户控制”即可。
4/Windows 10添加和管理家庭成员账户
需要和家庭成员共享一台电脑吗?家庭成员中有未成年的儿童吗?Windows 10家庭账户管理功能可以让我们轻松地为每一个家庭成员创建账户,还可以添加儿童账户。管理员将能够掌握儿童账户使用者的活动报告,同时也可以根据需要指定儿童成员可以访问的网站和可以使用的应用程序以及可以使用电脑的时间段。
要为家庭成员添加账户,可以单击屏幕左下角的开始按钮,通过“设置|帐户|家庭和其他用户”点击“添加家庭成员”按钮,在“是否添加儿童或者成人?”的步骤中选择“添加成人”或者“添加儿童”。接下来,键入账户使用者的电子邮件,如果孩子没有电子邮件,则可以选择“我想要添加的人员没有电子邮件地址”为其创建一个。Windows 10将向添加的电子邮件地址发送确认邮件,在确认之后添加的家庭成员账户才真正启用了。需要注意的是,一个电子邮件只能够加入一个家庭成员。
添加账户之后返回“家庭和其他用户”管理界面,单击家庭成员的账户,选择允许或者阻止其登录系统。其次,单击成人账户可以通过“更改帐户类型”将其设置为管理员或者标准用户。单击“在线管理家庭设置”链接,系统将打开浏览器并转到在线等管理页面。单击儿童家庭成员的账户,可以查看其最近的活动报告。也可以通过“活动报告”选项设置是否需要报告以及通过“通过电子邮件向我发送每周报告”选项指定是否需要通过电子邮件发送成员的活动报告。
最后,管理员还可以通过“Web浏览”、“应用与游戏”和“屏幕时间”右侧的“更改设置”链接,自定义设置儿童成员的应用许可。“Web浏览”可以开启“阻止不适合的网站”,系统将自动选择阻止“成人内容”、“InPrivate浏览”,并激活“必应安全搜索”,同时,管理员也可以通过下方的自定义选项自定义需要过滤或者不需要过滤的网站黑名单和白名单。“应用与游戏”中如果开启了“阻止不合适的应用和游戏”,那么将可以指定成员的年龄,由系统自动根据年龄阻止特定应用。“屏幕时间”可以开启“为我的孩子设置能够使用设备的时间限制”,然后,管理员可以设置用户允许登录的时间段以及不同时间段内允许使用的时间长度。
5/Windows 10
进入安全模式的多种方法
Windows 10出现问题后重新启动电脑狂按F8无法进入安全模式。这不必担心,我们有3种不同的方法可以进入Windows 10的安全模式。
单击屏幕左下角的开始按钮,打开“设置|更新和安全|恢复”,在右侧的“高级启动”部分单击“立即重启”,系统将转到Windows RE模式,依次选择“疑难解答|高级选项|启动设置”,单击右上角的“重启”按钮,系统将重新启动,并停留在启动菜单让我们选择启动模式,通过“F4”到“F6”,我们可以启动安全模式以及启动带网络连接或者命令行的安全模式。
其次,我们也可以按[Windows]+[R]键打开“运行”对话框,键入“msconfig”执行打开“系统配置”窗口,单击切换到“引导”选项卡,选择“安全引导”,当前默认选中的安全启动模式为“最小”,也就是普通的安全模式,我们可以根据需要选择“网络”,也就是带网络连接的安全模式。接下来,单击“确定”按钮,并确认重新启动电脑,电脑将启动并直接进入我们指定的安全模式。需要注意,使用这种方法进入安全模式,在需要返回正常模式时,需要重新打开“系统配置”,单击切换到“引导”选项卡,取消“安全引导”的选中状态。
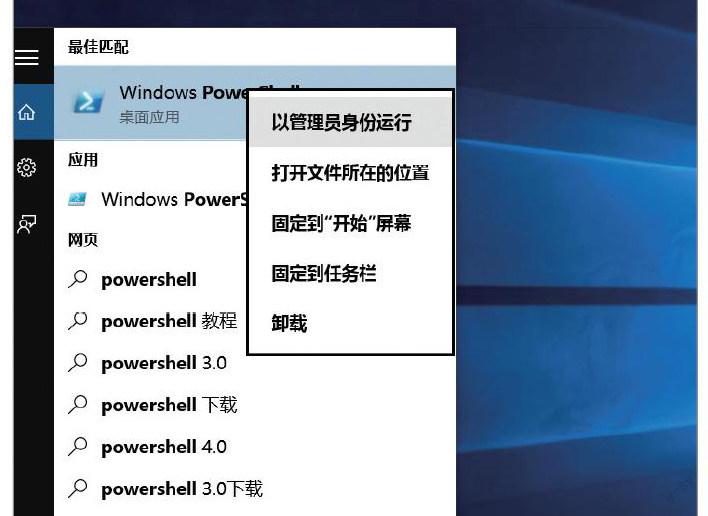
以管理员身份运行Windows PowerShell以便执行卸载应用程序的命令。
上面都是系统仍然可以启动的情况下进入安全模式的方法,那么如果已经无法进入系统进行上述操作该怎么办呢?不必担心,当Windows 10系统启动失败两次后,第三次启动系统会指定导引至Windows RE,接下来,按照上面介绍的方法,依次选择“疑难解答|高级选项|启动设置”启动系统即可。
6/Windows 10跳过登录页面自动登录系统
Windows 10在初始化时将强烈建议用户设置一个PIN登录码,希望通过这种简单的代码让用户可以不必输入复杂的微软账户密码登录系统,但是对于只有自己一个人使用电脑或者在家中使用电脑的用户来说,这样太麻烦了。那么,是否可以跳过登录页面自动登录系统呢?我们完全可以设置系统在启动后自动用我们指定的账户登录系统,方法非常简单。首先,按[Windows]+[R]键打开“运行”对话框,键入“netplwiz”执行打开“用户帐户”对话框,清除“要使用本计算机,用户必须输入用户名和密码”复选项的选中状态,单击“确定”,在弹出的“自动登录”对话框中键入希望用于登录的用户名与密码,确认无误后单击“确定”按钮存储设置,从此,系统将在启动时自动使用指定的用户名、密码登录。