无风险试用Windows 10
2015-09-21
微软已经推出了最新的Windows操作系统Windows 10,它是否真的适合我们?它能否运行我们的应用程序?它会不会使用起来很麻烦?百闻不如一试,通过下面的两种方法,我们可以在无风险的情况下试用Windows 10。
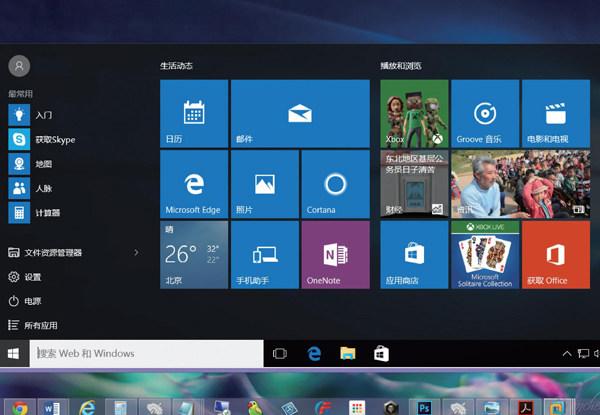
由于Windows 7和Windows 8用户可以免费升级Windows 10,因而,许多用户对Windows 10都非常感兴趣,但是对于一个号称史上最强的Windows操作系统,谨慎的用户难免有些担心,除了担心新系统的稳定性、兼容性之外,也担心系统的变化太大,使用起来不习惯。为此,CHIP为大家介绍两种无风险试用Windows 10的方法,确保对于升级Windows 10有顾虑的用户可以安心地试用新系统,不至于错过免费升级的机会。最简单的方法是在虚拟机上安装Windows 10,这种方法的优点是不需要对原系统进行任何修改。缺点是,我们不能完全测试出Windows 10是否支持我们的硬件。此外,虚拟机的图形性能也差强人意。因而,我们还为大家准备了第二种方法,也就是将Windows 10安装在虚拟硬盘上进行测试。
开始之前
检查硬件要求:1GHz CPU、2GB内存、约30GB的可用磁盘空间。
通过https://www.microsoft.com/zh-cn/software-download/windows10下载安装盘镜像文件。
制作安装盘并准备好安装密钥,提前了解免费升级安装与普通版本安装、激活的细节。
需要使用微软账户登录Windows 10,如果没有则可以在signup.live.com创建一个。
在虚拟机上试用

1、下载VirtualBox
要在虚拟机上试用Windows 10,我们需要一款虚拟机软件。对于一般用户来说,免费的VirtualBox是首选。目前,该软件最新版本是VirtualBox5,可以从VirtualBox的官方网站(https://www.virtualbox.org/wiki/Downloads)上下载该软件。不过,值得一提的是,该版本的VirtualBox或许仍不是很稳定,在我们的测试过程中,在软件中安装Windows 10没有什么问题,但是尝试进行更复杂的虚拟机系统安装方式(例如在虚拟机中安装多系统)时出现异常。因此,如果该版本使用时出现异常情况,则可以考虑下载比较旧的稳定版本。
2、创建一个虚拟机
安装并启动VirtualBox,在主窗口上单击“新建”按钮创建一个虚拟机。首先,我们需要在“名称”输入框中键入自定义的虚拟机名称,并在下方的下拉菜单中选择准备安装的系统以及操作系统版本。VirtualBox将自动根据准备安装的操作系统,在下面的步骤中采用适当的默认值,例如,在选择安装Windows 10系统之后,在下一步设置虚拟机内存大小的步骤中VirtualBox将默认内存为“2GB”。因此,在接下来的两个步骤中,我们都可以不必修改默认设置,直接进入下一步。一直到创建虚拟硬盘的步骤,如果电脑有足够的磁盘空间,那么可以考虑将虚拟机的创建方式由默认的“动态分配”改为“固定大小”,以获得最佳的性能。至于虚拟机硬盘的大小,Windows 10需要大约16GB的磁盘空间,但是我们应该分配20GB~30GB的空间,以便能够安装应用程序进行测试。
3、配置虚拟机
接下来,我们需要对刚创建的虚拟机进行一些调整。在VirtualBox主窗口左侧的虚拟机列表中右键单击我们刚创建的虚拟机,选择“设置”。在打开的对话框中单击左侧导航栏中的“系统”,在右侧“主板”选项卡中通过“芯片组”下拉菜单选择“ICH9”,如果我们使用鼠标操作虚拟机,那么在下方“指点设备”下拉菜单中选择“PS/2鼠标”,如果我们使用的是笔记本电脑的触控板,则可以选择“USB平板”。
4、启动Windows安装
单击我们创建的虚拟机并单击“启动”按钮,虚拟机窗口将打开并开始像一台普通的电脑一样启动,不同的是在没有找到启动文件的情况下,虚拟机将弹出一个对话框,通过对话框下方的下拉菜单,我们可以选择以电脑上某个盘符的光盘驱动器进行启动,而在本例中,我们将单击右侧的按钮,选择下载的Windows 10安装光盘的ISO文件,接下来,Windows 10的安装光盘将启动虚拟机并运行安装程序。
在虚拟硬盘上试用
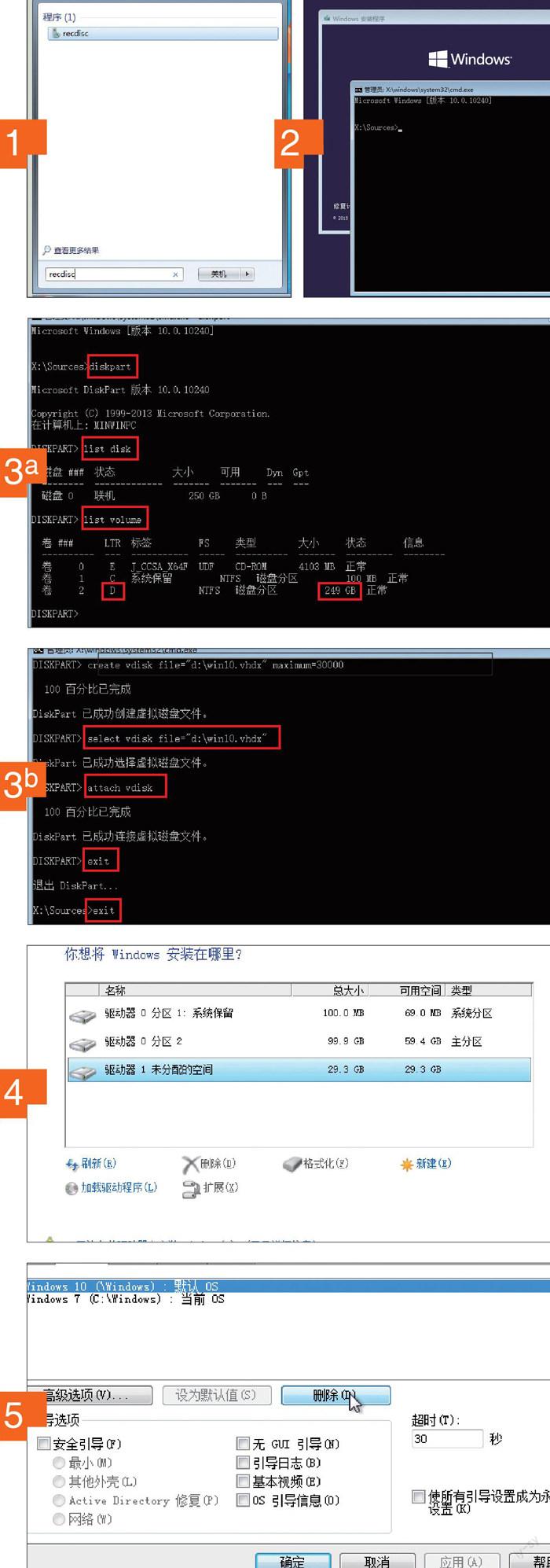
1、创建一个修复盘
本例中我们将在当前系统上挂载一个虚拟硬盘,并将Windows 10安装在虚拟硬盘上,系统启动时我们将可以自由地选择使用的系统。这样我们能够全面地测试出Windows 10是否符合我们的需求以及是否支持我们的硬件。这种方法是非常安全的,基本上不会影响原系统,但是在开始之前,仍然建议备份原系统,并准备好万一出现问题可以用于启动恢复系统的工具,确保安全无忧。以Windows 7为例,我们可以在开始菜单搜索输入框中键入“recdisc”,执行找到的应用程序,并插入空白的光盘,创建一个修复光盘。
2、调出命令提示符窗口
插入Windows 10安装盘启动电脑(电脑启动时按F2或者F12键选择启动驱动器,或者通过BIOS设置修改启动顺序),安装向导将要求选择语言,接下来,Windows安装对话框将出现在屏幕中央,不要单击“现在安装”选项,按[Shift]+[F10]快捷键,系统将打开一个命令提示符窗口。
3、创建虚拟硬盘驱动器
在命令提示符窗口键入并执行命令“diskpart”,再执行“list disk”列出当前的磁盘列表,执行“list volume”列出当前系统硬盘上的卷,在本例中原系统的磁盘“C”将列出为卷2,磁盘盘符为“D”,记下相关的信息,键入命令“create vdisk file= “d:\win10.vhdx” maximum=30000”在原系统磁盘的根目录创建一个名为“win10.vhdx”最大尺寸为30GB的虚拟硬盘。接下来,键入并执行命令“select vdisk file=“d:\win10.vhdx””选择虚拟硬盘,再执行命令“attach vdisk”连接虚拟硬盘,一切无误后执行两次“exit”退出“diskpart”和退出命令提示符窗口。
4、安装Windows 10
回到Windows 10安装对话框,单击“现在安装”开始安装,安装向导将要求接受许可条款,并在接下来的步骤中让我们选择安装方式,选择用户自定义安装方式。在“你想将Windows安装在哪里?”对话框中选择标识为“未分配空间”的虚拟硬盘驱动器,单击下一步按钮开始安装Windows 10。
5、删除Windows 10
如果试用Windows 10的结果未能够让我们下决心继续使用它,那么可以在启动时选择原系统启动,键入“msconfig”运行系统设置程序,单击切换到“启动”选项卡,在列表中选择Windows 10的启动条目,然后单击“删除”按钮,现在电脑将直接使用电脑原来的系统启动。
更新驱动程序
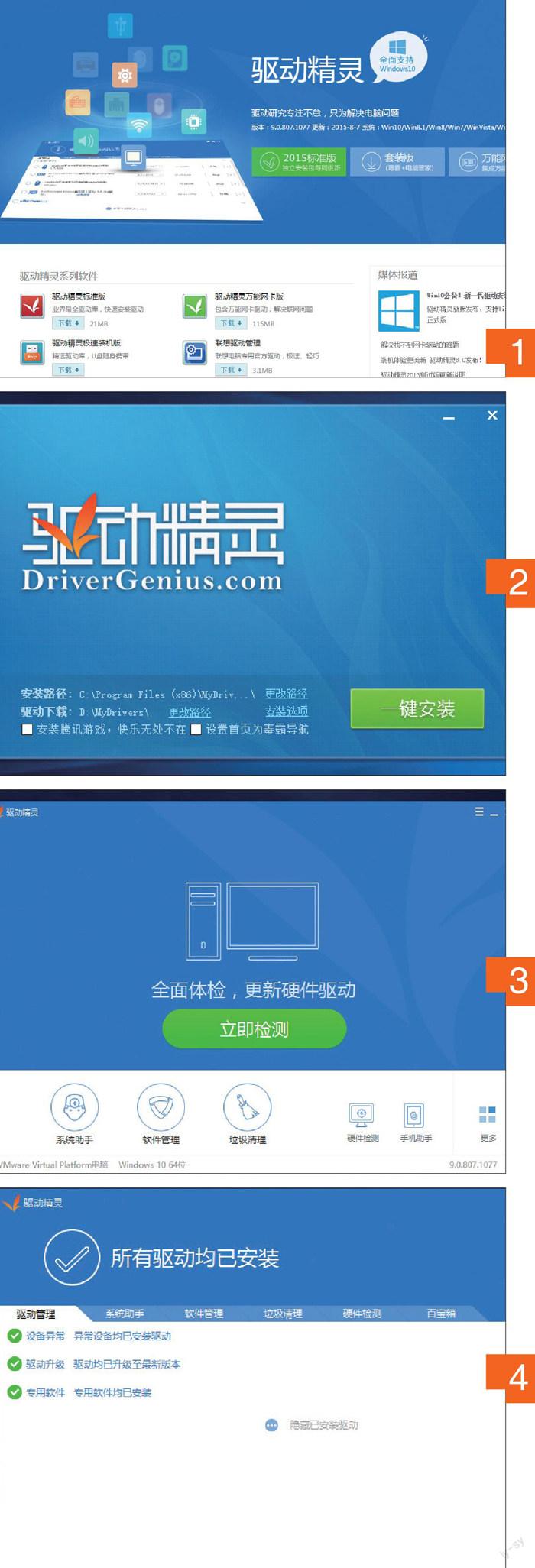
对于一个新的操作系统来说,最容易出现问题的就是缺少硬件设备的驱动程序。如果在安装Windows 10之后系统缺少硬件设备的驱动程序,那么可以参考以下的方法,通过驱动程序安装工具进行检测和安装。
1、下载驱动精灵
我们可以使用老牌的驱动程序安装工具驱动精灵(www.drivergenius.com)来帮助我们检查并安装Windows 10的驱动程序。请注意该软件有许多不同的版本,对于一般用户来说,可以下载标准版本即可,但是如果当前Windows 10由于缺少网络适配器的驱动程序而无法访问互联网,那么我们需要在原系统上下载驱动精灵的万能网卡版本,然后再拷贝到Windows 10中安装。
2、安装驱动精灵
下载后运行驱动精灵的安装程序,请注意一定不要直接点“一键安装”,否则将同时安装上腾讯游戏等无关的应用程序。单击安装向导上的“安装选项”链接,在展开的选项中清除“安装腾讯游戏,快乐无处不在”和“设置首页我毒霸导航”两个复选项的选中状态,然后再单击“一键安装”按钮进行安装。
3、检测Windows 10驱动程序
安装完成以后打开驱动精灵,单击“立即检测”按钮,软件将检查当前系统中驱动程序的安装情况。检测完毕,如果当前系统存在未安装驱动程序的异常设备或驱动程序已经更新版本的设备,那么驱动精灵将列出这些设备,每一个设备的右侧都会有一个“安装”或者“升级”的选项,单击即可对该设备的驱动程序进行安装或者升级。如果希望安装和升级所有驱动程序,可以单击上方的“一键安装”按钮,驱动精灵将自动下载所有的驱动程序,并逐一进行安装。我们需要做的只是每一个驱动程序开始安装时,如果需要我们选择后确认的则将打开对话框等待我们的操作。一般情况下,我们需要做的只是耐心等待,即可为所有的设备安装上最新的驱动程序。
4、成功更新驱动程序
完成上述步骤后,Windows 10的驱动程序应该安装好了,再次通过驱动精灵进行检测,将可以看到“所有驱动均已安装”的提示。接下来,我们可以卸载驱动精灵,也可以选择留着它定期运行更新驱动程序,确保系统中所有的驱动程序都是最新的。
