游戏打“大怪” 学习更有趣
2015-09-10马震安
马震安
实例描述:制作一个九九乘法小游戏。在首界面出现大怪、英雄及Play按钮,当鼠标悬停其上时会变色。点击Play按钮进入游戏,在游戏界面有题目及选项,如果回答正确,英雄会抛出手雷炸大怪,否则,大怪会发出闪电。第1题答完后继续下一题,直到题目结束。最后,显示最终结果(图1)。
1. 准备素材
在游戏中要用到不少卡通图片、SWF动画、声音效果等,我们可以到网上下载,如果没有适合的素材就得自己去制作了。用Flash或其他软件均可,只要做出所需的效果就行了。

2. 首页幻灯片制作
打开Articulate Storyline 2软件,新建一个项目,双击无标题场景幻灯片进入编辑窗口,右击设置它的背景与所使用的SWF动画背景一致;插入3个所需图片及1个文本框,文本框中输入Play;点击大怪图片,切换到“状态”后点击“编辑状态”,新增状态,名称为“彩色”,选择“正常”状态,利用格式选项卡中的“重新着色”将正常状态设置为灰色;选择“彩色”状态,将其状态设置为无重新着色,添加1个梯形,设置其填充色为白色,透明度为50%,无边框,调整好它的大小,再添加1个云标注,输入所需文字,点击“编辑状态完成”。英雄图片的状态设置与之类似(图2)。
右击Play文本框选择“按钮集→按钮集1”,设置好它的颜色,增加1个状态为“向下”,颜色设置为另外一种。
接下来,选择大怪图片,新增触发器,设置操作为“更改状态”,在对象上为“图片2”(即大怪图片),目标状态为“彩色”,时间为“鼠标悬停”,对象为“图片2”,勾选“在鼠标离开后恢复”,这样就实现了当鼠标悬停在大怪上时会由灰色变为彩色。英雄图片、Play文本框的悬停效果设置与之类似(图3)。
选择Play文本框,新增触发器,设置“操作”为“跳转到幻灯片”,“幻灯片”为“下一张”,“时间”为“用户单击”,“对象”为“文本框1”。到此,首页幻灯片就制作完成了。
3. 试题幻灯片制作
点击插入选项卡的“新建幻灯片”,在弹出窗口的测试选项卡中双击打分标签下的单选题进入试题编辑窗口。在窗体视图状态,问题处输入“5×8=”;输入选择处输入备选答案;更正处设置好正确答案;删除反馈信息处的文字;更正处点击“其他”,在弹出的窗口中点击“导入音频文件”导入手雷爆炸时的MP3文件;同理,错误处的反馈音频文件为发射闪电时的MP3文件。
切换到幻灯片视图状态,点击“管理项目变量”,新增变量名称为“fen”,类型为“编号”,默认值为“0”。选择底层图层,插入所需大怪、英雄、分数显示区等图片,插入矩形作为题目显示区,设置好题目、备选项的格式;插入文本框,输入“%fen%”,作为分数显示。为题目显示区的矩形添加动画效果,在时间线上通过左、右拖动调整好动画及题目所要显示的时间点(图4)。
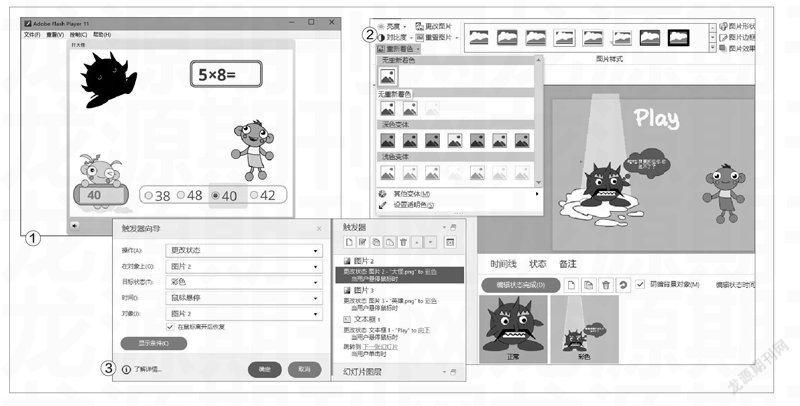
接下来,选择第1个备选按钮,新增触发器,设置操作为“提交互动”,互动为“单选题”,时间为“用户单击”,对象为“单选按钮1”;其他备选按钮动作的添加也与之类似,但是对于正确答案的按钮还要再增加触发器,设置操作为“调整变量”,变量为“fen”,运算符为“+加”,值为“值”,设置为“20”,时间为“用户单击”,对象为正确按钮的名字。
切换到“正确”图层,插入大怪、英雄的图片及英雄发功、大怪死亡时的动画。另外,插入两个矩形,将填充色设成与幻灯片背景一致且无边框,这是为了遮挡底层图层中的大怪、英雄图片。在时间线上调整好它们的位置及出现的时间点。切换到“错误”图层,也插入相应的图片、动画、矩形,设置与前面类似。到此,试题幻灯片就制作完成了(图5)。
4. 结果幻灯片制作
插入一张空白幻灯片,新增两个图层,分别命名为“成功”、“失败”。在这两个图层上分别插入所要显示的图片,在时间线上调整好各个元素所要显示的时间点。切换到底层图层,新增触发器,设置操作为“显示图层”,图层为“成功”,时间为“时间轴开始”,对象为当前的幻灯片;再增加条件为“fen==等于100”,这样,当变量fen等于100时就会显示成功图层。同样,再增加触发器,条件为fen<小于100,用来显示失败图层(图6)。
最后,为了有一个简洁的操作界面,需要切换到故事视图状态,点击相应的幻灯片,在幻灯片导航处去掉一些不必要的按钮;在播放器功能处选择“自定义选定幻灯片”,去掉一些不必要的按钮。点击“发布”按钮,在弹出窗口选择Web选项卡,输入标题,设置好发布文件夹,最后发布就可以了。
