创意照片画中画
2015-09-10梦寻
梦寻
许多流行的手机摄影应用,均会提供一种“画中画”的拍摄功能。如Android手机上的“超级相机”,点击其右上角按钮打开扩展条,“画中画”功能便位列其中。它会提示用户先拍摄一张背景图片,按下快门后进入下一步,这时背景照片中会多出一个小画框(可移动位置),在下方可以选择不同风格的画框样式,并且镜头自动转换为自拍模式。若对着自己取景,便会形成一张大头照嵌入到背景图中的画中画效果。
当然,摄影应用中提供的画中画样式是相对有限的,要想有更有创意的效果,一个较好的途径是拍摄照片后,在Photoshop等专业图像处理软件中进行后期处理。
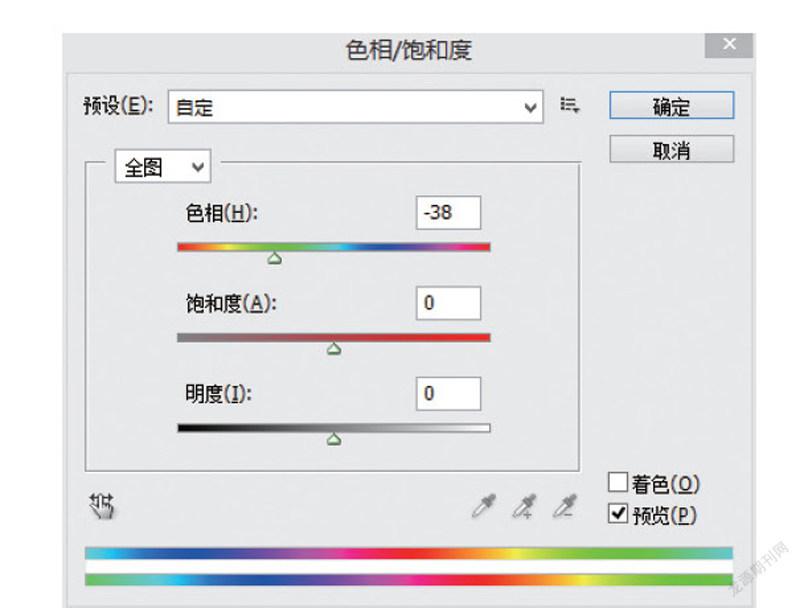
网上经常可以看到上图所示风格的创意照片:一个人手中拿着一张照片,而这张照片的内容,正好就是现场整个背景中的一部分,形成画中画的效果。背景和照片中的景致虽然无缝连接成整体,但是画里画外却是不同的时空(如一个是秋天一个是夏天)。要实现这样的效果,有人通过“拍立得”之类的传统相机实现,有人则通过“画中画相机”之类的数码技术实现,其实我们还可以通过Photoshop之类的后期软件来实现。
首先拍摄一张风景照片,以及一张手捏着卡片的姿势的照片。
在Photoshop中同时打开这两张照片。首先处理手的照片,通过Photoshop中的选取工具将手从背景中提取出来。这里有一个小技巧,首先在手的照片中,打开“通道”面板,分别点选红、绿、蓝等单色通道,看看哪个通道中的手与背景的反差较大。本例选中的是蓝色通道,拖动它到通道面板下方的新建通道面板上,放开鼠标键后,这个蓝色通道会自动被复制,形成一个新的通道,这个新通道即所谓的Alpha通道。选中这个Alpha通道,执行“图像→调整→阈值”菜单命令,在打开的阈值对话框中,边拖动直方图下方的滑钮边观察图片中的效果,直到它变成一个高对比度的图像为止。
接下来回到RGB合成通道中,执行“选择→载入选区”命令,“通道”选择刚刚处理过的Alpha通道,这个通道中原先白色的区域将变成选取区域(黑色手的部分则是非选取区域),不过此时选取的是背景而不是手,所以再按Ctrl+Shift+I组合键反转选区,即可快速将图片中的手选取出来。
按Ctrl+C键复制,再切换到另外那张风景图片中,按Ctrl+V键粘贴,即可将手的图片合成到风景照片上了。调整好手的位置和大小。另外,通过复制的方法,将卡片变大,并在卡片中间制作一个镂空的区域,其实就是选择中间部分,再按Del键删除就可以了。
镂空图像的选区保留下来,此时切换到风景图片图层中,执行“图像→调整→色相/饱和度”菜单命令,拖动色相滑钮,将选区内的树叶由绿变黄。
当然,除了通过Photoshop进行特效制作外,还可以在同一个地方不同的时间来,真实地拍摄两组照片,再按上面的方法进行合成,会更有时空穿越的感觉。
掌握了上面的技巧,我们还可以制作出其他效果的照片。比如,自拍一张手拿手机的照片,然后制作一个画中画的背景效果。只要能想到,就没有不能实现的创意。
